您想了解如何在 WordPress 网站上轻松显示带有缩略图的页面列表吗?
在您的帖子或页面标题旁边显示特色图片有助于创造更多的视觉兴趣,并为您的访问者提供有关内容的更多信息,因此他们更有可能点击和访问这些页面。
在本文中,我们将逐步向您展示如何在 WordPress 中显示带有缩略图的页面列表。
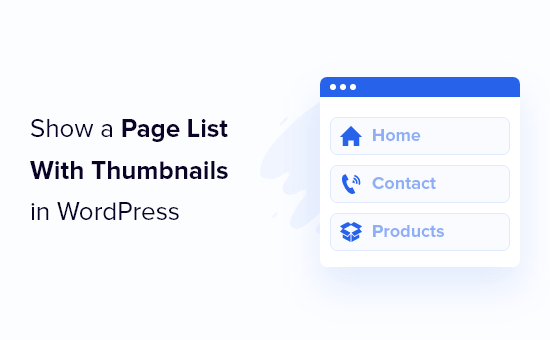
为什么在 WordPress 中显示带有缩略图的页面列表?
WordPress 有两种不同的帖子类型,称为帖子和页面。
页面用于更常青的内容,例如“关于我们”、“联系我们”和“服务”页面,而帖子用于更新更频繁的博客内容。
您最重要的页面通常从您的主导航菜单链接到,但您可能有更多要显示的页面。
通过添加带有缩略图的页面列表,您可以使您的链接比标准文本链接更具吸引力,并让您的访问者更好地了解WordPress 网站上每个页面的内容。
当访问者参与并感兴趣时,他们可能会访问更多页面并在您的网站上停留更长时间,这使得他们更有可能进行购买或加入您的电子邮件列表。
话虽如此,让我们看一下可以在您的网站上显示带有缩略图的页面列表的几种不同方式。只需使用下面的快速链接直接跳转到您要使用的方法:
通过向 WordPress 添加代码来显示带有缩略图的页面列表
使用 WordPress 块编辑器显示带有缩略图的页面列表
方法 1. 通过向 WordPress 添加代码来显示带有缩略图的页面列表
显示带有缩略图的页面列表的一种方法是将代码添加到您的 WordPress 文件中。
这种方法更高级,但优点是您将能够使用可自定义的短代码。无需在发布新页面时手动更新列表,短代码将自动为您生成更新的页面列表。
如果您之前没有将代码添加到您的 WordPress 网站,那么您可以查看我们的初学者指南,将网页中的片段粘贴到 WordPress中。
然后,您需要将以下代码添加到您的functions.php文件中,在站点特定的插件中,或使用代码片段插件。
add_shortcode(‘pagelist’, function ($args) { $args = wp_parse_args($args, [ ‘type’ => ‘page’, ‘limit’ => 10, ]); $out = []; $ids = []; // Check if we have a predefined list od IDs if ( ! empty($args[‘id’])) { $ids = array_filter(explode(‘,’, $args[‘id’]), function ($id) { return ! empty($id); }); $ids = array_map(‘intval’, $ids); } // If we don’t have a predefined list od IDs, get the latest posts based on ‘limit’ parameter if (empty($ids)) { $queryArgs = [ ‘post_type’ => isset($args[‘type’]) && post_type_exists($args[‘type’]) ? $args[‘type’] : ‘page’, ‘posts_per_page’ => ! empty($args[‘limit’]) && is_numeric($args[‘limit’]) ? intval($args[‘limit’]) : 10, ‘ignore_sticky_posts’ => true, ‘fields’ => ‘ids’, ‘cache_results’ => false, ‘update_post_meta_cache’ => false, ‘update_post_term_cache’ => false, ]; $ids = get_posts($queryArgs); wp_reset_postdata(); } foreach ($ids as $id) { $img = has_post_thumbnail($id) ? get_the_post_thumbnail($id, [60, 60]) : ‘‘; $excerpt = has_excerpt($id) ? wpautop(get_the_excerpt($id)) : ”; $out[] = “
” . get_the_title($id) . “
{$excerpt}
“; } return “
“;});
此代码段将创建一个短代码,您可以使用它在您网站的任何位置显示带有缩略图的页面列表。
在使用简码之前,您需要将以下 CSS 添加到您的网站,以确保您的页面列表显示良好。
如果您以前没有这样做过,请参阅我们的指南,了解如何轻松地将自定义 CSS 添加到您的 WordPress 网站。
.wpb-page-list{ display: block; margin: 10px 0 35px;}.wpb-page-list__item{ display: grid; grid-template-columns: 60px 1fr; grid-column-gap: 16px; align-items: center; text-decoration: none; margin: 10px 0;}.wpb-page-list__item:hover h4{ text-decoration: underline;}.wpb-post-list img,.wpb-post-list__no-image{ display: block; width: 60px; height: 60px;}.wpb-post-list__no-image{ background: #aaa;}.wpb-page-list__item h4{ font-size: 20px;}.wpb-page-list__item p { font-size: 1rem; color: #555;}
之后,您需要将以下短代码添加到 WordPress 以添加您的页面列表:
[pagelist]
此简码将按发布日期的顺序显示包含您最近的 10 页的页面列表。它将随着新页面的添加而自动更新。
如果要限制将显示的页面数,则可以使用以下简码:
[pagelist limit=3]
只需将“3”替换为您要显示的页数。
要将简码添加到 WordPress,请打开要编辑的页面,然后单击“加号”添加块按钮。
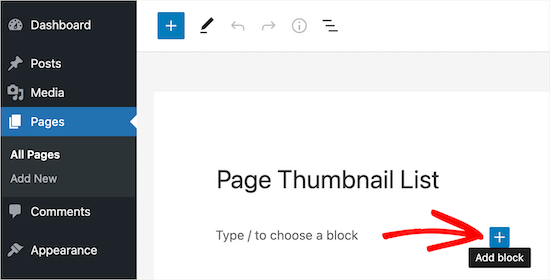
之后,搜索“短代码”块。
然后,单击“短代码”块将其添加到您的网站,然后从上方粘贴短代码。
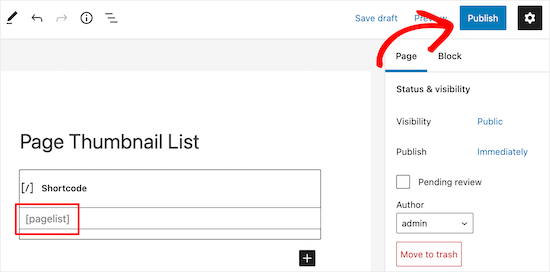
完成后,请确保单击“保存”或“发布”以保存更改。
之后,您的访问者将能够查看带有缩略图的页面列表。
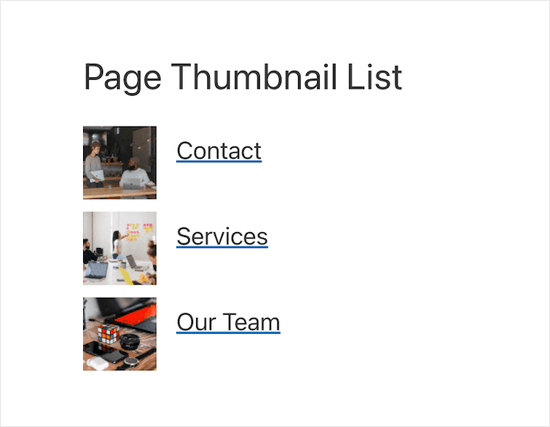
您还可以使用小部件中的短代码在侧边栏或页脚中显示您的页面列表。
显示具有特定网站页面的页面列表
要显示仅包含某些页面的页面列表,您需要将以下短代码添加到您的网站:
[pagelist id=”20, 10, 35″]
此短代码将根据页面 ID 显示特定页面。有关更多详细信息,请参阅我们关于如何在 WordPress 中查找页面 ID的指南。
显示包含最新博客文章的列表
您还可以使用简码显示最新博客文章的列表。这可能是增加博客文章浏览量的好方法。
只需将以下短代码添加到 WordPress:
[pagelist type=post]
以下是您的最新博客文章列表将如何呈现给您的读者。
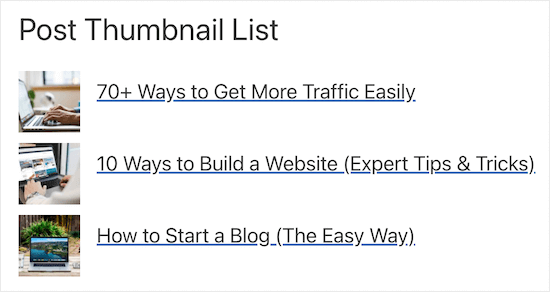
替代方案:您还可以使用MonsterInsights在您的页面和其他网站小部件区域中显示带有缩略图的帖子列表。有关更多详细信息,请参阅我们的指南,了解如何在 WordPress 中按视图显示热门帖子。
显示您发布的每个页面的页面列表
最后,您可以显示一个带有缩略图的页面列表,其中包含您发布的每个页面。
如果您想为您的读者创建存档页面或HTML 站点地图页面,这会很有用。添加的帖子缩略图使其比简单的页面列表更具吸引力。
您需要将以下短代码添加到您的网站:
[pagelist limit=”-1″]
当您发布新页面时,您的页面列表将自动更新。
方法 2. 使用 WordPress 块编辑器显示带有缩略图的页面列表
在 WordPress 中显示页面列表的另一种方法是使用WordPress 块编辑器。
注意:使用此方法时,您的页面列表需要手动创建和更新,因为新页面发布后不会自动添加。
为此,请打开要编辑的页面。
然后,单击“加号”添加块图标以打开块菜单。
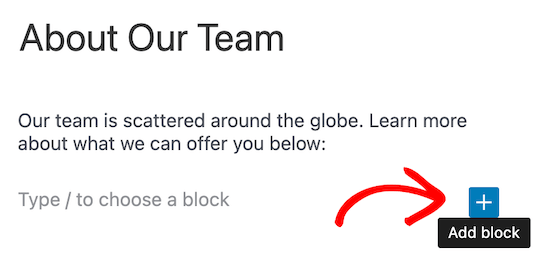
之后,在搜索框中搜索“列”。
然后,选择“列”块。
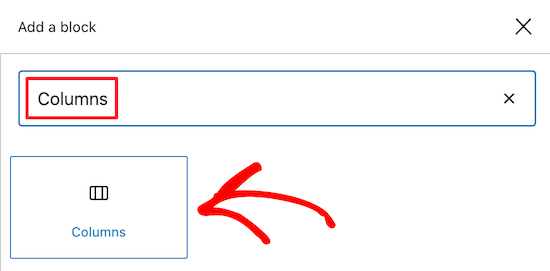
这将显示可用列块的列表。
选择“30/70”列块。我们将左列用于缩略图,右列用于页面标题和简短摘要。
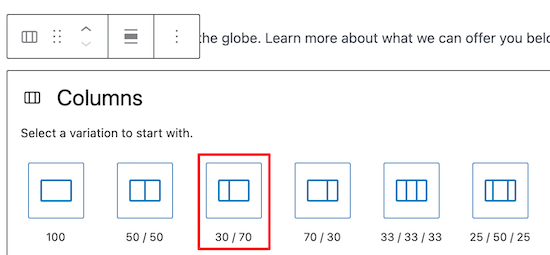
然后,单击“加号”添加块图标。
之后,选择“图片”块以添加您的特色图片。这使您可以选择上传新图像,或从媒体库中选择一张。
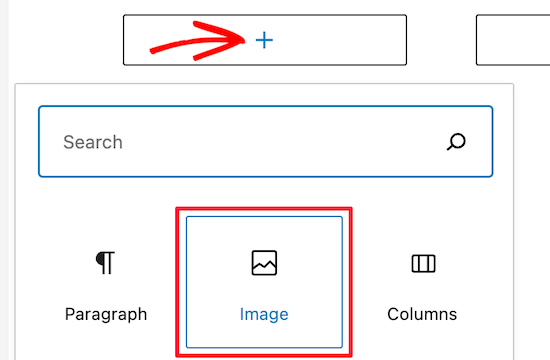
如果要链接图像,请单击“插入链接”图标。
然后,只需添加您的页面 URL。
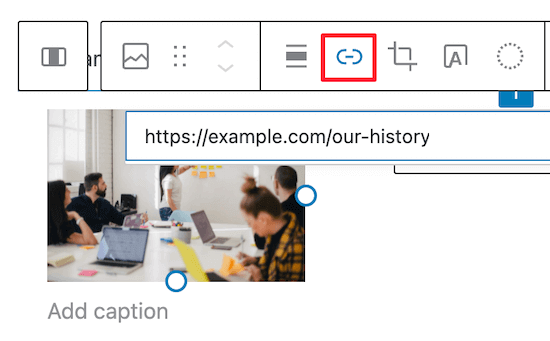
添加图像后,单击右栏中的“加号”添加块图标。
然后,搜索“标题”块并单击它以将其添加到您的页面。
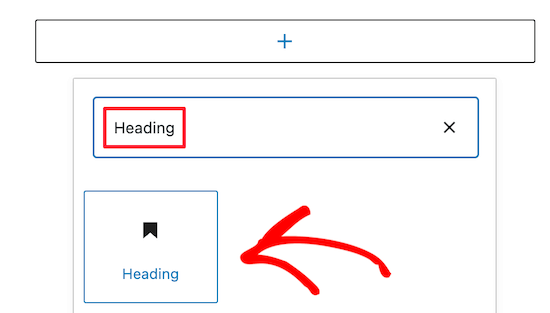
接下来,输入您的页面标题并突出显示它。
然后,单击“链接”图标以将链接添加到页面。
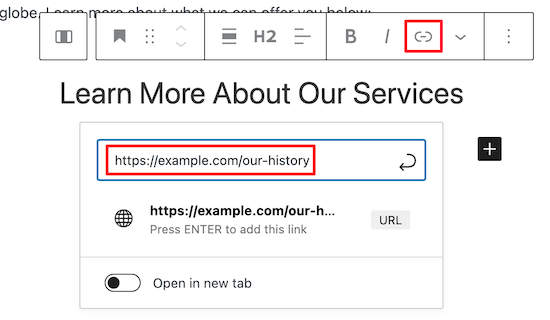
您可以通过单击打开或关闭切换来选择在同一页面上或在新选项卡中打开的链接。
如果您想在标题下方添加文本,只需再次单击“添加块”图标并选择“段落”块。
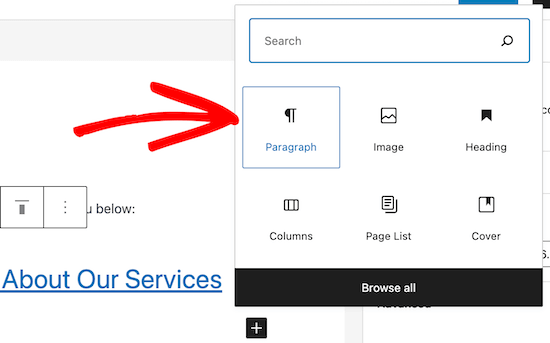
然后,只需在可用的文本区域中键入。
要使用您刚刚创建的格式将更多项目添加到列表中,请单击列块并选择三个点的“选项”菜单。
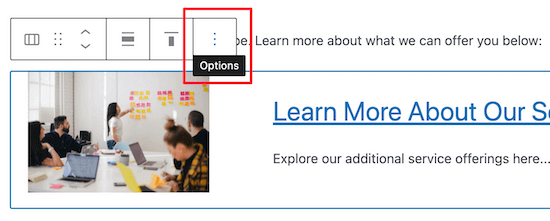
然后,从下拉列表中选择“复制”选项。
这将自动创建列的副本。
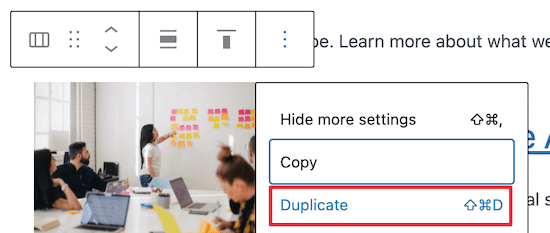
您需要做的就是按照与上述相同的步骤来更改图像、标题和文本。
完成对页面列表的更改后,请务必单击页面顶部的“更新”或“发布”按钮。
现在,您的访问者将看到一个带有帖子缩略图的更具吸引力的页面列表。
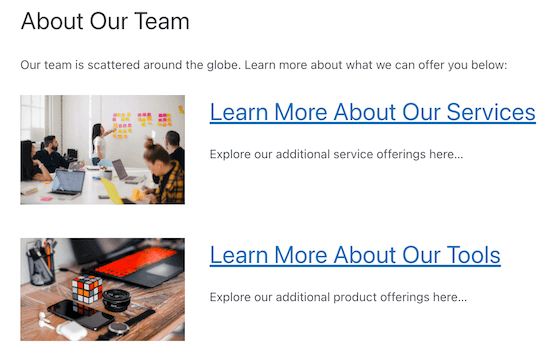
注意:还有另一个块可用,称为“页面列表”块,可让您添加不带缩略图的页面列表。
但是,上面的手动方法是使用块编辑器添加带有缩略图的列表的唯一方法。
如果您要创建完全自定义的页面,其中还包括带有缩略图的页面列表,那么您可以使用SeedProd插件使用拖放构建器来完成此操作。有关更多详细信息,请参阅我们关于如何在 WordPress 中创建自定义页面的指南。
我们希望本文能帮助您了解如何在 WordPress 中轻松显示带有缩略图的页面列表。您可能还想查看我们为小型企业挑选的最佳实时聊天软件以及如何注册域名的指南。