您想自定义您的 WordPress 摘录吗?摘录是您帖子中的一个简短片段,您可以将其显示在博客帖子列表或您网站的其他关键页面上。
在本文中,我们将向您展示如何在不编写任何代码的情况下自定义您的 WordPress 摘录。
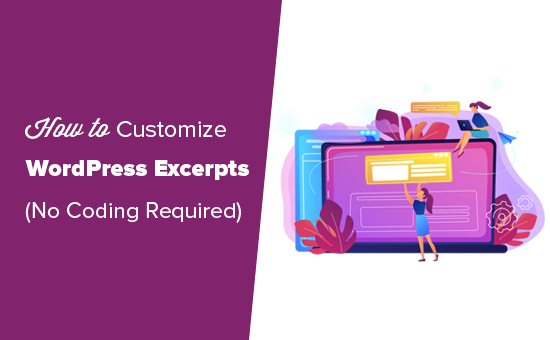
何时以及为什么应该在 WordPress 中使用摘录
首先,让我们谈谈何时使用摘录有意义,以及为什么这样做是个好主意。
默认情况下,WordPress 在您的主页、博客页面和网站档案中显示完整的帖子。
这会使您的网站变慢,并且还可能导致搜索引擎出现问题,因为这意味着您的网站上会有重复的内容。
使用摘录将使您的页面加载速度更快,因为您只会加载每篇文章的一小部分。您可能希望在以下方面使用摘录:
您网站的主页(如果显示博客文章)。
您的各种类别和标签的存档页面。
您的博客文章页面(如果您有静态主页)。
许多 WordPress 主题默认配置为在主页等位置使用摘录。使用高级 WordPress 主题,您可以选择是否要显示完整的帖子或摘录。
有关更多详细信息,请参阅我们关于完整帖子与摘录的文章,了解使用摘录的更多理由。
为什么您可能想要自定义您的摘录
如果您的 WordPress 主题默认使用摘录,那么 WordPress 会自动为您生成摘录。默认情况下,WordPress 使用您帖子的前 55 个单词,尽管许多主题会显示更多。
那有什么问题呢?您不能让 WordPress 为您提供摘录来节省时间吗?
这就是问题所在。自动生成的摘录将以帖子开头的任何文本开头。在某些情况下这可能很好,但如果您在开始帖子介绍之前有任何东西,它就不会那么好用。
这是一个示例,来自使用核糖体主题的站点:
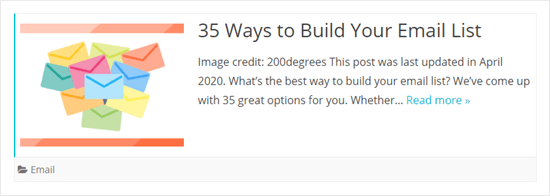
如您所见,摘录显示了文章开头的文本。这包括特色图片来源以及有关帖子最近更新时间的注释。这看起来不太好。
如果您的主题不能很好地处理摘录,那么您可能需要对其进行自定义,以便它们更易于阅读并帮助您获得更多点击帖子。
话虽如此,让我们看看在 WordPress 中自定义摘录的不同方法。
视频教程
订阅 WPBeginner
如果您更喜欢书面说明,请继续阅读。
1. 如何在 WordPress 中添加自定义摘录(默认)
在 WordPress 中添加自定义摘录非常简单。首先,创建一个新帖子或编辑现有帖子。
在WordPress 内容编辑器的右侧面板中,您应该会看到“摘录”下拉菜单。单击它旁边的向下箭头。
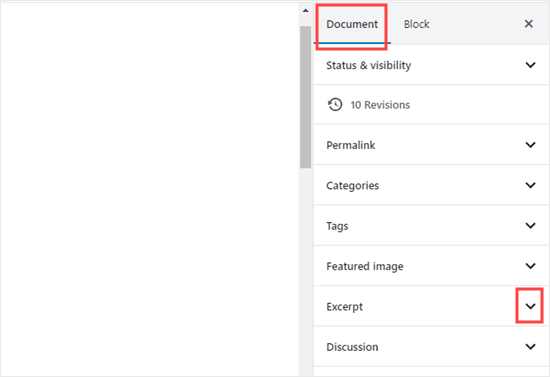
它将展开以显示摘录框。您可以在此处键入您的自定义帖子摘录。我们只是复制了帖子本身的第一段。
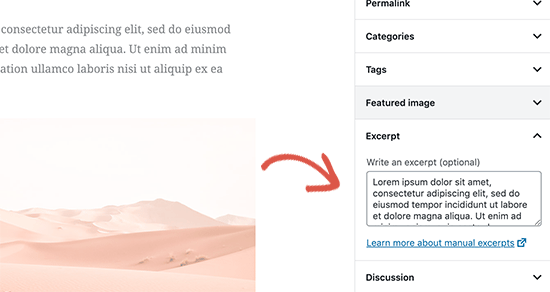
注意:如果您仍在使用旧的经典编辑器,请单击右上角的“屏幕选项”选项卡。然后,勾选“摘录”框。现在,您将在撰写帖子的框下方看到一个用于摘录的空间。
您的 WordPress 主题现在将使用此帖子的自定义摘录。
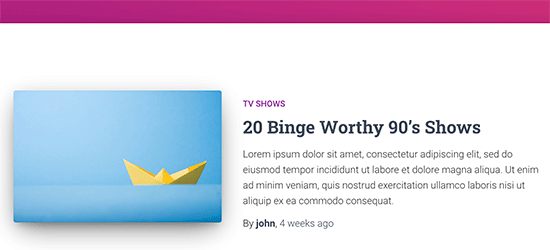
如您所见,摘录后未显示“阅读更多”链接。根据您使用的主题,自定义摘录可能没有此链接。
读者仍然可以点击帖子标题或帖子特色图片来阅读您的完整帖子。
在您的主题中显示摘录
最流行的 WordPress 主题带有内置支持,可在您的帖子上显示自定义摘录。
但是,某些主题可能没有摘录支持。如果您的情况是这样,那么您需要通过创建子主题并添加一些代码来手动修改主题文件。
这增加了过程的一些复杂性,如果您对此感到不舒服,那么您可以使用本文中的方法 3,它不需要您添加任何代码。
在您的子主题中,您需要用于显示要修改的页面的模板。请参阅我们的WordPress 模板层次结构指南,以确定您需要编辑的模板。
文件名会根据您的主题略有不同,但您可能会查找 home.php、content.php、archive.php 和 category.php。
在每个文件中,您都需要找到以下行:
接下来,您需要将其替换为 _excerpt 标记,如下所示:
重要提示:我们不建议初学者使用此方法。即使您对 WordPress 非常有经验,您也可能更愿意避免创建子主题和编辑模板文件。
接下来的两种方法是很好的选择。
2. 使用更多标签显示您的帖子的开头
为您的 WordPress 主页和存档页面创建简短版本的帖子的另一种方法是使用“更多”标签。
这与摘录有点不同。更多标签可让您在某个时间点中断您的帖子,而不是创建帖子的纯文本片段。
这意味着只有您帖子的第一部分(直到标签)会显示在您的主页、类别页面等的帖子列表中。more 标签的好处是它保留了所有的格式。
在您放置更多标签的地方,WordPress 将显示一个“阅读更多”链接。读者可以点击这个进入你的整个帖子。它们也会自动跳到帖子中的正确位置。
要创建更多标签,请撰写新帖子或编辑现有帖子。
接下来,在您希望更多标签所在的位置添加一个块,然后从“布局选项”部分选择“更多”块,或使用搜索栏搜索它。
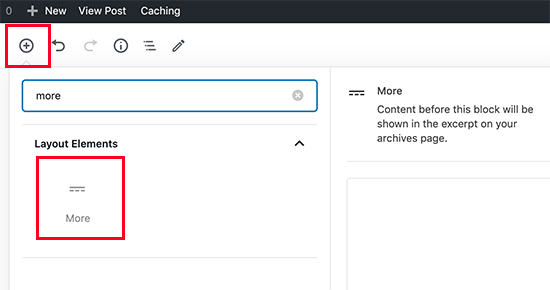
这就是更多标签在内容编辑器中的显示方式。或者,您可以选择在实际帖子的更多标签之前隐藏内容。
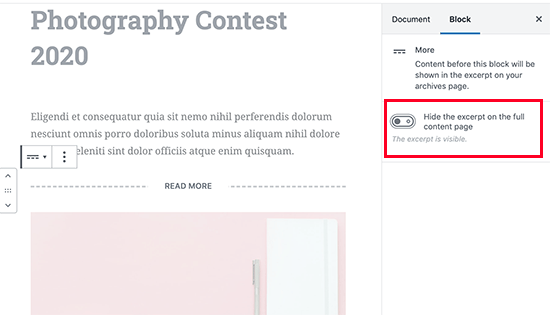
注意:您也可以在旧的经典编辑器中添加更多标签。单击要在帖子本身中放置标签的位置,然后单击可视工具栏中的“更多”按钮。
几乎每个主题都可以在显示帖子的任何地方使用更多标签。请注意,如果您的主题显示摘录,则需要自定义摘录本身。您无法通过在帖子中添加更多标签来更改它
3. 使用插件添加自定义 WordPress 摘录
如果 WordPress 的内置自定义摘录功能不能满足您的需求……而且您也不想使用更多标签怎么办?
有一个简单的解决方案。您可以使用插件来创建和显示自定义摘录。
首先,安装并激活Advanced Excerpt插件。
如果您之前没有安装过插件,请查看我们关于如何安装 WordPress 插件的分步说明。
激活它后,您可以转到设置»摘录来设置它的工作方式。
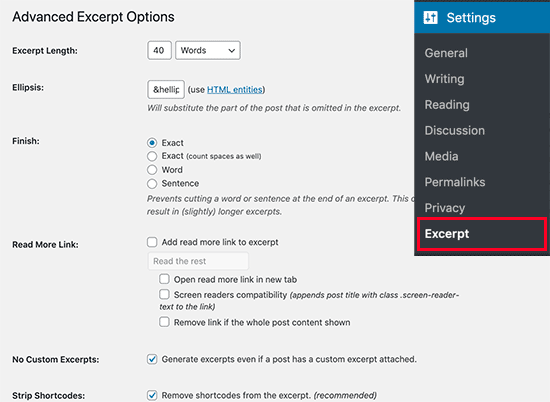
在这里,您可以更改摘录将显示多少个字符或单词等内容。您也可以决定是否允许摘录切断单词中间或句子中间。
您还可以恢复通常从自定义摘录中消失的“阅读更多”链接。您甚至可以将其更改为您想要的任何文本,并更改其功能:
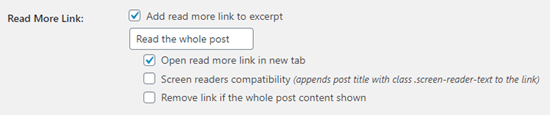
提示:要在此插件中使用自定义摘录,请取消选中“即使帖子附有自定义摘录,也生成摘录”框。

更改高级摘录设置后,请确保单击屏幕底部的保存按钮。
使用高级摘录插件,您的摘录将保留您帖子的格式。这是一个自动生成的摘录,插件已激活。如您所见,换行符和斜体文本已被保留。
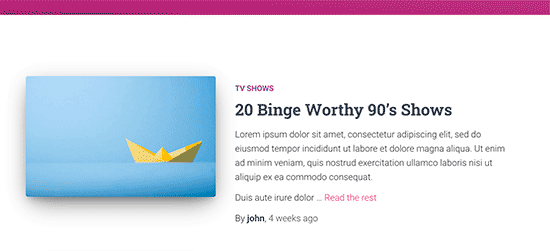
默认情况下,高级摘录插件将在您的主页、RSS 提要和其他存档页面上使用摘录。
它不会对您的内容进行任何更改,如果您想将其关闭,则只需停用该插件即可。
我们希望本文能帮助您轻松自定义 WordPress 摘录,无需任何编码。如果您想更好地控制帖子在您网站上不同位置的显示方式,请查看我们的最佳拖放 WordPress 页面构建器指南。