在WordPress 托管之后,插件是导致 WordPress 网站运行缓慢的第二大原因。通常,可以通过禁用插件或阻止它在不需要它们的区域加载来缓解这种情况。在本文中,我们将向您展示如何使用插件管理器来加速您的 WordPress 网站。
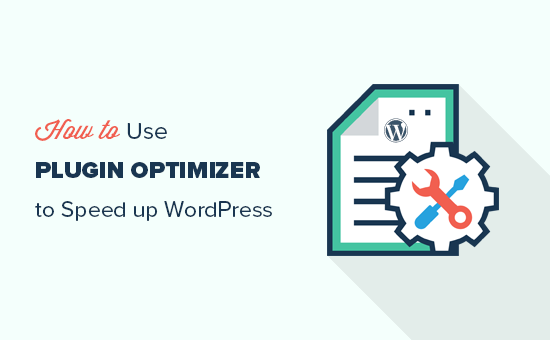
WordPress 插件如何影响您的网站速度?
我们得到的最常见的问题之一是有多少 WordPress 插件太多了?大多数用户关心的两件事是WordPress 安全性以及插件如何影响速度和性能?
所有好的 WordPress 插件的编码方式都是仅在需要时才加载到您的网站上。您可以查看我们关于WordPress 实际加载插件的信息图(在幕后)。
WordPress不会加载非活动插件,这意味着它们不会影响您网站的性能。但是,它会加载所有活动的插件,然后在需要时运行它们的代码。
现在有时插件作者无法预测您将在何时何地在您的网站上使用他们的插件功能。在这种情况下,无论您是否需要,他们都可能会加载他们的代码。如果插件正在加载 JavaScript 和 CSS 文件,那么这可能会增加您网站的页面加载时间。
WordPress 插件管理器如何加速您的网站
根据您使用的插件,您可能只需要在特定页面、帖子或帖子类型上使用一些插件。有些插件您可能只需要在 WordPress 管理区域中使用,因此它们不应加载到网站的前端。
WordPress 插件管理器允许您执行以下操作:
根据 URL 选择性地启用或禁用插件
为用户角色启用或禁用插件
根据帖子类型启用或禁用插件
重新排列插件的加载顺序
禁用插件并仅在需要时加载它们
基本上,它使您能够微调您的网站性能。
话虽如此,让我们看看如何使用插件管理器来加速 WordPress。
使用 WordPress 插件管理器管理活动的 WordPress 插件
首先,您需要做的是安装并激活Plugin Organizer插件。有关更多详细信息,请参阅我们关于如何安装 WordPress 插件的分步指南。
重要提示:插件管理器是一个非常强大的插件。重新排序或禁用插件可能会导致冲突和意外行为,从而使您的网站无法访问。我们建议您在禁用或重新排序任何插件之前创建完整的 WordPress 备份。
准备好后,您需要前往插件管理器»设置页面来配置您的设置。
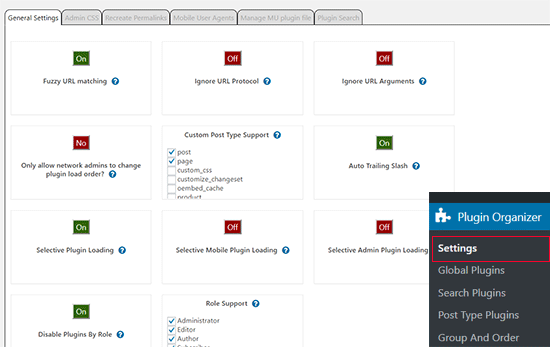
此页面上有几个选项,我们将查看每个选项、它的作用以及您应该打开哪些选项。
模糊 URL 匹配
此选项允许您启用/禁用子 URL 上的插件。这意味着设置将影响 http://example.com/sample-page/ 及其下的所有后续 URL。例如,http://example.com/sample-page/child-page1/ 和 http://example.com/sample-page/child-page2/。
忽略 URL 协议
此选项默认关闭。它允许插件管理器忽略插件 URL 的 http 和 https 部分。如果您在 WordPress网站上启用了 SSL,这将特别有用。
忽略 URL 参数
此选项允许您忽略 URL 参数。例如,http://example.com/page/?foo=1&bar=2 是一个带参数的 URL。启用此选项仅对带有参数的 URL 有用。在大多数情况下,您应该将其关闭。
只允许网络管理员更改插件加载顺序?
如果您正在运行WordPress 多站点网络,则打开此选项将仅允许网络管理员重新排列插件顺序。如果您有 WordPress 多站点网络,我们强烈建议您打开此功能。
自定义帖子类型支持
此选项允许您选择要启用/禁用插件的帖子类型。如果您有只需要特定帖子类型的插件,则此选项特别有用。
自动尾随斜杠
此选项根据您的 WordPress 永久链接设置添加或删除插件过滤器 URL 末尾的斜杠。
选择性插件加载
此选项允许您有选择地加载插件,即使它们在插件设置中被禁用。如果要启用或禁用单个内容类型的插件,则需要打开此功能。
要正确使用此选项,您需要在 WordPress 中添加必须使用的插件或 mu-plugin。MU 插件可以添加到任何 WordPress 站点,默认情况下它们是激活的。该插件将尝试自己创建一个 MU 插件,但如果失败,那么您将需要创建它。我们将在本文后面向您展示如何做到这一点。
选择性移动插件加载
此选项允许您有选择地启用或禁用移动浏览器上的插件。
选择性管理插件加载
如果您希望某些插件仅在 WordPress 管理区域内加载,您可以打开此选项。
按角色禁用插件
此选项允许您按用户角色禁用插件。您可以打开此选项,然后在下一个框中选择要使用的用户角色。
不要忘记单击保存设置按钮来存储您的更改。
为插件管理器创建一个 MU 插件
Plugin Organizer 需要一个 MU 插件才能正常工作。该插件将尝试自动将其添加到您的网站,但如果失败,则您必须自己创建它。
查看插件是否成功创建了MU插件。您需要访问插件»已安装插件页面。您将看到一个标有 Must-Use 的新链接,单击它将显示您网站上已安装的 MU 插件。
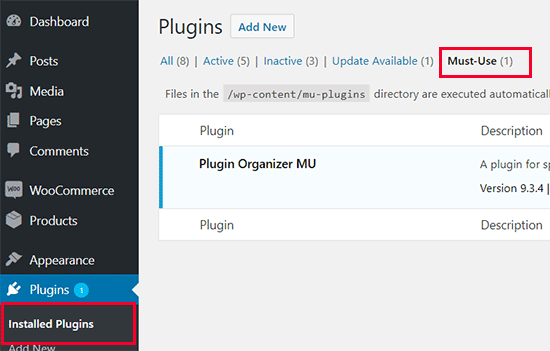
如果您没有看到插件或 Must-Use 插件链接,则表示插件管理器未能创建文件,您需要自己手动创建。
首先,您需要使用cPanel 中的 FTP 客户端或文件管理器应用程序连接到您的网站。
接下来,转到 /wp-content/mu-plugins/ 文件夹。如果 /wp-content/ 文件夹中没有 mu-plugins 文件夹,则需要创建一个。
之后,您需要转到 /wp-content/plugins/plugin-organizer/lib/ 文件夹并将名为“PluginOrganizerMU.class.php”的文件下载到您的计算机。
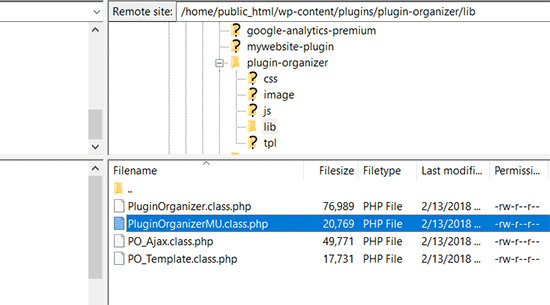
接下来,您需要转到 /wp-content/mu-plugins/ 文件夹并从您的计算机上传文件。
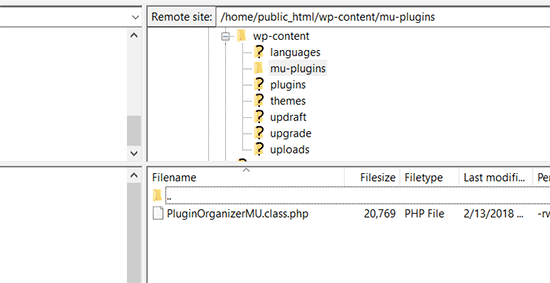
插件管理器现在可以让您使用此文件来有效地正确管理您的插件。您可以继续进行插件设置。
设置全局插件选项
插件管理器允许您激活插件但保持禁用它们。要设置哪些插件保持活动状态以及哪些插件被禁用,您需要转到插件管理器»全局插件页面。
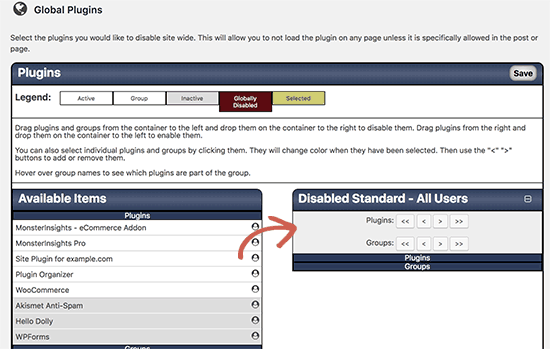
您将在左侧看到已安装的插件。活动插件将突出显示并显示在顶部。如果要禁用插件,只需将其拖放到禁用列即可。
这将禁用插件而不停用它们。
您可以从插件设置中的不同页面重新启用您为单个帖子类型、单个帖子或页面项目、单个 URL 禁用的插件。我们将在本文后面向您介绍它们中的每一个。
在搜索结果页面上启用或禁用插件
要在搜索结果中禁用或启用某些插件,您需要访问插件管理器 » 搜索结果页面。
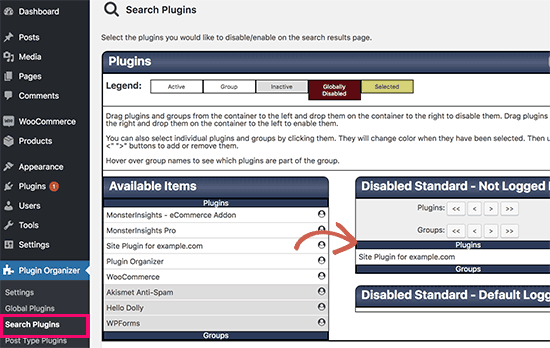
在此屏幕上,您只需从左侧列中选择一个插件并将其放到禁用列中即可。您会注意到禁用列有不同的框。您需要单击要禁用插件的框。例如,将插件添加到“禁用标准”框将禁用所有页面上的所有用户的插件。
如果您之前将插件设置为全局禁用,并且希望将其加载到搜索结果页面上,那么您只需将其从禁用的插件列拖放回可用插件即可。
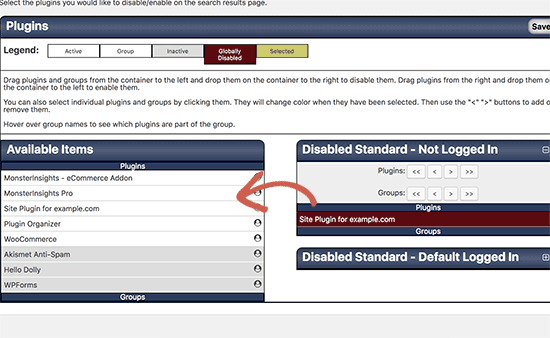
有选择地启用/禁用自定义帖子类型的插件
要控制哪些插件适用于某些帖子类型,您需要访问插件管理器»帖子类型插件页面。
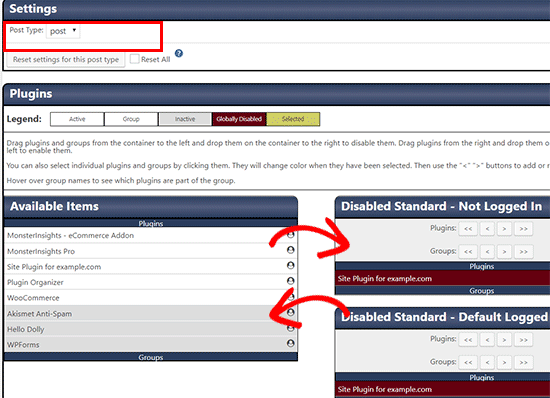
首先,您将选择要应用更改的帖子类型。之后,您可以将插件从可用项目列拖放到禁用列。
您还可以通过将已在全局插件页面中禁用的插件从已禁用列拖动到可用项目来启用该插件。
组插件和更改插件加载顺序
默认情况下,WordPress 按字母顺序加载您当前的活动插件文件。如果您的插件依赖于彼此的代码,这种字母顺序有时可能会导致冲突。
例如,如果您有一个插件文件 apple.php,它依赖于另一个名为 zebra.php 的插件中的函数,那么您可能需要先加载 zebra.php 文件,以便 apple.php 正常工作。
插件管理器允许您手动更改插件顺序和组插件。但是,要非常小心,因为这可能会使您的网站无法访问。
要重新排列插件加载顺序,您需要访问Plugin Organizer » Group and Order Plugins页面。
插件管理器将按默认字母顺序显示您的插件,您可以通过简单的拖放重新排列顺序。
您还可以通过从顶部的下拉菜单中选择“创建新组”将插件组合在一起。接下来,您需要输入组的名称并选择要添加到其中的插件。
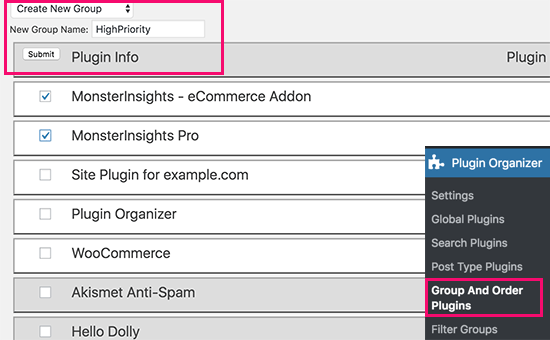
完成组后,单击“提交”按钮继续。插件管理器现在将为您创建一个插件组。
现在,如果您转到插件页面,您将看到一个以您的组名命名的新链接。当您单击它时,您将看到该组内的所有插件。
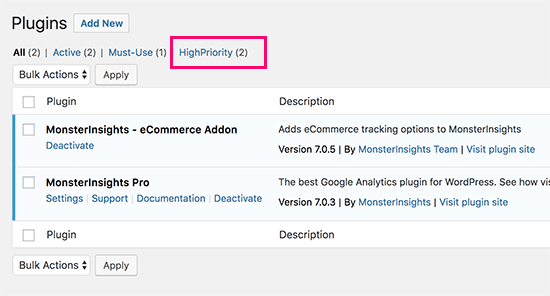
使用插件管理器创建插件过滤器
插件管理器允许您根据 URL 启用或禁用插件。为此,您需要创建插件过滤器。这些过滤器将允许您启用或禁用与特定 URL 匹配的插件。
首先,您需要转到插件管理器»插件过滤器页面,然后单击“添加插件过滤器”链接。
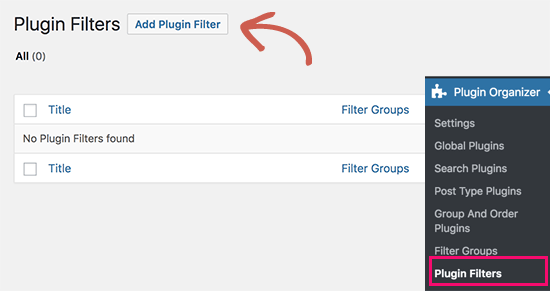
这将带您进入添加新插件过滤器页面。您需要为您的插件过滤器提供一个名称,然后添加您希望受此过滤器影响的永久链接 (URL)。
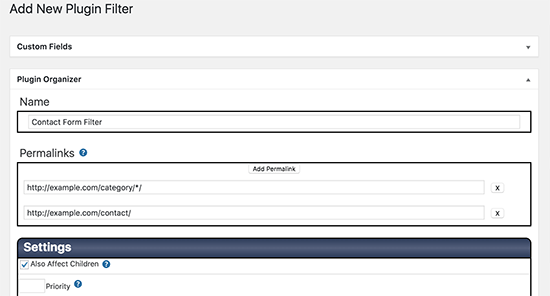
您可以通过单击添加永久链接按钮来添加多个 URL。
在设置部分下,您可以选择此过滤器是否也会影响您添加的永久链接的子 URL。您可以将优先级字段留空。
之后,向下滚动到“插件”部分。在这里,您可以将插件从可用项目拖放到禁用框。
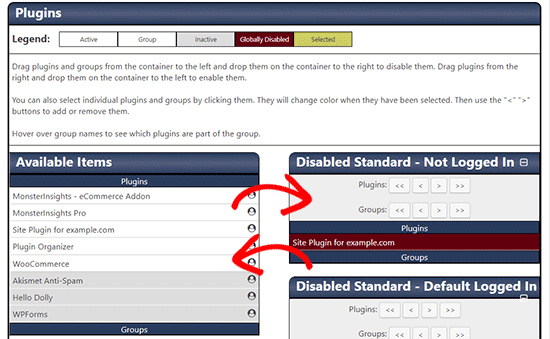
同样,您也可以将插件从禁用列拖放到可用项目中,以在匹配此过滤器时加载插件。
此外,您可以将此过滤器保存在过滤器组中。过滤器组类似于类别。他们的目的是帮助您将类似的插件过滤器排序在一起。
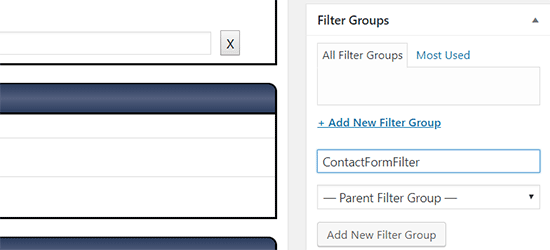
完成后,单击发布按钮以激活此插件过滤器。单击发布按钮后,它将立即开始工作。
在单个帖子或页面上启用或禁用插件
插件管理器还允许您在单个帖子、页面或自定义帖子类型项目上加载或禁用插件。首先,您需要确保已在插件管理器 » 设置页面上启用帖子类型支持。
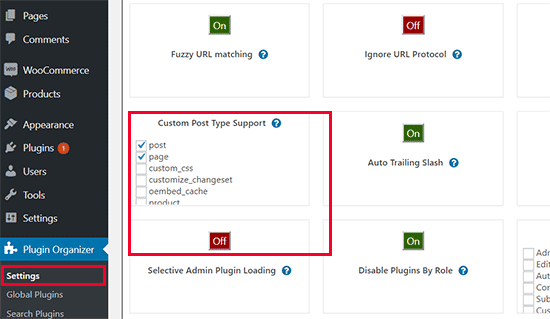
接下来,继续编辑您要更改的帖子、页面或自定义帖子类型。在帖子编辑屏幕上,向下滚动到“插件管理器”部分。
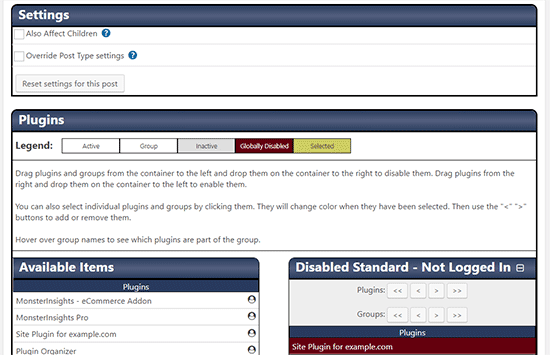
您将看到带有插件的插件管理器设置。您可以拖放插件以禁用它们,或将禁用的插件拖动到可用项目以使其处于活动状态。
不要忘记单击保存更改或更新按钮来存储您的更改。
解决插件管理器问题
插件管理器插件用于更改您网站上 WordPress 插件的默认行为。您的设置可能会导致意外结果,包括致命错误、语法错误或死机白屏。
解决这些问题的一种快速方法是通过 FTP 停用所有 WordPress 插件。这也将停用插件管理器。
要卸载插件管理器,只需从插件页面中删除插件。这不仅会删除插件本身,还会删除所有插件设置。然后,您可以根据需要重新安装插件。
对于大多数错误,请参阅我们最常见的 WordPress 错误的完整列表以及如何修复它们。如果未列出您看到的错误,请尝试我们的分步WordPress 故障排除指南,以查找错误原因和可能的解决方案。
我们希望这篇文章能帮助您有效地使用 WordPress 插件管理器来加速您的 WordPress 网站。如果您只想安装最好的插件,请查看我们所有网站的必备 WordPress 插件列表。