您想在您的 WordPress 网站中添加词汇表或字典部分吗?词汇表部分包含与您的业务相关的所有术语和缩写,因此您可以轻松地向客户解释行业主题。这有助于您赢得信任并将自己定位为行业领导者。在本文中,我们将向您展示如何将词汇表或字典部分添加到您的 WordPress 网站。
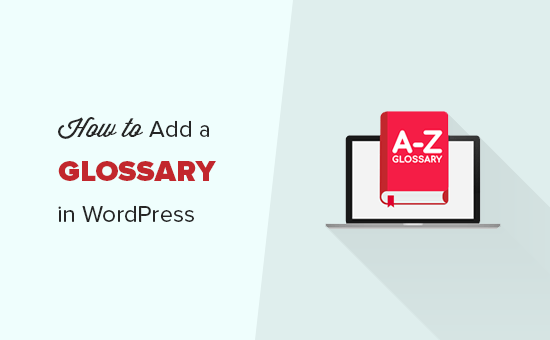
什么是词汇表或字典?
词汇表或字典具有按字母顺序列出的特定主题的术语定义。它像普通字典一样显示关键字和解释,帮助用户找到特定术语、短语或缩写的含义。
您可以参考 WPBeginner 的WordPress 词汇表来了解典型词汇表或字典的外观。
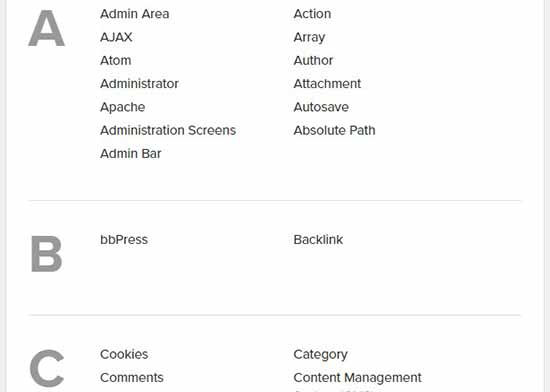
话虽如此,让我们来看看如何在您的 WordPress 网站上轻松添加词汇表或字典部分。
视频教程
订阅 WPBeginner
如果不想看视频教程,可以继续看下面的文字版:
在您的 WordPress 网站上添加词汇表或字典
您需要做的第一件事是安装并激活CM Tooltip Glossary插件。有关更多详细信息,请参阅我们关于如何安装 WordPress 插件的分步指南。
激活后,您将被自动重定向到插件的设置页面。
在“常规设置”选项卡下,您可以选择显示词汇表术语的页面、设置词汇表页面 URL 以及管理词汇表术语的突出显示选项。您还可以为词汇表启用区分大小写的选项。
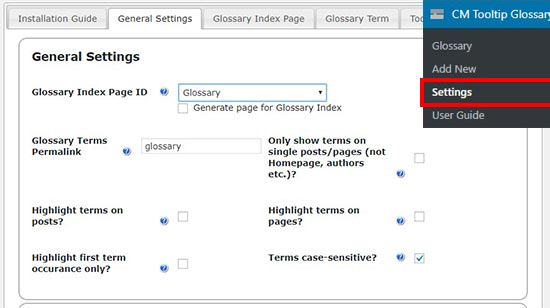
如果您的站点没有词汇表页面,那么您可以启用“为词汇表索引生成页面”选项来为您的词汇表创建一个新页面。默认情况下,词汇表页面 URL 为“yoursite.com/glossary”。
如果您更改此页面上的词汇表永久链接设置,则可以使用新的slug(关键字)查看词汇表页面。
完成后,单击“保存更改”按钮以存储这些设置。
接下来,您需要访问“词汇表索引页面”选项卡来配置词汇表显示设置。
每个选项旁边都有一个问号图标。您可以将鼠标悬停在此图标上以查看每个特定选项的作用。
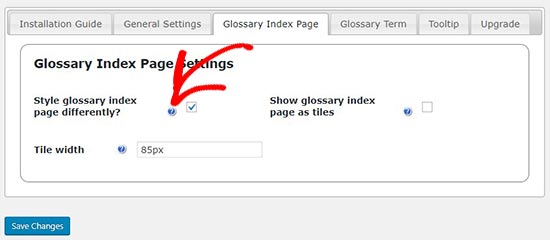
之后,您需要切换到“词汇表术语”选项卡来管理词汇表的链接设置。您可以选择“在新窗口/标签中打开词汇表术语页”。虽然我们认为它不会创造良好的用户体验,但您可以选择最适合您需要的设置。
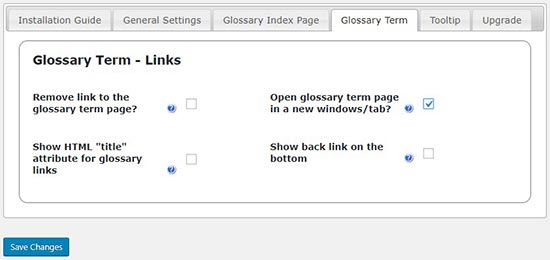
添加新词汇表术语
现在您已经配置了词汇表设置,您可以开始添加词汇表术语及其定义。
只需转到CM Tooltip Glossary »在您的 WordPress 管理区域添加新页面以添加新的词汇表术语。
首先,您需要为您的术语表提供一个标题,然后在文本编辑器中编写描述。完成编写详细信息后,单击“发布”按钮。
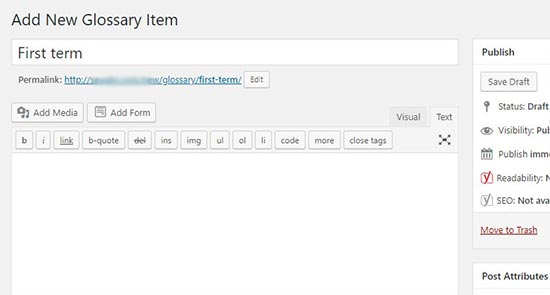
您可以根据需要添加任意数量的词汇表术语,它们将在词汇表页面上按字母顺序自动排列。它还允许您以数字开头的词汇表术语标题并将它们显示在词汇表页面上的字母术语之前。
添加一些术语后,您可以访问您的 WordPress 网站以查看正在使用的词汇表页面。
注意:词汇表/字典页面 URL 与您在上面的常规设置中创建的相同。
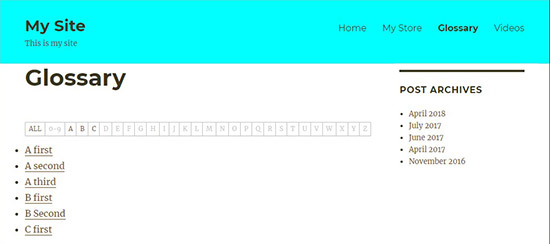
如果您有数百个词汇表术语,那么您的用户可以单击上面的任何字母或数值,以轻松查看词典页面上的特定术语。
就这样。我们希望本文能帮助您了解如何在您的 WordPress 网站上添加词汇表或字典。您可能还想查看我们关于如何为初学者创建 WordPress 博客的最终分步指南。