您想在您的网站上添加客户反馈表吗?客户反馈对改进您的产品和服务非常有帮助。在本文中,我们将向您展示如何在 WordPress 中轻松添加客户反馈表。
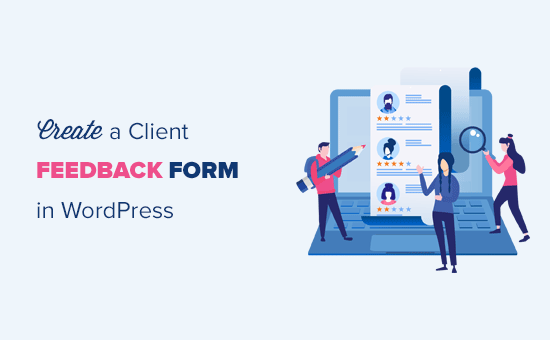
为什么需要客户反馈表?
客户反馈表或客户反馈表是一种联系表,您的客户可以使用它直接反馈您的产品或服务。
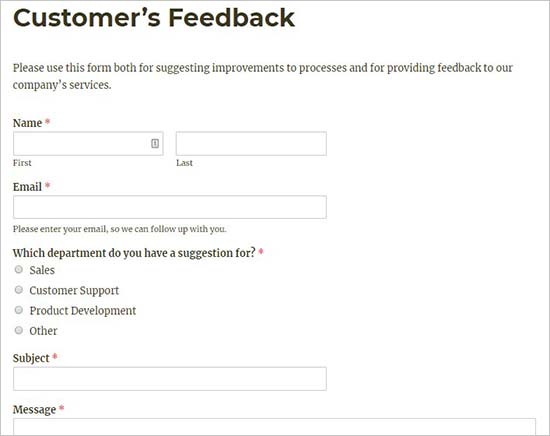
基本上,它可以帮助您深入了解客户如何评估您的流程、服务、产品和品牌。然后,您可以使用此反馈来改进您的业务并赢得更多客户。
客户反馈表不同于Net Promoter Score® (NPS) 调查,后者是衡量客户忠诚度的常用方法。
话虽如此,让我们看看如何在 WordPress 中轻松添加客户反馈表。
视频教程
订阅 WPBeginner
如果不想看视频教程,可以继续看下面的文字版:
步骤 1. 选择最佳反馈表单插件
您需要做的第一件事是选择一个 WordPress 反馈表单插件。
我们建议使用WPForms,这是市场上最好的 WordPress 联系表单插件。
WPForms 拖放表单生成器使任何人都可以轻松创建在线表单(是的,即使是非技术人员也可以使用它)。这就是为什么它现在被用于超过 100 万个网站的原因。
由于反馈表是简单的表单,您可以使用免费的 WPForms Lite 插件来构建您的表单。
现在您已经选择了一个插件,下一步是安装它并开始创建客户反馈表。
步骤 2. 在 WordPress 中安装反馈表单插件
您需要做的第一件事是安装并激活WPForms插件。有关更多详细信息,请参阅我们关于如何安装 WordPress 插件的分步指南。
激活后,您需要访问WPForms » 添加新页面来创建您的反馈表。
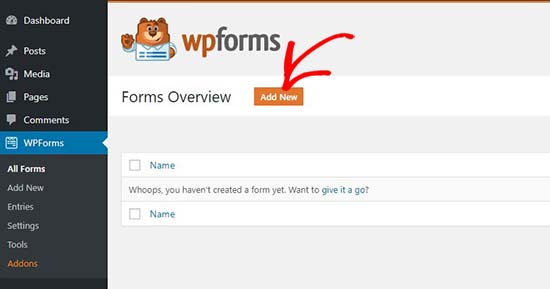
它将启动 WPForms 表单构建器。只需首先为您的反馈表添加名称,然后选择“建议表”模板。
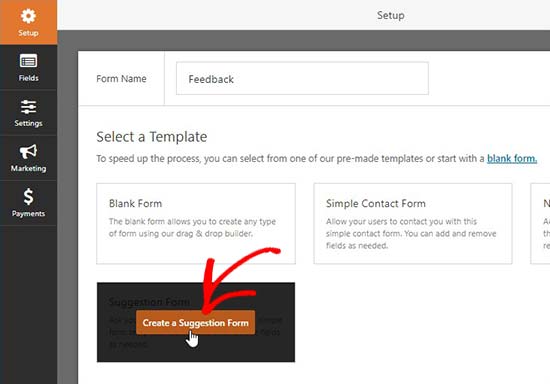
WPForms 现在将加载已添加基本反馈表单字段的表单模板。您可以单击任何字段进行编辑或拖放以更改其顺序。
如果要添加新字段,则只需从屏幕左侧选择它并将其拖过去即可。
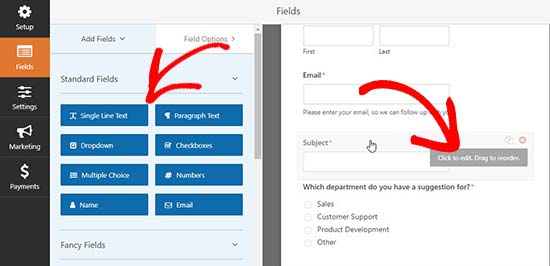
完成后,单击“保存”按钮以存储这些设置。
步骤 3. 配置表单通知和确认
在 WordPress 中创建反馈表单后,下一步是配置表单通知和确认。
虽然确认适用于用户,但表单通知将适用于您。当客户在您的网站上提交反馈表时,您会收到一封电子邮件。
WPForms 允许您管理这两个设置并根据需要从 WPForms 构建器中的“设置”选项卡自定义它们。
首先,您可以编辑表单确认设置。只需转到“确认”选项卡并从下拉列表中选择确认类型即可更改设置。
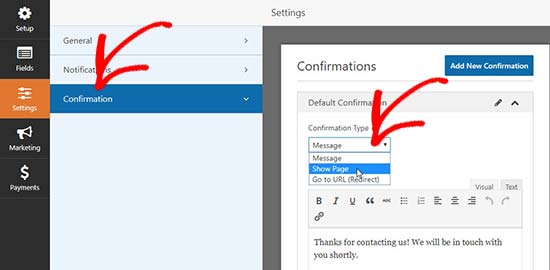
如果您选择显示感谢消息,则在确认类型部分下方会显示一条预先构建的消息。您可以更改此消息以添加您自己的消息。您还可以将用户重定向到单独的感谢页面或确认类型下拉列表中的不同 URL。
接下来,您可以转到“通知”选项卡。它具有非常适合反馈表的默认设置,可能不需要任何更改。
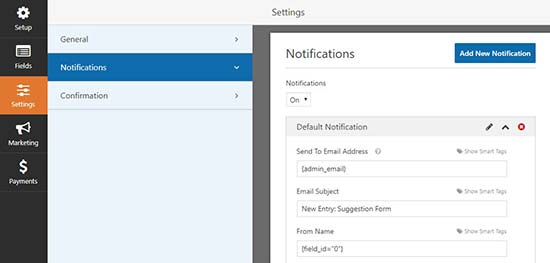
默认情况下,它会将所有反馈表通知发送到您的 WordPress 网站的管理员电子邮件。如果您想将通知发送到另一个电子邮件地址,则只需将其添加到通知设置中即可。您还可以添加逗号分隔的电子邮件以将通知发送到多个电子邮件地址。
第 4 步。将客户反馈表添加到您的网站
现在您的反馈表已准备就绪,您可以将其添加到您的 WordPress 网站。
只需编辑要添加表单或创建新表单的 WordPress帖子或页面。
在帖子编辑屏幕上,您会注意到文本编辑器上方的新“添加表单”按钮。单击它会弹出一个弹出窗口,您需要在其中选择您之前创建的反馈表。
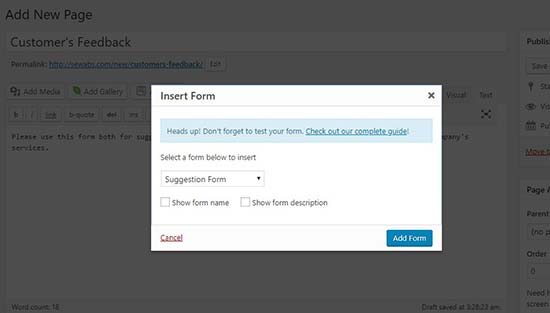
当您单击弹出窗口中的“添加表单”按钮时,它会将反馈表单短代码添加到帖子编辑器中。您可以继续保存或发布您的帖子/页面。
接下来,您可以访问您的网站以查看实际的客户反馈表。
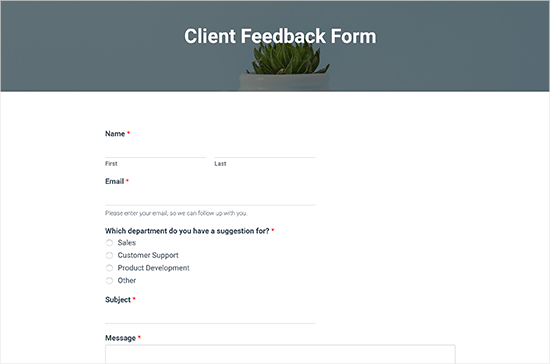
步骤 5(可选)。在侧边栏中添加客户反馈表
WPForms 带有一个小部件,您可以使用它在侧边栏或 WordPress 的任何其他小部件区域中添加客户反馈表。
您需要转到WordPress 管理区域中的外观 » 小部件页面。在此页面上,您可以将 WPForms 小部件拖放到侧边栏小部件区域。
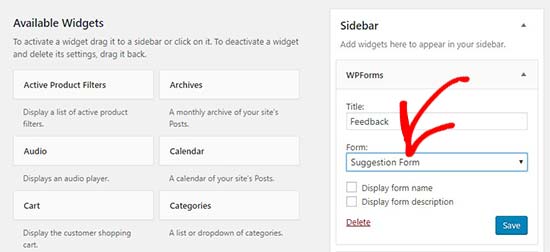
只需为反馈表单小部件添加一个标题,然后选择您的表单以在侧边栏中显示它。确保单击“保存”按钮。
您现在可以访问您的网站以查看显示在侧边栏小部件中的客户反馈表。
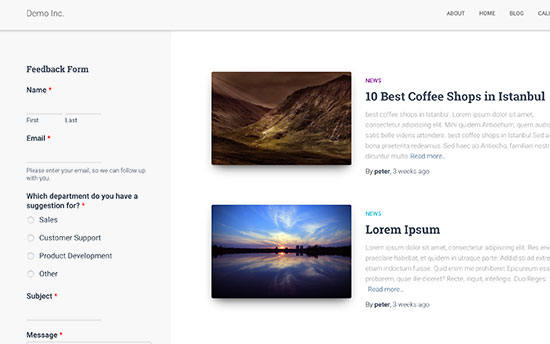
我们希望本文能帮助您了解如何在 WordPress 中轻松添加客户反馈表。您可能还想查看我们关于如何创建捐赠表格或如何在 WordPress 中创建调查的指南。