你想从 WooCommerce 发送 Twilio SMS 通知吗?
通过短信通知,您可以与客户保持联系、通知他们订单更新、发送优惠券代码等。
在本文中,我们将向您展示如何从您的 WooCommerce在线商店添加 Twilio SMS 通知。
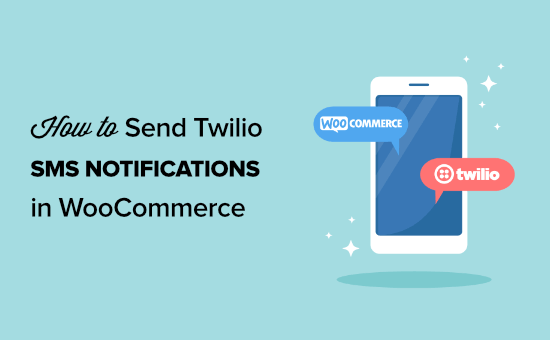
为什么要向 WooCommerce 添加短信通知?
短信通知是向您的客户提供有关其订单的信息的最佳方式。短信是高度个人化的,通常在收到后几秒钟内就可以查看和打开。
您可以使用 SMS 通知向您的WooCommerce买家提供有关其订单的最新信息。您还可以提供特殊优惠券代码以鼓励买家再次购物。
短信通知为您提供了与客户保持联系并提供价值的创造性方式。
您可以发送限时抢购通知
提醒您的客户他们最喜欢的产品有货
使用短信发送促销和优惠券代码
发送订单确认和发货信息
步骤 1。设置您的 Twilio SMS 帐户
您首先需要一个Twilio帐户。
Twilio 是一项在线服务,提供电话、语音消息和 SMS 服务,您可以将其与 WordPress 和 WooCommerce 等应用程序一起使用。
您可以利用免费试用来设置您的帐户并试用该服务。您需要为每条发送的消息支付 0.0075 美元,并提供批量消息费率。
首先,前往Twilio网站并注册免费试用。
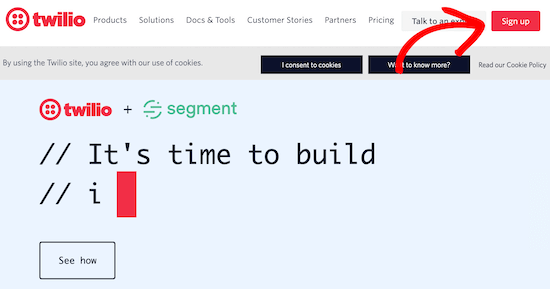
在注册页面上,您将被要求输入您的个人信息。
然后,您需要验证您的电子邮件地址和电话号码。
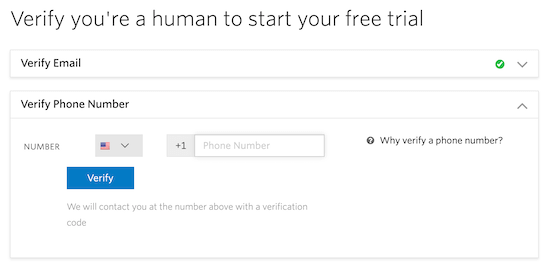
之后,选择您要使用的产品。在这种情况下,它是“短信”和“警报和通知”。
然后,选择“使用最少的代码”选项和下方的“PHP”。
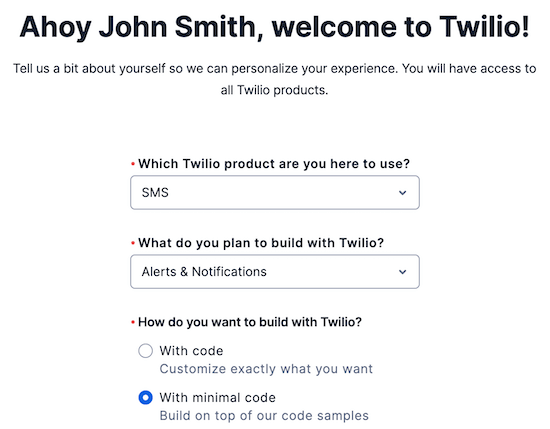
输入信息后,单击“开始使用 Twilio”。
注册帐户后,您将被带到 Twilio 仪表板。您需要单击“获取您的第一个 Twilio 号码”按钮以获取您帐户的电话号码。
这将弹出一个包含您的新号码的弹出窗口。
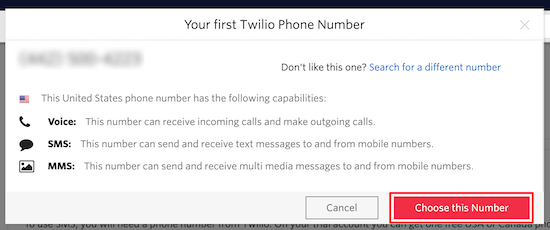
如果您喜欢该号码,请单击“选择此号码”以保留它。
您的帐户 SID、身份验证令牌和新的 Twilio 编号也列在此屏幕上。
稍后您将需要此信息,因此请保持此选项卡处于打开状态。
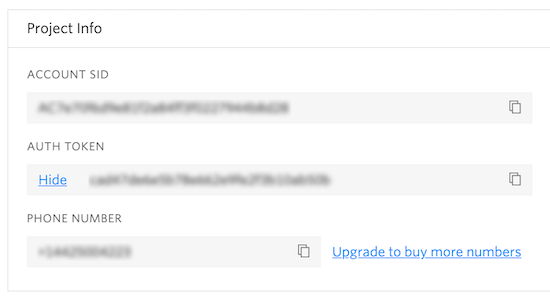
步骤 2。安装和激活 Uncanny Automator
要从 WooCommerce 发送 SMS 消息,我们将使用自动化插件。
最好的 WordPress 自动化插件是Uncanny Automator。它充当不同 WordPress 插件和应用程序之间的桥梁,让它们相互交流。
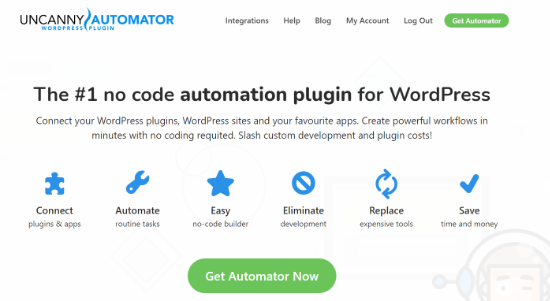
这个插件就像 WordPress 网站的 Zapier。它对初学者非常友好,并带有各种自动化工作流程,您只需单击几下即可设置(无需编码)。
有关更多详细信息,请参阅我们的指南,了解如何使用 Uncanny Automator 在 WordPress 中创建自动化工作流程。
第 3 步。使用 Uncanny Automator 创建短信通知
激活并设置 Uncanny Automator 后,您可以添加 WooCommerce 短信通知。
首先,您需要将您的 Twilio 帐户连接到 Uncanny Automator 插件。
为此,请导航至Automator » Settings。然后,单击“Twilio”选项。
您将在此处输入您的帐户 SID、身份验证令牌和您的 Twilio 编号。
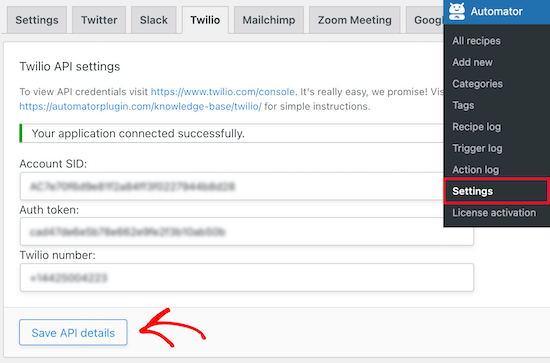
然后,单击“保存 API 详细信息”。
现在,您可以设置通知,因此当用户在 WooCommerce 中下订单时,它会自动向他们发送 SMS 消息。
为此,请导航至Automator » 添加新的. 然后,系统会提示您选择“登录用户”或“所有人”。
我们将选择“所有人”,这样所有用户都会收到短信通知,即使他们使用访客帐户结账。
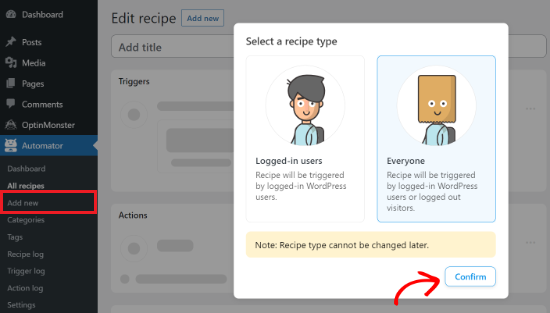
接下来,您可以为您的食谱命名。
之后,在触发元框中选择“WooCommerce”。
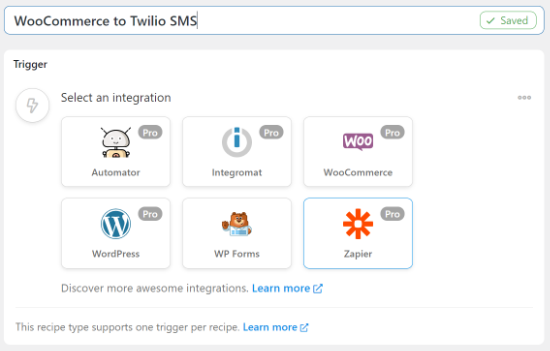
现在,您可以选择触发器。
我们将使用第一个选项,因为它们都与购买 WooCommerce 相关。
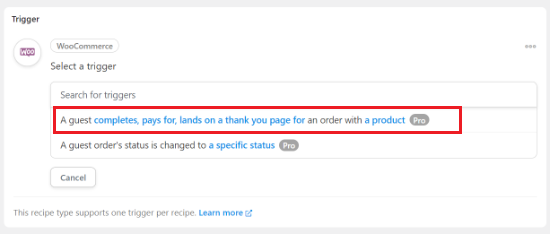
接下来,选择触发条件。
从下拉菜单中选择“完成”,以在客户完成购买时触发自动化。然后,单击“保存”。
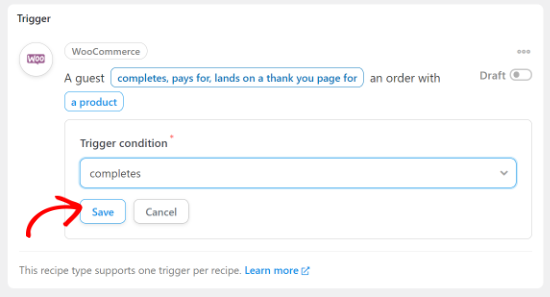
完成此操作后,您可以选择特定产品或商店中的任何产品。
要选择商店中的所有产品,请选择“任何产品”选项,然后单击“保存”按钮。
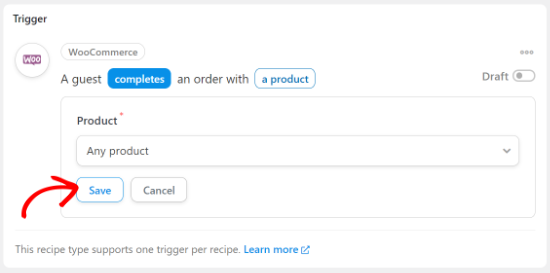
Automator 现在将保存您的触发器,您可以转到“操作”部分。您需要单击“添加操作”按钮才能开始。
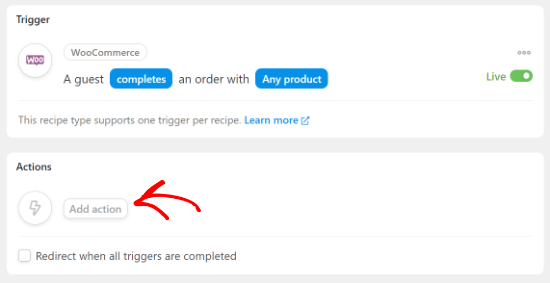
之后,继续并从集成列表中选择“Automator”。
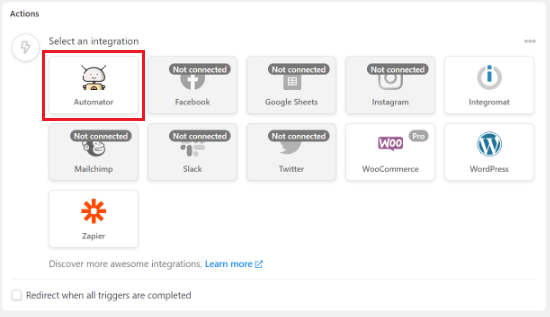
接下来,您需要从下拉选项中选择一个操作。您可以选择“调用自定义函数/方法”选项。
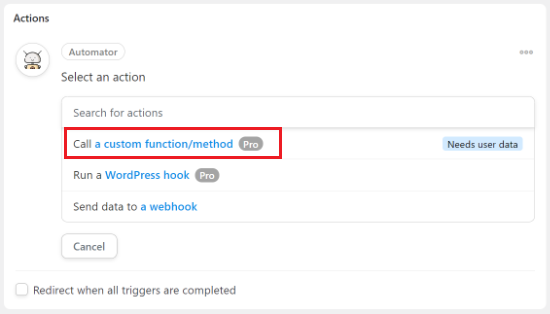
现在将出现一个弹出窗口,告诉您此操作将需要 WordPress 用户数据。继续并单击“设置用户数据”按钮。
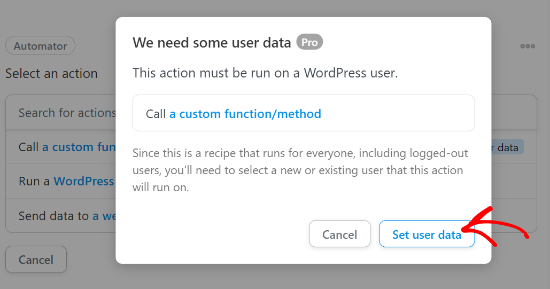
由于我们选择了“所有人”配方,因此可以选择对现有用户或新用户执行操作。
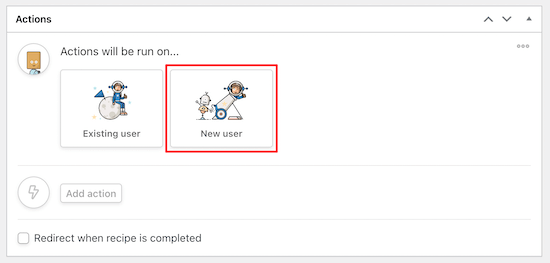
要继续,请单击“新用户”。
Automator 现在将让您设置要使用的用户数据。
您需要单击每个字段旁边的“星号”符号并选择相应的 WooCommerce 字段。例如,我们将在“名字”字段中使用“结算名字”。
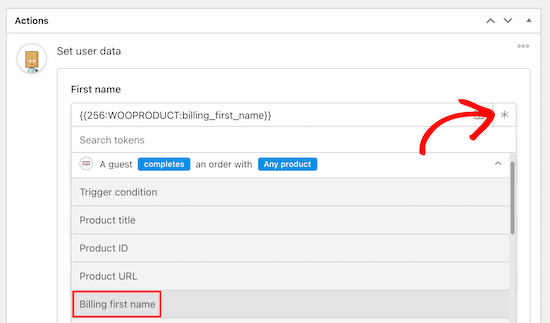
您将在下面看到用户角色设置以及如果用户已经存在该怎么办。您可以选择订阅者作为用户角色,并为现有用户选择“什么都不做”。
然后,单击“保存”按钮继续。
保存后,单击“添加操作”按钮并选择“Twilio”集成。
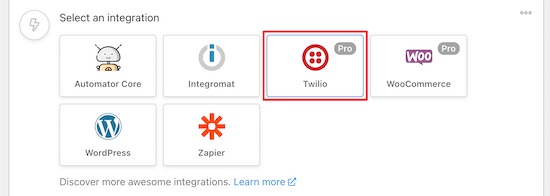
从下拉菜单中,选择“向某个号码发送 SMS 消息”。
这将打开一个新框,您可以在其中添加收件人地址和短信正文。
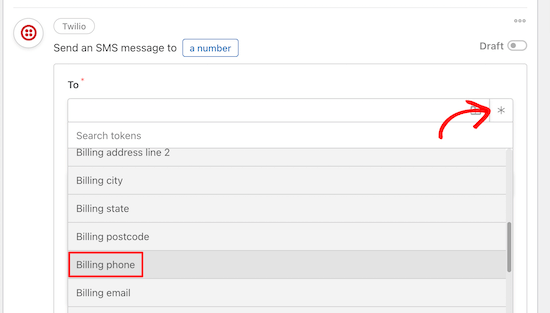
在“收件人”字段中,您需要单击“星号”按钮并从下拉列表中选择“计费电话”。
然后,您可以自定义要发送给客户的短信内容。通过单击“星号”,您可以从他们的订单中添加数据,例如产品名称、城市、总价等。
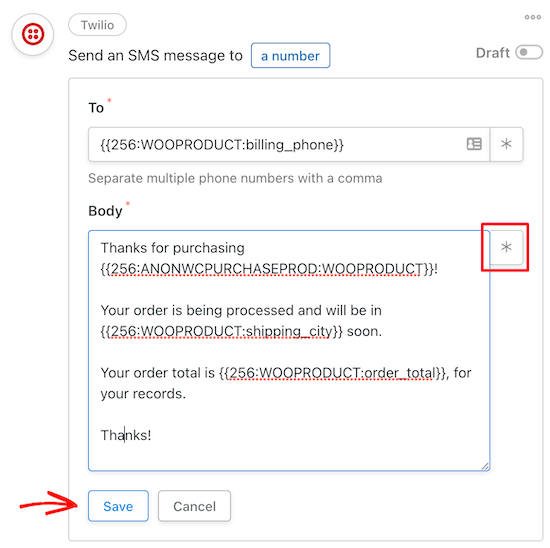
对消息感到满意后,单击“保存”。
现在,您可以查看完整的操作摘要。
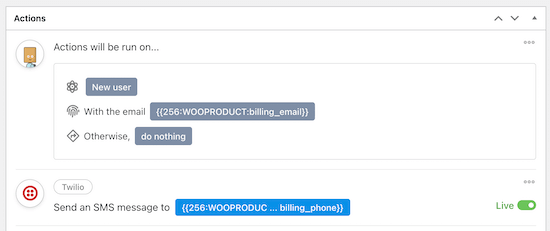
之后,您可以继续激活此食谱。
在编辑器顶部的“配方”框中,您可以将“草稿”切换为实时。
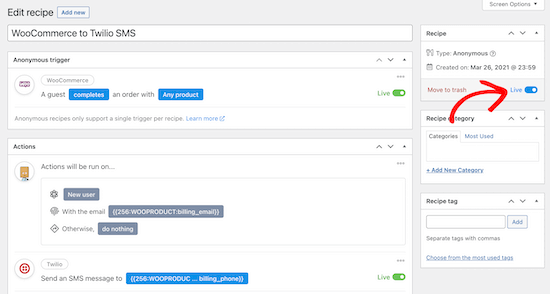
您的新食谱现在将处于活动状态,一旦他们在 WooCommerce 中完成购买,您将自动向您的客户发送 Twilio SMS 通知。
确保测试您的工作流程以查看是否触发了配方并执行了正确的操作。
我们希望本文能帮助您了解如何从 WooCommerce 发送 Twilio SMS 通知。您可能还想查看我们的终极 WooCommerce SEO 指南和我们为您的商店提供的最佳 WooCommerce 插件专家列表。