您想将 WordPress 博客文章保存到您的计算机吗?
通常,您可以制作 WordPress 备份并将其保存在您的计算机上。但是,如果不重新安装 WordPress,这些备份将无法读取或共享。
在本文中,我们将向您展示如何轻松保存您可以阅读、共享甚至转换为电子书的博客内容的副本。
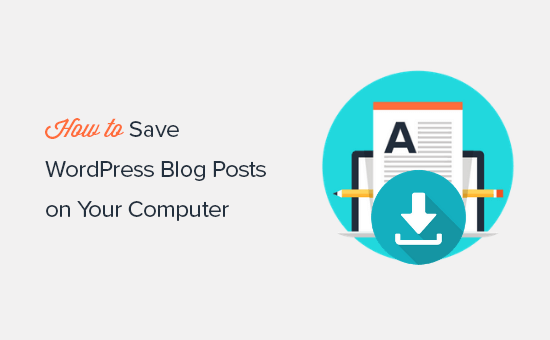
为什么将您的博客文章保存到您的计算机
将博客文章保存到计算机有几个原因。
最常见的原因是为您的博客创建备份,以便您以后可以恢复它。您可能希望将其移至新的WordPress 网站,或者只是将其作为安全预防措施。
或者您可能想关闭并删除您的 WordPress 网站,但希望以可读的格式保存您的博客内容。您可以将所有博客文章保存为 PDF 或电子书,而不是将它们保存为备份文件,这样您就可以轻松阅读或分享您的文章。
另一个常见的原因是从另一个博客平台迁移到 WordPress。为此,您需要保存您的博客文章,然后将它们导入 WordPress。
有多种方法可以保存和下载您的博客文章。根据您的需要,您可以选择最适合您的方法。
创建整个博客的备份
创建博客文章的 PDF 或电子书
打印一本书的博客文章
保存您的博客以进行迁移
保存您的 WordPress.com 博客文章
创建博客的备份
如果您只想备份您的博客文章以便妥善保管,建议您使用此方法。
它允许您在任何其他 WordPress 网站上恢复您的博客文章。但是,它不会以可读或可共享的格式保存您的博客文章。
WordPress 具有导出博客文章的内置功能。只需转到工具»导出。WordPress 管理区域内的页面。在这里,您可以选择下载整个网站,或者只下载您的博客文章。
之后,您可以单击“下载导出文件”按钮,WordPress 将以 XML 格式下载您的所有博客文章。此文件可用于恢复您的站点,或迁移到另一个域或不同的网络主机。
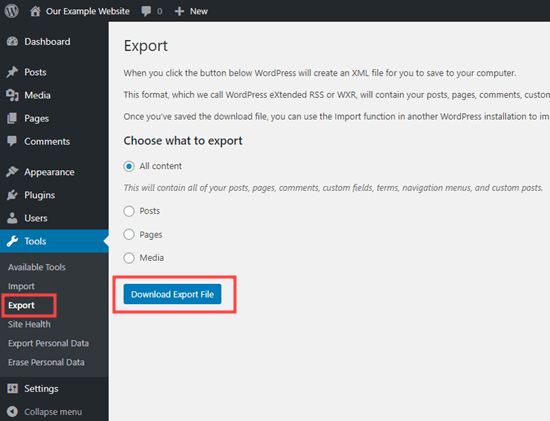
您还可以下载整个媒体库并单独保存图像和视频。
但是,如果您想保留整个 WordPress 站点的备份,那么导出工具并不是理想的方法。它不会保存任何其他网站数据、设置、您的 WordPress 主题或插件。
为此,您需要使用适当的WordPress 备份插件。这些插件允许您制作完整的 WordPress 网站备份,然后您可以将其保存在您的计算机上或上传到Google Drive或 Dropbox 等云存储。
您还可以设置它们,以便它们定期自动进行备份并远程保存。
我们建议使用UpdraftPlus,它易于使用并支持多种云存储选项。有关更多详细信息,请参阅我们关于使用 UpdraftPlus 设置 WordPress 备份的指南。
为您的博客创建 PDF 或电子书
WordPress 备份插件或默认导出方法的问题是您的博客文章在 WordPress 之外无法阅读。
这就是为什么许多用户更喜欢将博客文章保存为 PDF 的原因,因为它可以轻松阅读、共享或将博客文章重新发布为电子书。
让我们看看如何轻松地将您的博客文章以 PDF 格式保存到您的计算机上。
如果您只想保存单个博客文章,那么最简单的方法是在浏览器中打开它并使用键盘快捷键CTRL + P(对于 Windows)或CMD + P(对于 Mac)。这将打开浏览器的打印设置窗口。
您现在可以将目标更改为“另存为 PDF”,然后单击“保存”按钮将其下载到您的计算机。

现在,如果您想一次将所有博客文章保存为 PDF,那么最简单的方法是使用 WordPress 插件。
首先,您需要安装并激活Print My Blog插件。有关更多详细信息,请参阅我们关于如何安装 WordPress 插件的分步指南。
激活后,您需要访问打印我的博客»立即打印页面来配置设置。从这里,您可以选择打印物理副本、保存 PDF 文件、创建电子书或以 HTML 格式保存。
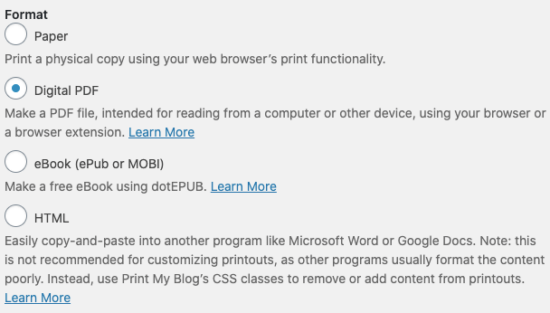
您可以选择数字 PDF在您的计算机上创建和保存可读的 PDF 文件。或者,如果您想创建可以在线发布的数字图书,您可以选择电子书。
之后,单击以展开“显示更多打印选项”菜单以自定义您的博客副本。
在大多数情况下,默认设置就足够了。但是您可能希望通过它们来确保博客副本正是您所需要的。
从下拉菜单中,您可以应用多个过滤器。例如,您可以选择仅保存 WordPress 网站的帖子或页面。
您还可以选择希望帖子出现的顺序,无论是最旧的帖子还是最新的帖子。

另一种选择是按状态过滤帖子。您可以选择仅下载已发布的帖子,或包含在您的垃圾文件夹中的草稿和已删除的帖子。

您还可以按类别、标签、作者和日期过滤您的帖子。如果您只想下载项目的特定类别,或者如果您想要由单个作者撰写的每篇文章的文档,这很方便。

该插件还允许您选择希望在保存的副本中显示的标题和帖子内容。默认情况下,选择日期和插件的品牌,但如果您不希望此信息出现在 PDF 中,则可以取消选择。
您可以将这些过滤器应用于每篇文章,并选择要为每篇文章显示的信息,例如发布日期、评论、URL 和作者。

最后,您可以确定您的页面布局。Print My Blog 基本上为您的所有博客内容创建一个 PDF 文件。您可以选择让每个新帖子都在新页面上开始,以确保有适当的分隔。

您还可以自定义字体大小、图像大小,并选择是否要包含超链接。

对设置满意后,单击“准备打印页”按钮继续。要打印电子书,您需要使用dotepub 扩展。
要保存 PDF 文件,请单击“打印到 PDF”按钮以保存文件。
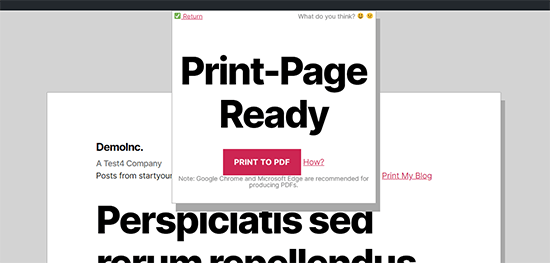
这将调出浏览器的打印设置。选择另存为 PDF选项,然后单击保存按钮将 PDF 文件保存到您的计算机。

注意:保存到 PDF 功能最适合 Google Chrome 和 Microsoft Edge 浏览器。
如果您已创建电子书,您可能会发现我们关于如何将电子书下载添加到 WordPress 网站的指南很有帮助。
将您的博客文章打印成一本书
您还可以将您的博客转换为实体书,以便在朋友之间或在活动中分发。您还可以建立一个在线商店从您的网站上出售它。
Blog2Print将您在 WordPress、Tumblr、Typepad 和Blogger上的博客转换为专业装订书籍。
他们还可以让您将Instagram 提要变成一本书!
Blog2Print 自动格式化您的内容。您可以选择要包含的内容、自定义书籍封面、添加照片和补充文本,使这本书看起来更像一本已出版的书籍,而不是一系列博客文章。
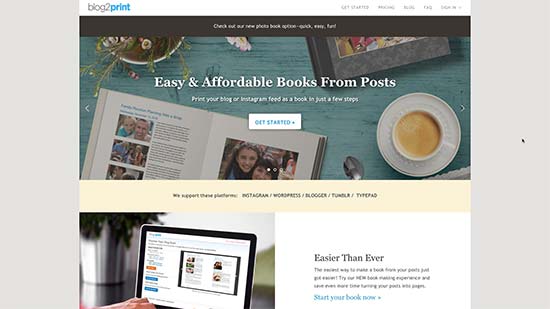
您可以使用的另一个平台是Into Real Pages。它们有四种格式可供您选择,还有 8 个精彩的主题。您可以设计自己的封面并添加其他文字和照片。他们还提供批量打印的优惠。
保存您的博客文章以迁移平台
很多人想要保存他们的博客文章,以便他们可以将它们转移到其他地方。现在有两种常见的博客迁移类型。
将 WordPress 博客移动到另一个 WordPress 博客。当用户更改其WordPress 托管公司或域名时会发生这种情况,并且他们需要将其 WordPress 文件移动到新位置。
从第三方平台迁移到 WordPress。很多人从其他博客平台开始,后来想将他们的博客转移到 WordPress。
我们将讨论这两种用户案例,并将向您展示如何正确保存您的博客文章并将它们移动。
1. 迁移 WordPress 博客
要迁移到新域、不同主机或其他顶级博客平台,您需要创建博客副本。然后可以使用此副本进行迁移。
您可以使用迁移插件,它会自动为您备份并让您移动到新域或新主机。
有很多迁移插件可供选择,其中Duplicator Pro是市场上最好的插件之一。
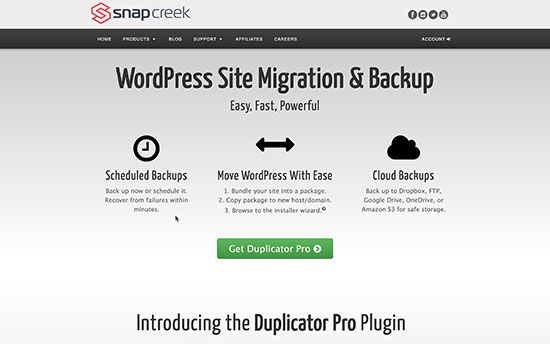
如果您想将您的网站从一个域移动到另一个域,但又担心会丢失博客内容,请参阅我们的指南,了解如何将 WordPress 移动到新域。本指南还确保您不会失去任何 SEO 努力。
如果您一直在写子域并希望将其与主域合并,则该过程相当简单。但是您需要一步一步地遵循它,以确保您不会遇到错误。请参阅我们在 WordPress 中将子域移动到根域的指南。
您也可以在主机和服务器之间移动,但存在停机风险。我们关于如何将 WordPress 移动到新主机或服务器的指南向您展示了如何在不丢失任何内容或停机的情况下进行切换。
2. 将第三方博客迁移到 WordPress
许多用户希望保存他们的博客文章,以便他们可以将所有内容移动到 WordPress。
有两种类型的 WordPress 博客。WordPress.com 是一种托管服务,而 WordPress.org 也称为自托管 WordPress。有关更多详细信息,请参阅我们的指南,了解WordPress.com 与 Wordress.org 之间的区别以及详细的优缺点。
您将需要 WordPress.org,因为它可以让您即时访问所有 WordPress 功能。
首先,您需要一个域名和一个 WordPress 托管帐户。域名是您网站的地址(例如 wpbeginner.com),托管帐户是您所有网站文件的存储位置。
我们建议使用Bluehost。他们是世界顶级托管公司之一,也是官方推荐的 WordPress 托管服务提供商。
他们为 WPBeginner 用户提供免费域名和 SSL 证书托管服务的优惠折扣。
→ 单击此处索取此独家 Bluehost 优惠 ←
注册托管帐户后,您可以按照我们关于如何启动 WordPress 博客的分步教程进行完整设置。
设置完成后,您将访问您的 WordPress 管理仪表板。

WordPress 为互联网上超过 38% 的网站提供支持。这就是为什么许多用户想要切换博客平台并使用 WordPress 的原因。
您可以轻松地将您的博客文章从其他博客平台导入到您的 WordPress 博客。根据您从哪个平台移动,您可以按照以下指南中的分步说明进行操作。
将您的博客从 WordPress.com 移至 WordPress.org
将您的博客从 Blogger 迁移到 WordPress
将网站从 Weebly 迁移到 WordPress
将网站从 Wix 迁移到 WordPress
将网站从 Joomla 迁移到 WordPress
将网站从 Squarespace 迁移到 WordPress
将文章从 Medium 移至 WordPress
将您的博客文章从 Tumblr 转移到 WordPress
将您的博客从 LiveJournal 迁移到 WordPress
从 GoDaddy 建站神器迁移到 WordPress
保存您的 WordPress.com 博客文章
如果您使用的是WordPress.com,那么您仍然可以将 WordPress.com 博客文章保存到您的计算机上。您还可以移至 WordPress.org 或使用下载的文件作为您可以随时恢复的备份。
首先,您需要登录您的博客,然后转到工具 » 导出 » 全部导出。然后,WordPress.com 将创建一个 XML 文件,您的浏览器会将其下载到您的计算机上。
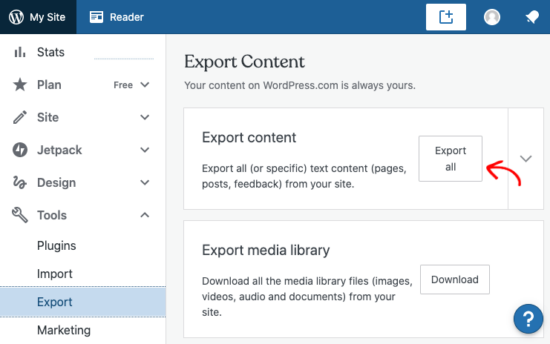
此文件使用与 WordPress.org 相同的格式,这意味着您可以轻松地使用它将您的博客从 WordPress.com 移动到 WordPress.org博客。
我们希望这篇文章能帮助您了解如何将博客文章保存到您的计算机上。您可能还想查看我们的指南,了解如何将您的博客流量增加 406%,以及30 多种使用 WordPress 的博客赚钱方式。