最近,我们的一位读者问他们可以做些什么来解决 DNS_PROBE-FINISHED_NXDOMAIN 问题?
当您的浏览器无法连接到您请求的网站时,Chrome 中会出现此错误消息。其他浏览器使用不同的消息来显示此错误。
在本文中,我们将向您展示如何轻松修复 DNS_PROBE_FINISHED_NXDOMAIN 错误,以及将来如何避免它。
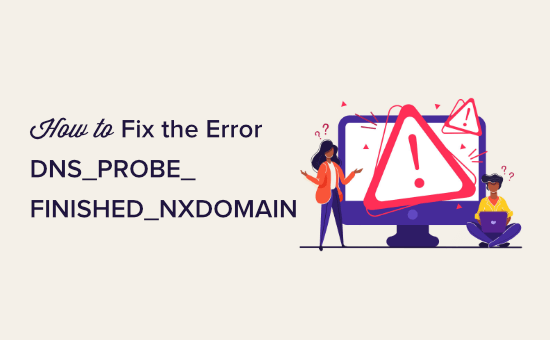
什么是 DNS_PROBE_FINISHED_NXDOMAIN 错误?
DNS_PROBE_FINISHED_NXDOMAIN 错误是当浏览器无法找到您尝试访问的网站时出现的 Google Chrome 错误消息。
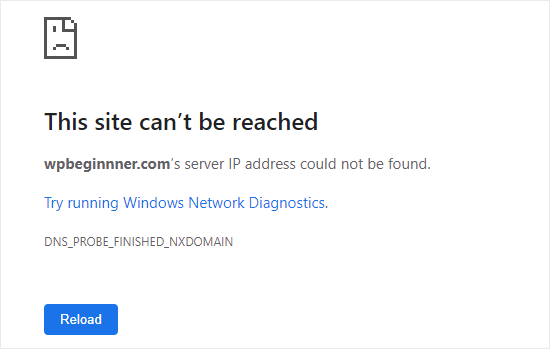
当 DNS(域名系统)无法找到或连接到该网站的 IP 地址时,会出现此错误。
然后,您的浏览器会假定该网站域名不存在。错误的 NXDOMAIN 部分代表“不存在的域”。
要了解更多信息,请查看我们关于域名/DNS 工作原理的指南(视觉解释)。
该错误在其他浏览器中看起来不同。例如,这是它在 Firefox 中的外观:
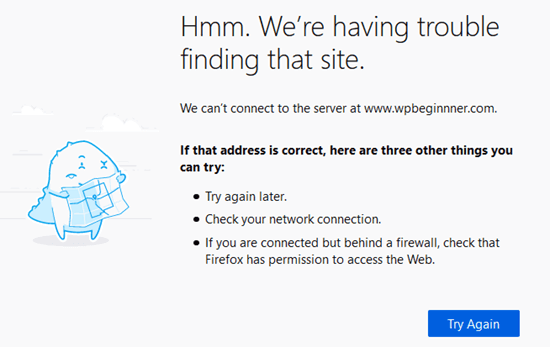
如果您在尝试访问自己的WordPress 站点时看到此错误,您可能认为您的站点存在问题。
好消息是您的网站可能运行良好。问题是您的计算机无法连接到它。
话虽如此,让我们看看如何解决和修复此错误。
如何修复 DNS_PROBE_FINISHED_NXDOMAIN 错误?
有几种方法可以修复 DNS_PROBE_FINISHED_NXDOMAIN 错误。但是,首先检查它是否确实是一个错误很重要。
在做任何其他事情之前,您应该检查您输入的域名是否正确。
例如,如果您不小心输入了错误的域名拼写,那么您的浏览器可能无法找到该域并给出此错误。
即使您点击了链接,您仍应检查域名是否正确。创建链接的人可能输入错误。
如果您确定域名正确,请单击“重新加载”或“重试”按钮。
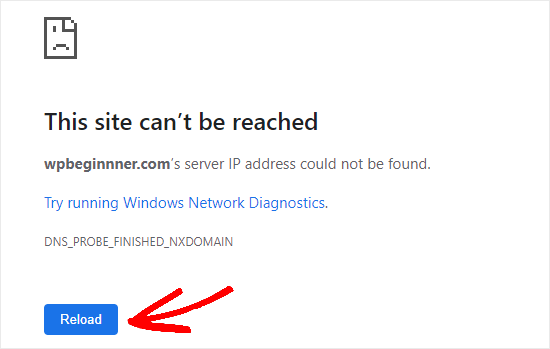
接下来,您应该尝试从手机(4G 网络)访问该网站,这样您就可以查看是您的设备问题还是 WIFI 连接问题。
如果该网站也无法在您的手机上加载,那么您需要立即联系您的WordPress 托管服务提供商,因为这意味着您的网站已关闭。
但是,如果网站在您的手机上加载得很好,那么您就知道问题出在您的计算机或 WiFi 连接上。
让我们尝试解决这个问题。
您应该尝试的第一件事是重新启动计算机。如果这没有帮助,请关闭并打开您的互联网调制解调器。这些步骤可能会自动清除 DNS 和网络相关问题。
如果错误仍然出现,那么您可能需要尝试以下方法。我们建议从第一个开始并完成它们。
清除浏览器的缓存
关闭实验性 Chrome 功能
刷新计算机的 DNS 缓存
释放和更新您的 IP 地址
使用 Google 的公共 DNS 服务器
检查您计算机的“主机”文件
清除浏览器的缓存
要清除 Chrome 中的缓存,请转到chrome://settings/clearBrowserData浏览器中的页面。这应该会给您一个弹出窗口,您可以在其中清除缓存。
首先,将时间范围设置为“所有时间”,然后仅选中“缓存的图像和文件”框。接下来,单击“清除数据”按钮。
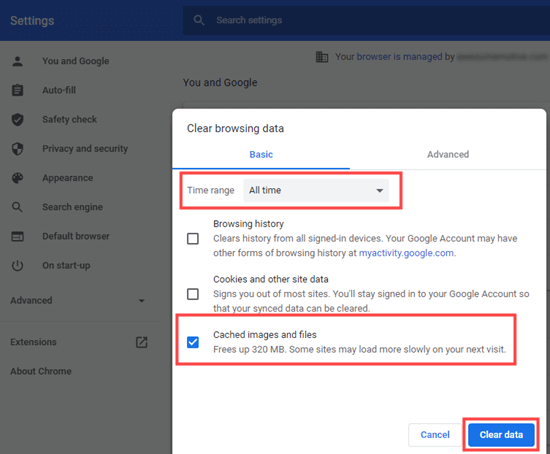
如果您不使用 Chrome,请查看我们关于清除浏览器缓存的文章,了解所有主要浏览器的说明。
现在,再次尝试该网站。如果它仍然显示错误消息 DNS_PROBE_FINISHED_NXDOMAIN,只需尝试下一个解决方案。
关闭实验性 Chrome 功能
如果您启用了 Chrome 的任何实验性功能,那么这些功能可能会导致 DNS_PROBE_FINISHED_NXDOMAIN 错误。
要关闭这些,请转到chrome://flags/浏览器,然后单击顶部的“全部重置”按钮。
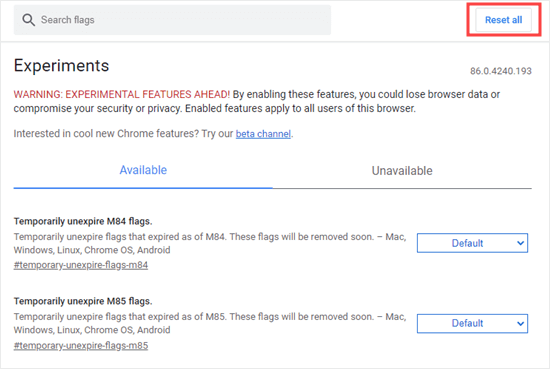
如果您要访问的网站仍然显示错误,请尝试下一个解决方案。
刷新计算机的 DNS 缓存
您的计算机通常会保存(缓存)您之前访问过的网站的 IP 地址。如果网站的 IP 已更改,则可能导致 DNS_PROBE_FINISHED_NXDOMAIN 错误。
以下是刷新 DNS 缓存的方法。
注意:这些说明适用于 Windows 10。有关 macOS 说明,请查看我们的清除 DNS 缓存指南。
首先,搜索命令提示符应用。继续打开它。
提示:如果您没有以管理员身份登录,请使用“以管理员身份运行”选项。
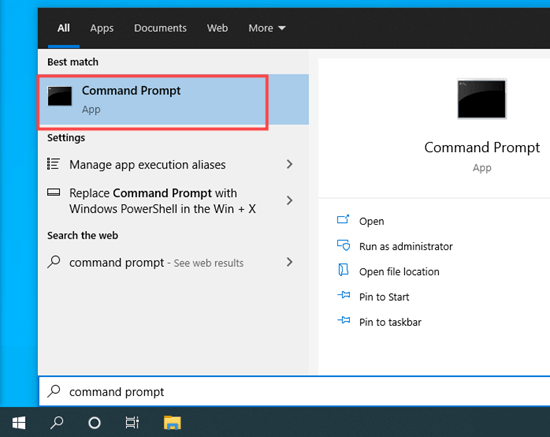
接下来,键入ipconfig/flushdns然后按键盘上的 Enter。然后,您应该会看到一条成功消息。
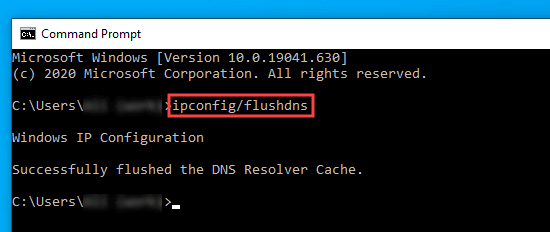
现在,尝试再次访问该网站。如果错误消息 DNS_PROBE_FINISHED_NXDOMAIN 仍然出现,请尝试下一个解决方案。
释放和更新您的 IP 地址
下一步是在 Internet 上更新您计算机的 IP 地址。
继续并打开命令提示符应用程序,如上一步所示。接下来,按此顺序输入以下命令。在每个之后按 Enter。
ipconfig /release
ipconfig /flushdns
ipconfig /renew
输入第一条和第三条命令后,你会看到很多行信息。这个是正常的。
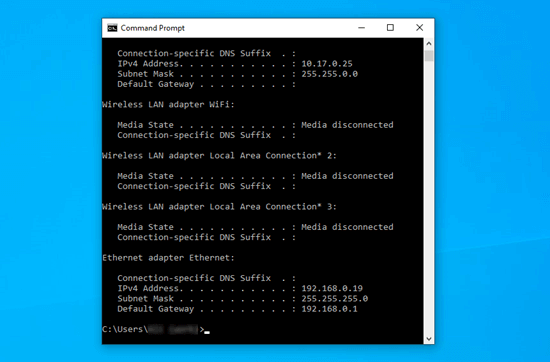
如果在此之后仍然出现 DNS_PROBE_FINISHED_NXDOMAIN 错误,请尝试下一个解决方案。
使用 Google 的公共 DNS 服务器
默认情况下,您的计算机使用 Internet 服务提供商 (ISP) 提供的 DNS 服务器。您可以将其更改为使用 Google 的公共 DNS 服务器。
在 Windows 上,打开控制面板,然后转到网络和 Internet » 网络和共享中心。然后,单击左侧的“更改适配器设置”链接。
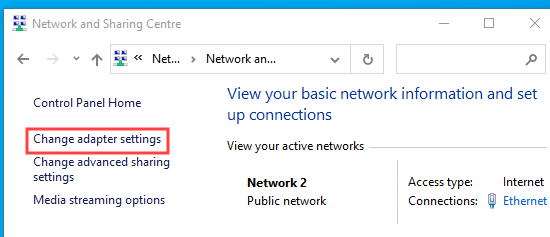
您将看到一个连接列表。右键单击当前连接并选择“属性”选项。
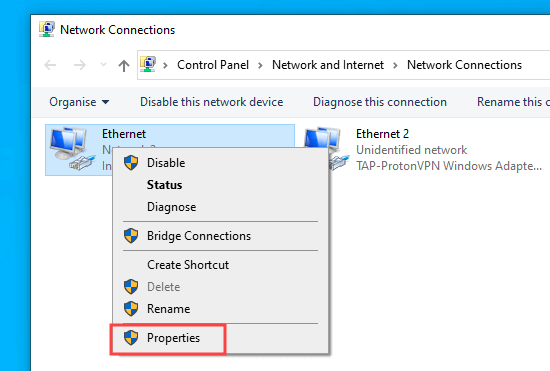
接下来,单击 Internet 协议版本 4 (TCP/IPv4),然后单击属性按钮。
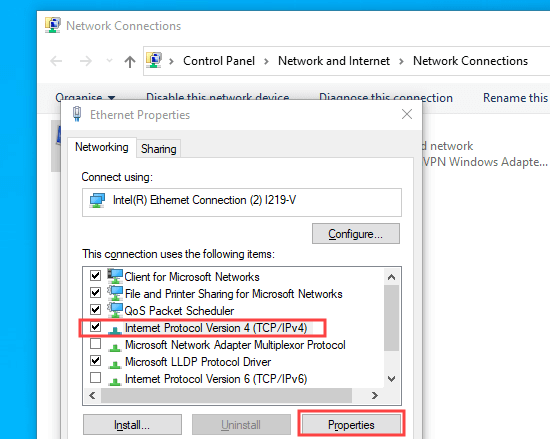
之后,您需要单击“使用以下 DNS 服务器地址”选项并输入这些 DNS 服务器:
首选 DNS 服务器:8.8.8.8备用 DNS 服务器:8.8.4.4
然后,单击确定按钮以保存您的更改。
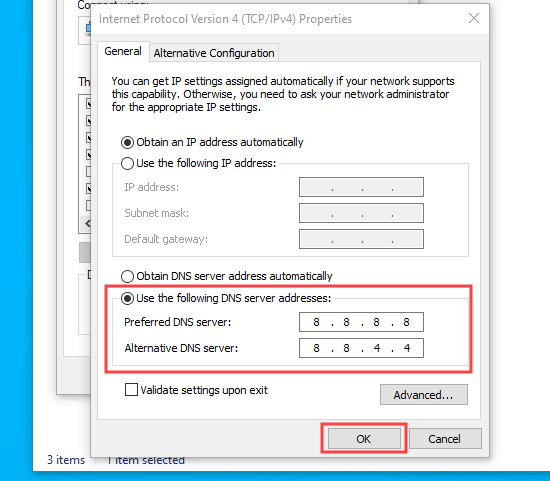
再次尝试该网站以查看 DNS_PROBE_FINISHED_NXDOMAIN 错误是否已修复。如果没有,请尝试最后一种方法。
检查您计算机的“主机”文件
hosts 文件是您的计算机用来将域名映射到 IP 地址的文件。如果网站在此文件中记录不正确,则可能是导致 DNS_PROBE_FINISHED_NXDOMAIN 问题的原因。
在 Windows 上,您可以通过文件资源管理器找到此文件。首先,打开文件资源管理器,然后在您的计算机上找到 Windows 文件夹。它通常在 C:\ 驱动器中。Mac 用户可以在 /private/etc/hosts/ 文件夹下找到该文件。
接下来,转到System32 » 驱动程序 » 等。在这里,您需要找到主机文件并双击它以打开它。如果系统提示您选择应用程序,请使用记事本。
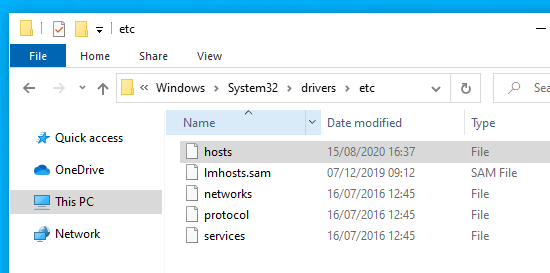
现在,检查网站地址是否在 hosts 文件中。如果是,请将其连同其旁边的 IP 地址一起删除。然后,保存文件。
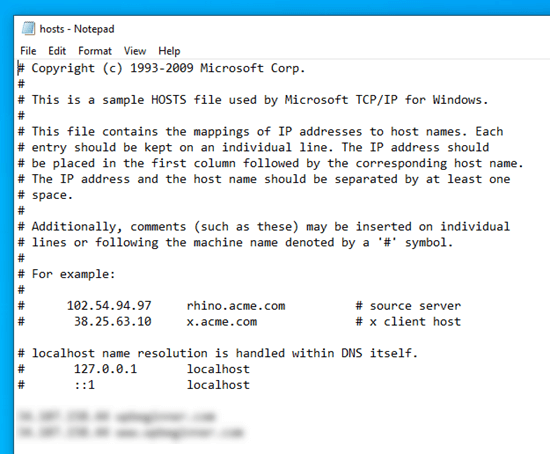
完成此操作后,该站点应该不再出现 DNS_PROBE_FINISHED_NXDOMAIN 错误。
我们希望本文能帮助您了解如何修复 DNS_PROBE_FINISHED_NXDOMAIN 错误。您可能还喜欢我们关于最常见的 WordPress 错误以及如何修复它们的文章。