您想在 WordPress 中创建问卷调查访问者或收集数据吗?
获取有关您的产品的反馈或简单地了解有关您的用户的更多信息可以帮助您的业务取得成功。
在本文中,我们将逐步向您展示如何在 WordPress 中轻松创建调查问卷。
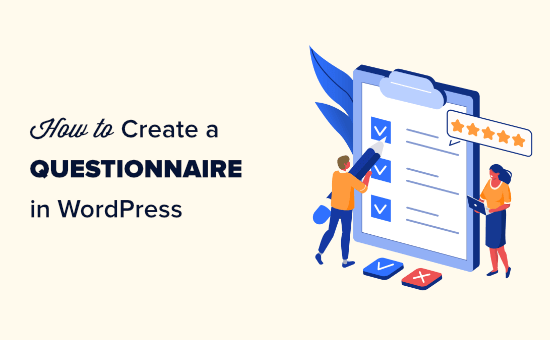
为什么要在 WordPress 中创建问卷?
创建问卷是了解更多关于您的受众的好方法。这使您可以根据他们的需求定制内容。您还可以使用结果来创建或修改对您的受众最有帮助的产品/服务。
您可以在网站之外使用多种调查工具,但将调查问卷放在网站本身意味着您可以完全控制其显示方式。此外,它对您的观众来说更加熟悉和放心。
话虽如此,让我们看看如何轻松地将问卷添加到您的 WordPress 网站。
在 WordPress 中创建问卷调查表
在本教程中,我们将使用WPForms创建问卷。
WPForms 是WordPress 的最佳表单插件,允许您使用简单的拖放表单构建器轻松创建任何类型的表单。
首先,您需要在您的 WordPress 网站上安装并激活WPForms插件。有关更多详细信息,请参阅我们关于如何安装 WordPress 插件的分步指南。
注意:您需要插件的 Pro 版本才能获得我们将在本教程中使用的功能。
激活后,您需要访问 WordPress 管理区域中的WPForms » 设置页面以输入您的许可证密钥。您可以在 WPForms 网站上的帐户下找到许可证密钥。
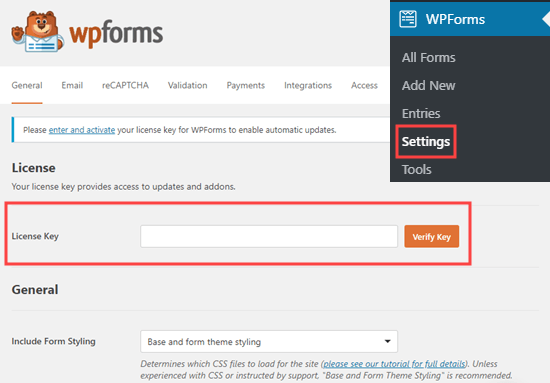
现在,是时候继续创建您的问卷了。
使用 WPForms 的调查和投票功能创建问卷
WPForms 强大的调查和民意调查插件可让您轻松创建问卷。它还可以生成漂亮的结果可视化图表。
首先,访问WPForms » 插件页面以安装调查和民意调查插件。使用搜索栏找到它,然后单击安装插件按钮。
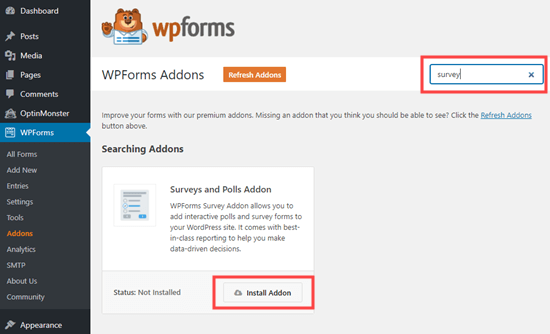
接下来,转到WPForms » Add New创建一个新表单。首先,在屏幕顶部输入表单名称:
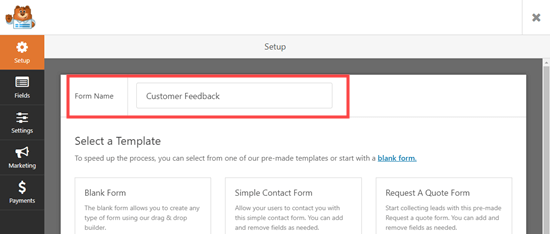
有 4 种不同的预建调查表格模板可供选择。这些是投票表、调查表、NPS 调查简单表和 NPS 调查增强表。
我们将使用调查表进行问卷调查。
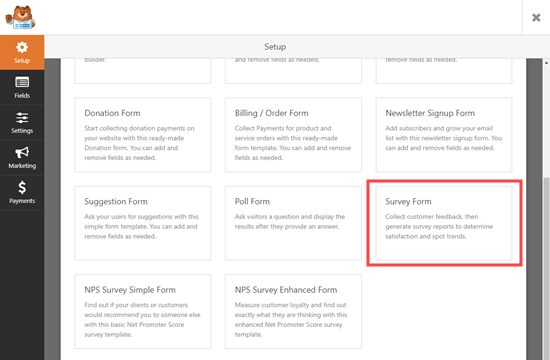
选择模板后,它将在 WPForms 编辑器中打开。
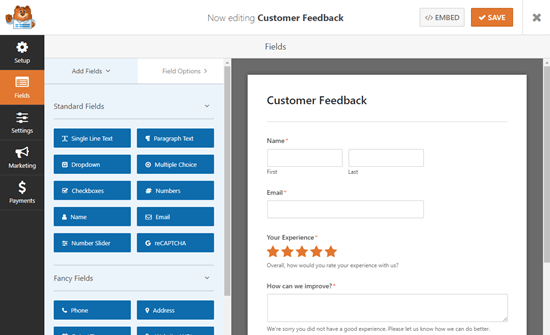
我们建议您编辑问题以使其适合您的受众和需求。我们将使用该表格来收集客户对产品和交付的反馈。
要编辑任何字段,只需单击它。然后,编辑视图将在屏幕左侧打开。在这里,我们正在编辑顶部的名称字段。我们使用下拉菜单将格式更改为“简单”。
我们还通过取消选中“必需”框使其成为可选。
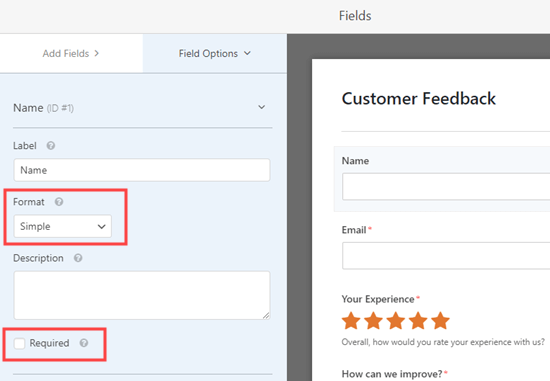
“我们如何改进?” 仅当用户将其体验评为 1 星或 2 星时才会出现框。
我们将添加一个新的反馈框,如果用户将他们的体验评为 3 星或 4 星,则会出现该反馈框。为此,只需将鼠标光标移到“我们如何改进?” 框,然后单击复制按钮:
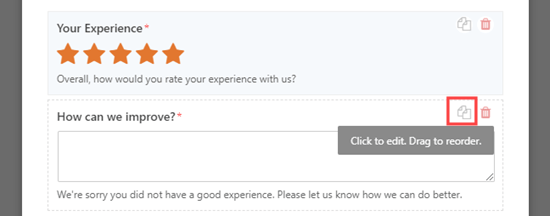
接下来,WPForms 将检查您是否要复制该字段。继续并单击“确定”按钮继续:
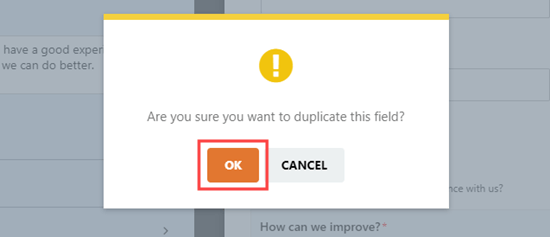
现在,您可以在屏幕左侧编辑新字段。我们更改了显示在框上方的标签。我们还更改了框下方的描述:
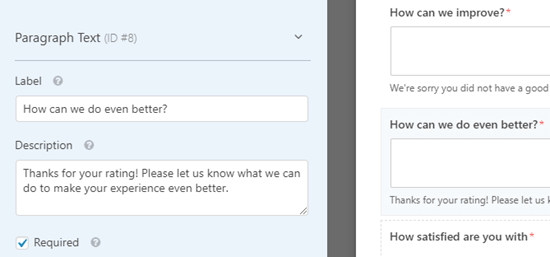
您还需要为此字段设置条件逻辑。为此,请单击条件选项卡。然后,将数字设置为 3 和 4 而不是 1 和 2:
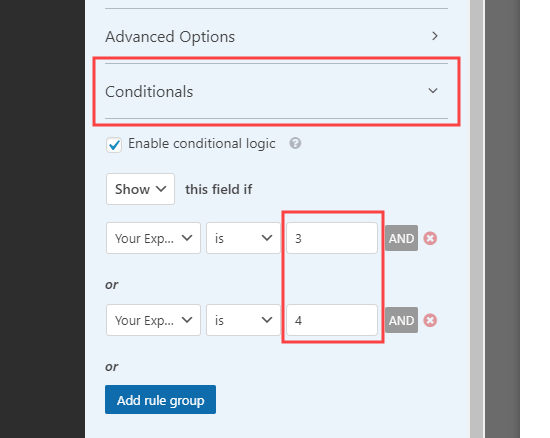
最后,我们将编辑“您对”李克特量表的满意度。李克特评分量表是一个 5 或 7 分的量表,通常用于衡量满意度或态度。
同样,只需单击该字段即可对其进行编辑。然后,将行或列的标签更改为您要使用的文本。
我们将更改行的标签以使其更具体:
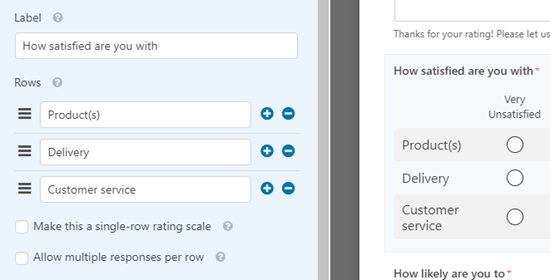
继续并根据需要对表单进行尽可能多的更改。不要忘记单击屏幕顶部的“保存”按钮:
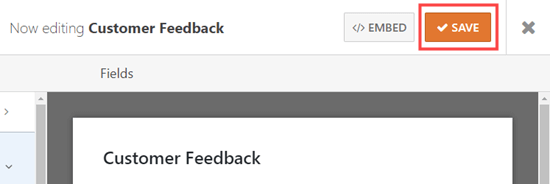
为您的问卷设置通知
WPForms 会将每份完成的问卷发送到您在网站设置中设置的企业电子邮件地址。转到设置»通知很容易更改此设置。
只需删除{admin_email}“发送到电子邮件地址”框中的选项,然后输入您要使用的电子邮件地址:
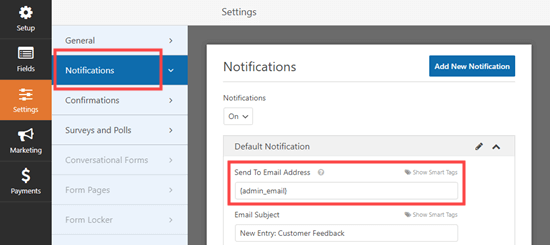
提示:不确定您的 WordPress 管理电子邮件是什么?转到设置»常规并检查“管理电子邮件地址”框中列出的内容。
进行任何更改后,不要忘记保存您的调查问卷。
将您的问卷添加到您的网站
您可以将问卷添加到您网站上的任何帖子或页面。您甚至可以将其添加到侧边栏。
要将您的表单添加到页面,请编辑您的页面或转到页面»添加新创建一个新的。然后,单击 + 按钮添加一个新块。选择“WPForms”块:
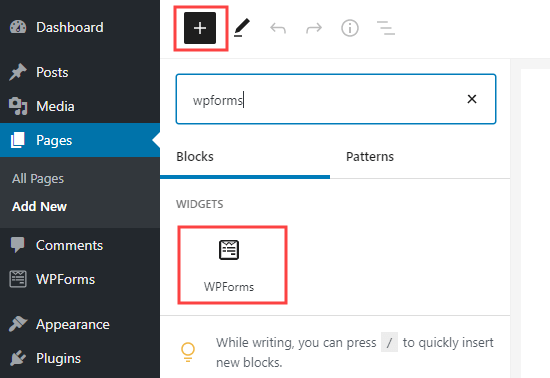
接下来,只需单击下拉列表并选择您的调查表。
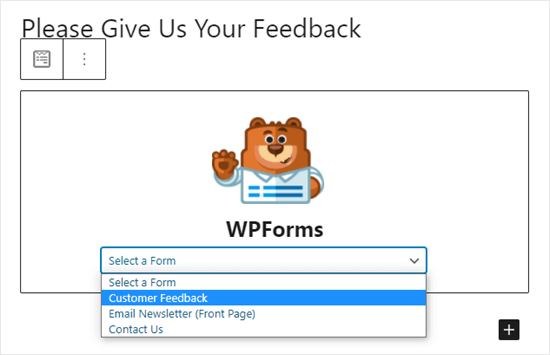
现在,只需预览或发布您的帖子,即可在您的WordPress 网站上实时查看表单:
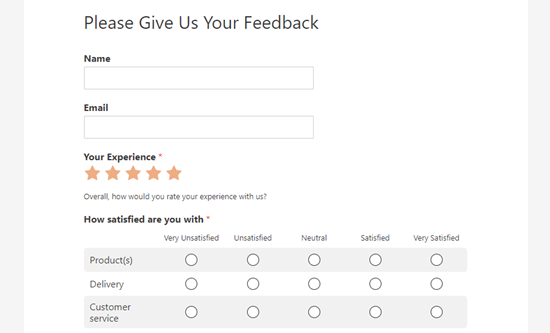
使用对话形式创建问卷
您还可以使用 WPForms 的会话表单功能。
对话形式是一种互动形式,它像对话一样流动。用户回答一个问题,它会自动向他们显示下一个问题。
它使较长的表格(如调查问卷)更容易填写,并减少表格的放弃。
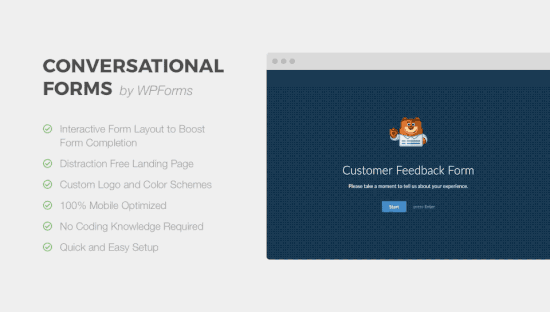
首先,您需要转到WordPress 管理员中的WPForms » 插件。然后,搜索并安装 Conversational Forms 插件:
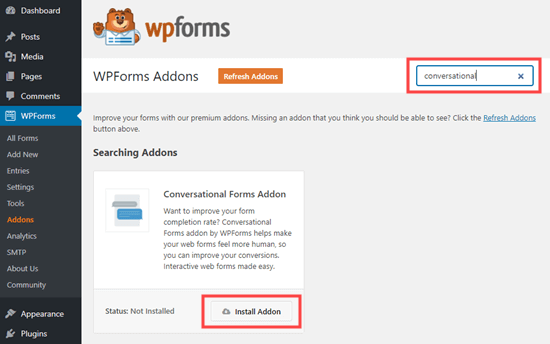
之后,转到WPForms » Add New并使用前面方法中的说明创建一个新表单。
如果您已经创建了表单,那么只需转到WPForms » 所有表单页面并单击它进行编辑:
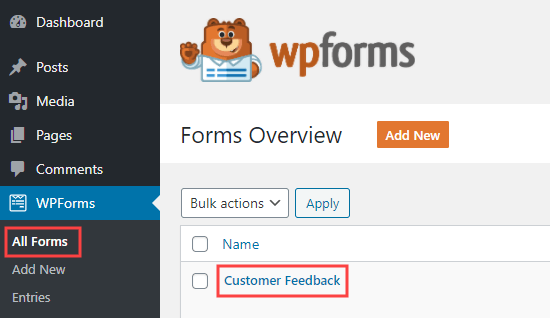
现在,我们要将您的表单转换为会话表单。首先,转到设置»对话形式选项卡。然后,只需选中“启用会话表单模式”框。
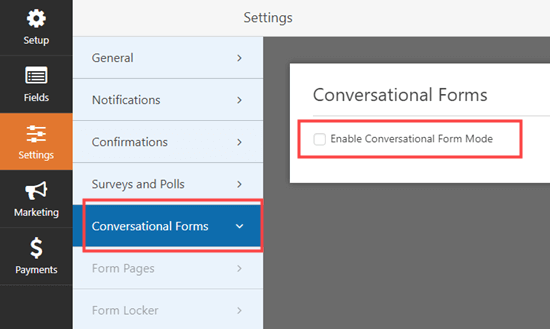
然后,您将看到许多额外的选项可供填写。会话表单不能嵌入到帖子或页面中,因此您需要在此处为表单命名。您还可以编写要显示在表单上方的任何文本:
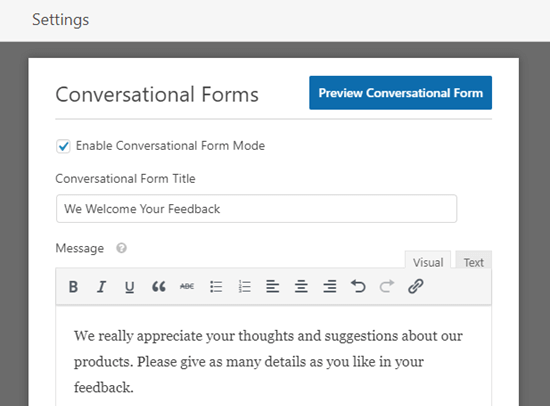
WPForms 将根据表单的名称自动为您的会话表单创建一个 URL。如果您想更改此设置,只需在此处输入不同的 URL。
或者,您还可以上传标题图像、选择配色方案和更改进度条样式。
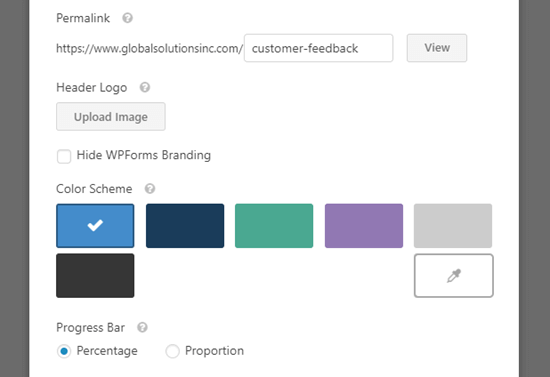
一旦您对表单的设置感到满意,请不要忘记单击屏幕顶部的“保存”按钮:
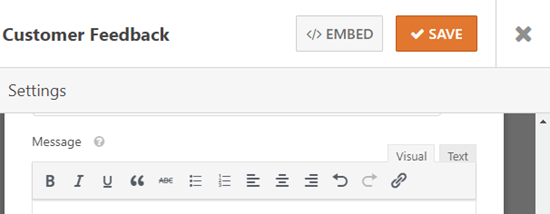
现在,单击表单永久链接旁边的“查看”按钮,以在您的网站上实时查看它:

客户只需单击“开始”按钮即可开始表单。
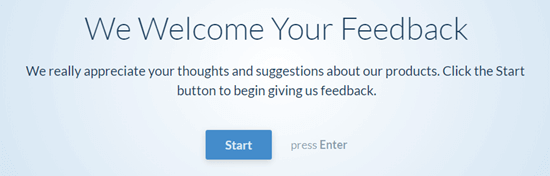
然后他们可以一次输入一个问题的答案。不活跃的问题将被淡出,直到客户转向它们。
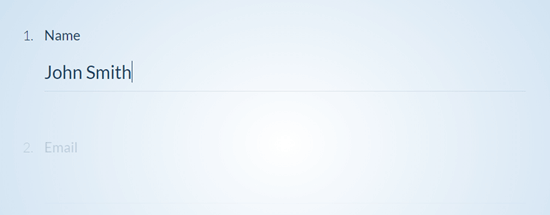
屏幕底部的粘性进度条将显示客户在表单中的距离:
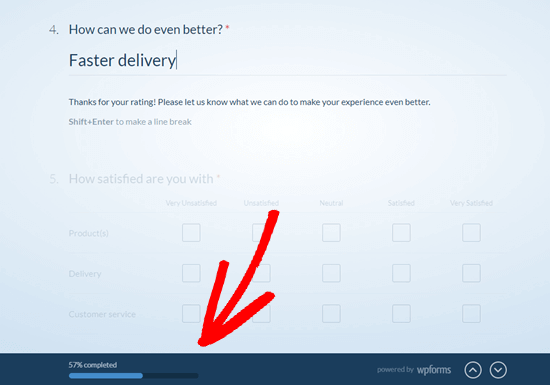
而已。您已成功创建对话问卷。
查看调查问卷的结果
无论您是创建常规调查还是对话形式,查看结果的过程都是相同的。
每个问卷回复都将通过电子邮件发送到您在设置»通知下设置的电子邮件地址。
WPForms 还将您的所有调查结果存储在您的 WordPress 数据库中。要查看它们,请转到WordPress 仪表板中的WPForms » 条目。然后,单击调查表的名称:
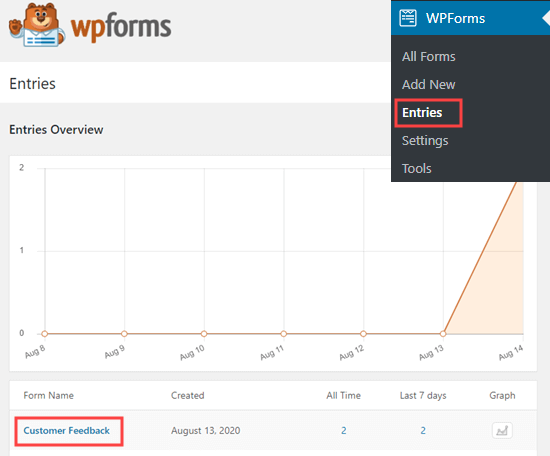
然后,您将看到问卷中的一些答案。只需单击“查看调查结果”按钮即可查看所有问卷结果。
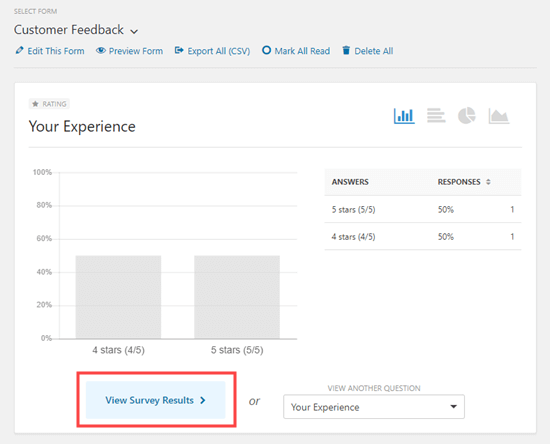
WPForms 将自动创建图形和图表,以便于解释结果:
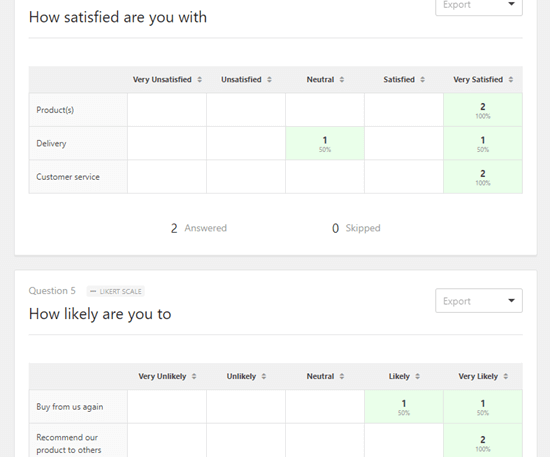
将任何图形导出为 PDF 或 JPG 都很容易。您甚至可以打印它们以与组织中的其他人共享。只需单击任何项目旁边的“导出”链接,然后从下拉菜单中选择:
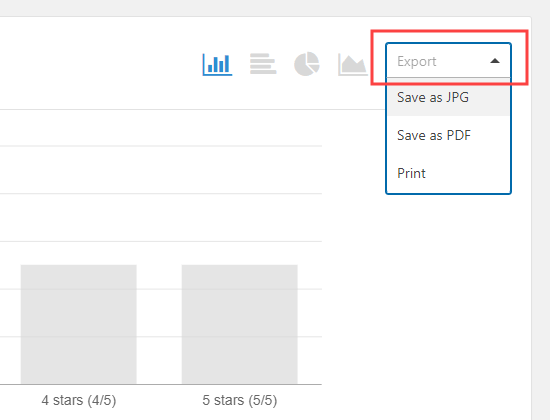
您还可以将所有结果下载为 CSV 文件。只需单击页面顶部附近的“全部导出 (CSV)”按钮即可下载所有结果:
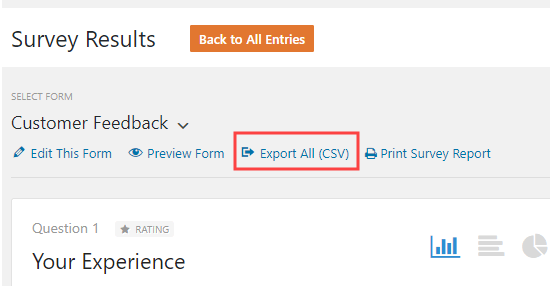
如果您想查看个别客户的问卷答案,请单击屏幕顶部的“返回所有条目”按钮:
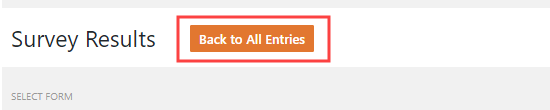
接下来,向下滚动到屏幕底部的表格。单击要查看的条目的“查看”按钮:
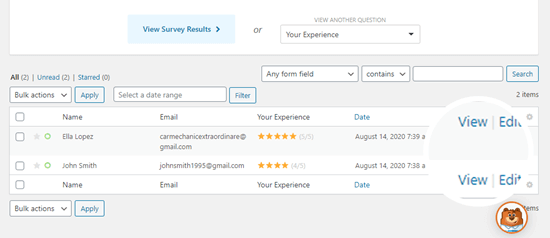
您现在将看到该人提交的所有答案。
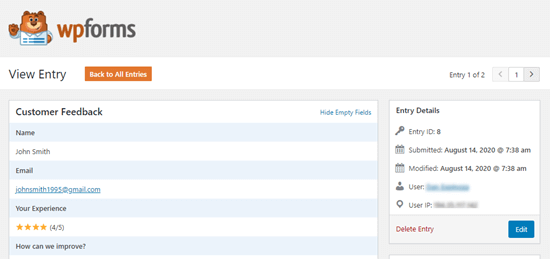
我们希望本文能帮助您了解如何在 WordPress 中创建问卷。您可能还会喜欢我们关于最佳电子邮件营销服务以及如何开设在线商店的文章。