您想在 WordPress 中为博客文章创建一个单独的页面吗?默认情况下,WordPress 在主页上显示您的博客文章。
但是,如果您正在创建一个商业网站或只是想自定义您的主页,那么您可能需要一个单独的页面用于您的博客部分。
在本文中,我们将向您展示在 WordPress 中为博客文章创建单独页面的两种方法。
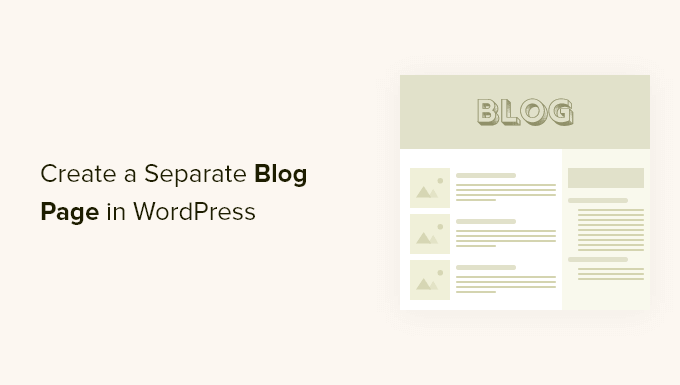
为什么在单独的页面上显示博客文章?
WordPress 网站的主页是网站的首页,也是访问者看到的第一页。默认情况下,WordPress 在您的主页上显示您最近的帖子,如果您正在运行博客,这很有意义。
但它在小型企业网站上并不总是理想的。您可能需要一个更具吸引力的主页,向用户介绍您的业务、产品和服务,让他们知道如何与您联系,并提高您的销售转化率。
现在,如果您还想在您的网站上运行博客,那么您将需要提供另一个页面,访问者可以在那里阅读您的帖子。
在本文中,我们向您展示了两种创建单独页面以在 WordPress 中显示您的博客文章的方法。第二种方法是最简单的并且提供最多的定制。
方法 1:在 WordPress 中为博客文章创建单独的页面
方法 2:使用拖放生成器为博客文章创建自定义页面
方法 1:在 WordPress 中为博客文章创建单独的页面
您可以单独使用 WordPress 为博客文章创建单独的页面,而无需插件。
但是,此方法比方法 2 需要更多的工作,并且一旦创建博客页面,您将无法轻松自定义它。
创建单独的主页和博客页面
首先,您需要在 WordPress 中创建两个页面,用作您的主页和博客页面。您无需向这些页面添加任何内容,并且可以为它们命名任何您喜欢的名称。例如,一些商业网站在其博客页面中使用“新闻”。
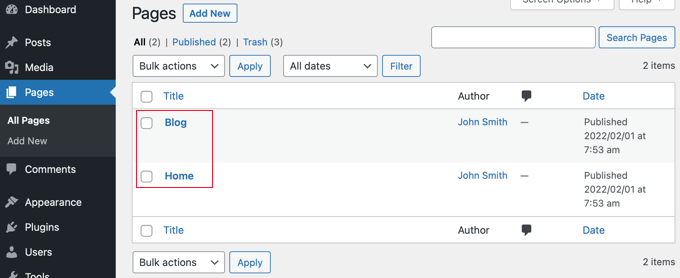
创建这些页面后,您可以前往 WordPress 管理区域中的设置»阅读页面。
在标有“您的主页显示”的部分下,您需要单击“静态页面”按钮。之后,您可以选择之前创建的主页和博客页面。然后,您应该向下滚动并单击“保存更改”按钮。
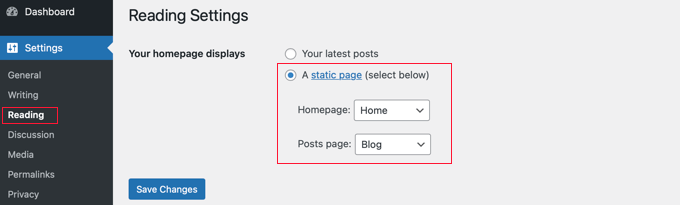
现在,当您导航到页面 » 所有页面时,您会看到主页标记为“首页”,博客页面标记为“帖子页面”。
继续并单击“博客”页面下的“查看”链接进行预览。
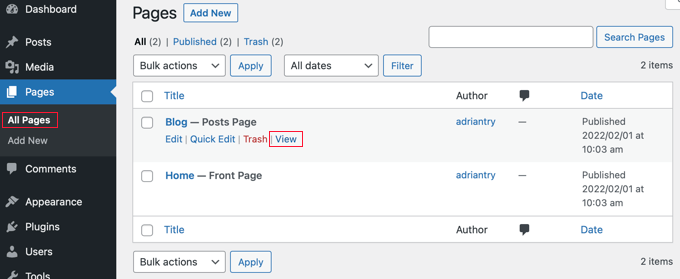
这些页面的外观取决于您的WordPress 主题,您可能希望配置您的主题设置。
例如,如果您的主题有一个导航菜单,那么您会注意到 WordPress 已经自动添加了新的博客和主页。如果没有,请参阅我们的初学者指南,了解如何在 WordPress 中添加导航菜单。
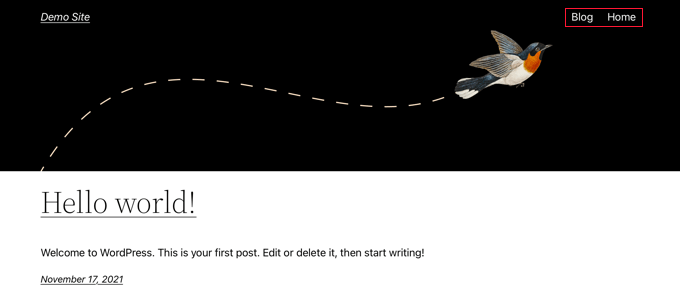
自定义您的主页
到目前为止,您的新主页是空白的。现在是时候添加有关您的业务、产品和服务的信息,并让您的访问者知道他们如何与您联系。
您可以在我们的指南中了解如何在 WordPress 中创建自定义主页。在方法 1 中,我们将向您展示如何使用块编辑器添加封面图像、列、表格、文本和媒体、画廊等。
您还可以在我们的指南中找到许多关于如何轻松有效地编辑 WordPress 主页的创意定制想法。
自定义您的博客页面
如果您对博客页面的外观感到满意,那么您的工作就完成了。但如果您想自定义博客索引的外观,我们建议您改用方法 2。
这是因为您目前无法在不使用代码或插件的情况下自定义博客页面。
方法 2:使用拖放生成器为博客文章创建自定义页面
主题构建器插件可让您轻松创建自定义 WordPress 主题而无需任何代码。这包括为博客文章创建和自定义单独页面的能力。
安装 SeedProd 主题生成器
首先,您需要安装并激活SeedProd插件。有关更多详细信息,请参阅我们关于如何安装 WordPress 插件的分步指南。
SeedProd 是适用于企业、博主和网站所有者的最佳拖放式 WordPress 页面构建器。Pro 和 Elite 计划现在包括一个完整的主题设计器,可让您轻松自定义博客页面等等。
激活后,转到SeedProd » 设置页面以输入您的插件许可证密钥。您可以在 SeedProd 网站上的帐户下找到此信息。
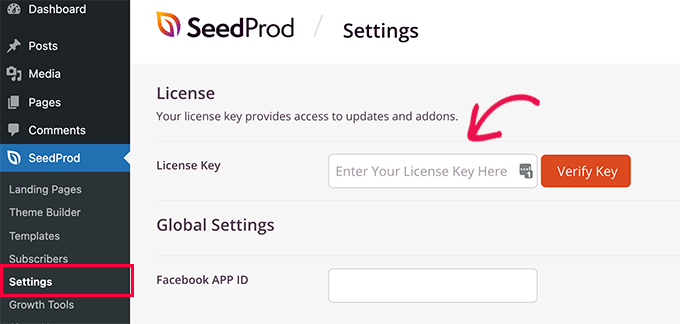
之后,是时候创建一个自定义的 WordPress 主题了。这比听起来要简单得多。
创建自定义 WordPress 主题
首先,您需要前往SeedProd » Theme Builder页面。在这里,您将使用 SeedProd 的现成主题之一作为起点。这将用新的自定义设计替换您现有的 WordPress 主题。
您可以通过单击“主题”按钮来做到这一点。
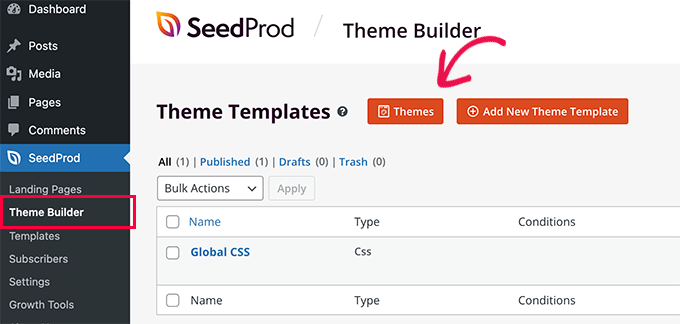
您将看到专为不同类型网站设计的专业设计主题列表。例如,有名为“Modern Business”、“Marketing Agency”和“Mortgage Broker Theme”的模板。
查看选项并通过单击复选标记图标选择最符合您需求的选项。
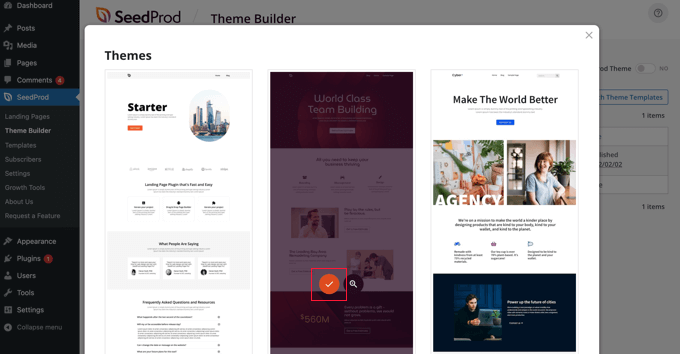
一旦您选择了一个主题,SeedProd 将生成所有主题模板,包括一个用于您的博客索引和一个用于您的主页。
这些不仅仅是空白页面,而是设置了易于定制的有吸引力的布局和占位符内容。
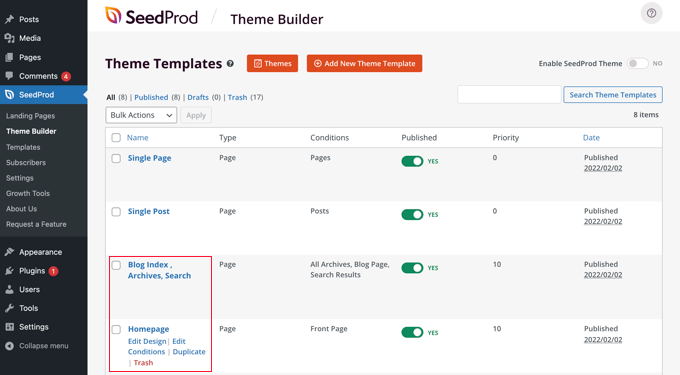
在本教程中,我们将向您展示如何自定义主页和博客索引模板。
您可能还想自定义其他模板。要了解如何做到这一点,请参阅我们的指南,了解如何轻松创建自定义 WordPress 主题。
自定义您的主页
生成主题模板后,您可以使用 SeedProd 主题构建器对其进行编辑。我们将从主页模板开始。
只需单击“编辑设计”链接即可开始。
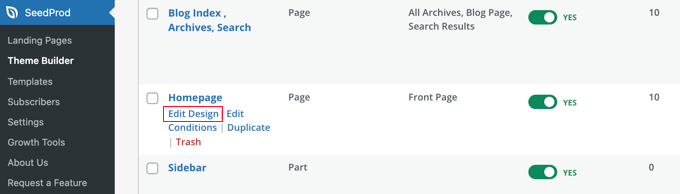
这将在 SeedProd 主题构建器中启动模板文件。这个简单的拖放构建器将在右侧显示页面的实时预览,在左侧显示工具栏。
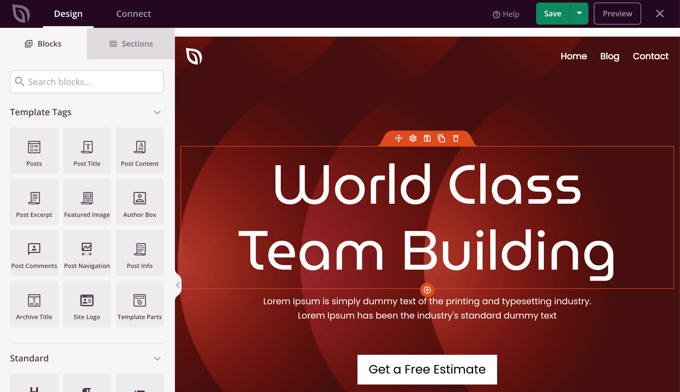
您可以通过单击任何块来自定义任何块,用鼠标上下拖动块,并将新块添加到页面。
我们已经编写了有关如何在 WordPress 中创建自定义主页的完整指南。只需向下滚动到方法 2,即可了解如何使用 SeedProd 自定义您的主页。
自定义您的博客页面
SeedProd 主题构建器还提供了许多自定义博客索引页面的方法。点击页面下方的“编辑设计”链接开始。
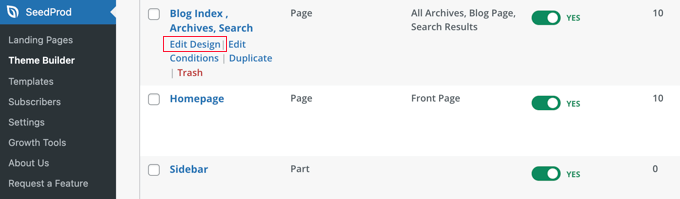
您将在右侧看到相同的预览窗格,在左侧看到工具栏。您可以按照与主页相同的方式自定义博客页面。
例如,当您单击标题时,您将能够看到其所有设置。您可以编辑文本、更改对齐方式和字体大小等。
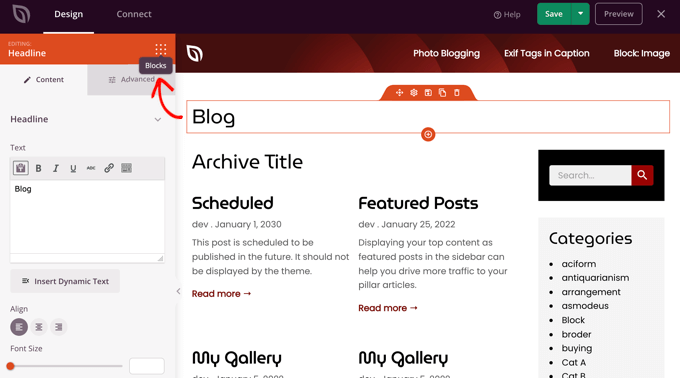
完成后,您需要单击“块”图标以返回工具栏。
SeedProd 主题构建器提供了额外的模板部件块,例如显示您的博客文章列表的帖子块。
帖子块已添加到您的博客索引模板中,在此模板中,它在两列中显示您的帖子。我们可以将其更改为单列。
只需单击帖子块,然后将“列”设置更改为 1。
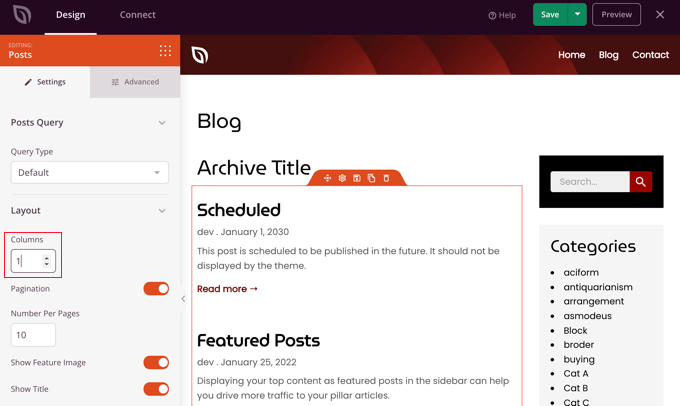
布局将立即变为单列。
当您向下滚动帖子块设置时,您会发现切换开关可让您选择是否显示帖子的特色图片和标题。您还可以选择将哪个标题标签用于帖子标题。
还有用于显示不同帖子元数据的选项。您可以切换修改日期、作者、发布日期和时间以及评论计数。
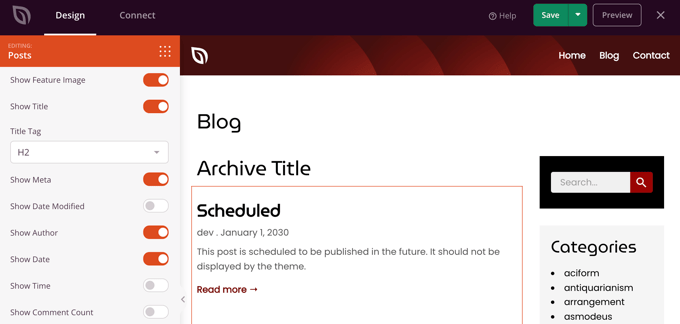
您可以通过以下几种方式自定义博客索引:
您可以按帖子类型、类别、标签或作者过滤索引。
可以更改帖子的排序顺序。
您可以选择在页面上显示多少帖子。
您可以切换帖子摘录并自定义其长度。
完成自定义博客页面后,请确保单击屏幕顶部的“保存”按钮。然后,您可以通过单击“X”图标返回模板列表。
启用 SeedProd 主题
完成自定义主题模板后,您将需要发布新的自定义主题。只需将“启用 SeedProd 主题”设置切换到“是”位置即可。
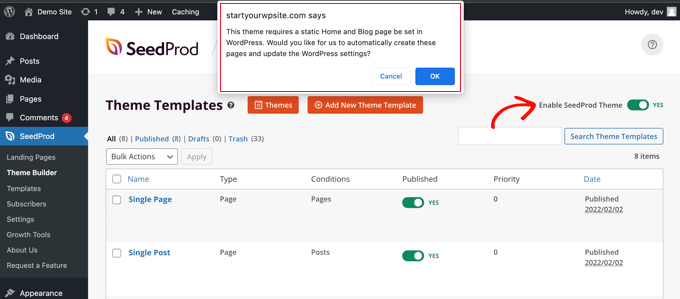
您将立即看到需要更改 WordPress 主页和博客页面设置的通知。当您单击“确定”按钮时,将为您更改这些设置。
您现在可以访问您的网站以查看您的新主页和博客页面。这就是我们的演示网站上博客索引页面的外观。
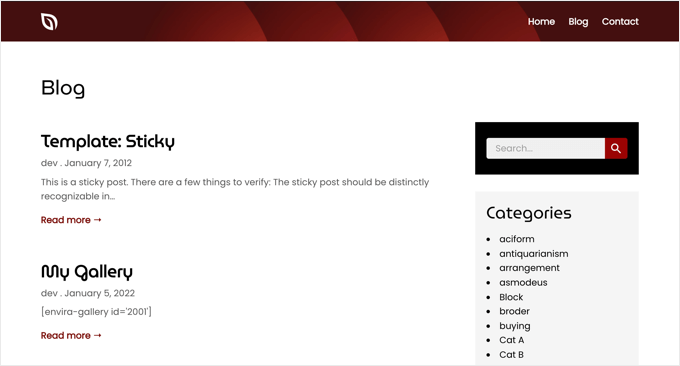
我们希望本教程能帮助您了解如何在 WordPress 中为博客文章创建单独的页面。您可能还想了解如何选择最好的 WordPress 托管,或查看我们的小型企业最佳实时聊天软件列表。