您想在您的 WordPress 网站上使用免费的 Cloudflare CDN 吗?
Cloudflare 是市场上最好的 WordPress CDN服务之一。他们提供免费的 CDN,可加快您的网站速度,并为小型企业网站提供一套强大的安全功能。
挑战在于许多入门级用户无法使用 Cloudflare,因为他们认为很难设置。
在本指南中,我们将引导您完成 WordPress 中的完整 Cloudflare 设置,以帮助您提高网站速度。
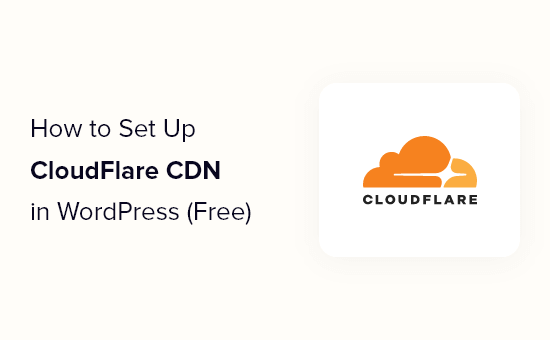
目录:
什么是 CDN?你为什么需要它?
什么是 Cloudflare CDN?
在 WordPress 中设置 Cloudflare CDN
方法 1:从 Web 主机 cPanel (SiteGround) 设置 Cloudflare
方法 2:手动设置 Cloudflare
配置最重要的 Cloudflare 设置
为 WordPress 优化 Cloudflare
什么是 CDN?为什么您的网站需要 CDN?
CDN 或内容交付网络是一个分布式服务器系统,可帮助根据用户的地理位置更快地将您的网站文件交付给用户。
通常,网络托管服务从一个位置为您的网站访问者提供服务。
所有用户都访问同一台服务器,无论他们位于何处。对于远离您网站的中央托管服务器的用户,这可能会导致内容交付延迟。
CDN 通过在全球不同位置设置多个边缘服务器来解决这个问题。
这些 CDN 服务器缓存来自您站点的源/中央服务器的静态内容,存储它们,并在用户请求后将其呈现给用户。
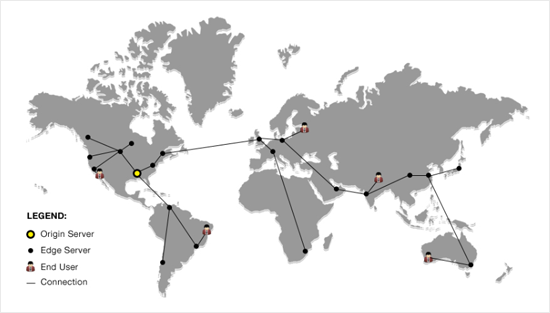
当有用户请求时,离用户位置最近的 CDN 服务器会处理它。
例如,如果美国的某人想要访问英国托管的网站,那么美国的 CDN 服务器将处理该请求,而不是英国的主服务器。
使用 CDN,所有用户请求都由最近的 CDN 服务器处理。这可以减轻访问者与您网站服务器之间的物理距离。
因此,这可以提高所有用户的网站性能和速度,无论他们的地理位置如何。
更快的网站还可以改善用户体验,并让您的网站在SEO 排名中略有提升。
使用 CDN 还可以减少主服务器上的负载,并防止其在流量高峰期间崩溃。如果您想了解更多信息,请参阅我们的指南,了解为什么您的 WordPress 博客需要 CDN。
什么是 Cloudflare CDN?
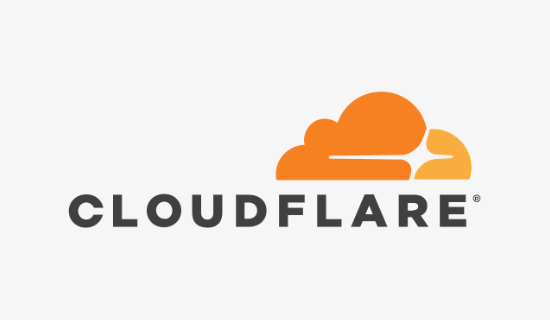
Cloudflare是互联网上最受欢迎的免费 CDN 提供商之一。它是一个由全球分布式服务器组成的大型网络,可自动缓存静态内容并快速交付动态内容。
在 CDN 服务之上,Cloudflare 还是基于云的网站防火墙和分布式代理服务器。它监控所有传入您网站的流量,甚至在可疑流量到达您的服务器之前就阻止它。
他们提供适用于小型企业网站和博客的免费基本计划。他们还提供每月 20 美元起的付费计划。
Cloudflare 是寻求免费 CDN 的小型企业的绝佳选择。但是,如果您想充分利用 Cloudflare 的所有功能,则需要每月 200 美元的商业计划。
编者注:我们不在 WPBeginner 上使用 Cloudflare。相反,我们使用Sucuri作为网站防火墙和 CDN。该防火墙具有提高速度和安全性的双重好处。
在您的 WordPress 网站上设置 Cloudflare
在WordPress 网站上设置 Cloudflare非常简单。有两种不同的方法:
通过使用主机控制面板中的单击 Cloudflare 设置选项
通过在 Cloudflare 网站上手动注册
第一种方法是在您的WordPress 博客上启用 Cloudflare CDN 的最简单方法。
SiteGround等一些顶级WordPress 托管服务已与 Cloudflare 合作,通过其控制面板提供简单的设置选项。
如果您的网络主机不提供内置的 Cloudflare 设置选项,那么您可以在您的站点上手动添加该服务。我们将在下面详细介绍这两种方法。
方法一:使用 cPanel 中的一键设置选项设置 Cloudflare CDN
我们之前提到过一些 WordPress 托管服务提供商,例如SiteGround,提供了在 WordPress 中配置 Cloudflare CDN 的简单选项。
这些网络主机在您的主机 cPanel 中提供了一个内置的 Cloudflare 集成应用程序,只需单击几下即可启用该服务。
此 Cloudflare 设置选项与大多数具有集成的托管服务提供商类似。供您参考,我们将展示SiteGround 托管的设置过程。
在SiteGround上启用 Cloudflare CDN
如果您使用 SiteGround 作为您的 WordPress 托管公司,那么您只需几分钟即可在您的网站上设置 Cloudflare CDN。
要开始使用,请登录您的 cPanel 帐户,您将在“速度”选项卡下找到“Cloudflare”选项。例如,看看下面的屏幕截图。
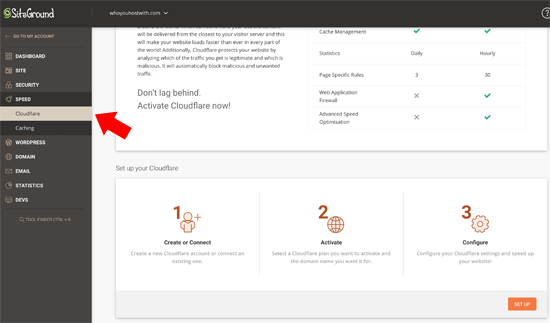
要在您的网站上启用 Cloudflare 免费 CDN,只需单击“设置”按钮继续。
那些使用旧版本 cPanel 的人可以在“站点改进工具”部分找到它。之后,单击“Cloudflare”图标。
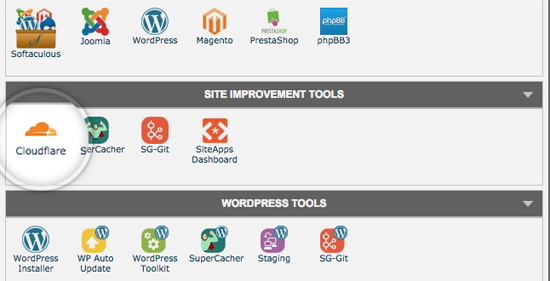
之后,您将看到一个弹出窗口,要求您创建一个 Cloudflare 帐户或连接到您现有的帐户。
只需输入电子邮件地址和密码,然后单击“创建”按钮。
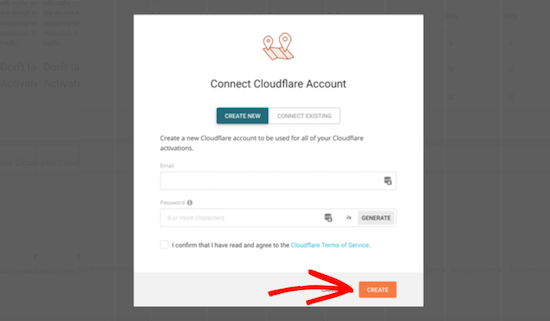
接下来,您将看到一条消息,指示 CDN 激活正在进行中。
完成后,Cloudflare CDN 将在您的 WordPress 网站上处于活动状态。
方法 2:在 WordPress 中手动设置 Cloudflare CDN
如果您的虚拟主机没有单击 Cloudflare 配置选项,那么您可以使用此方法。这可能需要几分钟,但它也很容易和用户友好。
首先,您需要访问Cloudflare网站并单击“注册”按钮。
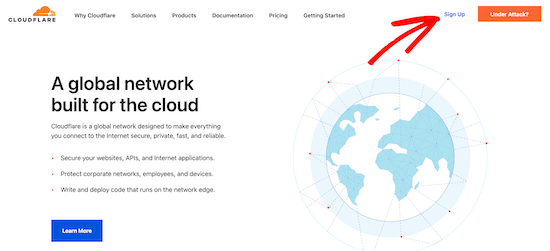
在下一页上,您需要输入您的电子邮件地址和密码来创建 Cloudflare 帐户。只需输入所需的信息,然后单击“创建帐户”按钮。
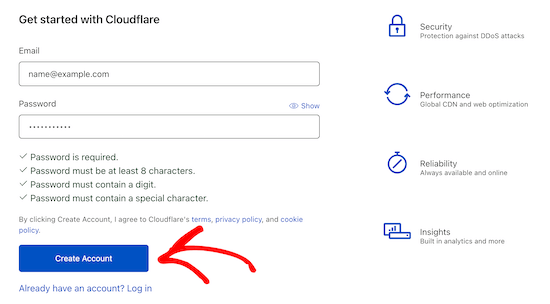
在下一个屏幕上,系统会要求您选择所需的 Cloudflare 计划类型。
对于本教程,我们将选择标准 Cloudflare 计划。然后,点击“开始”
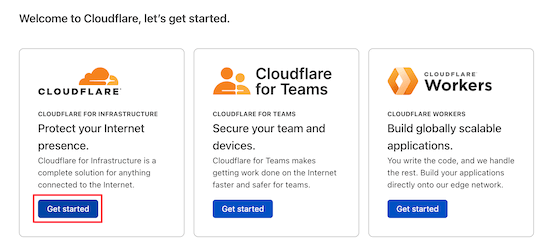
之后,您可以选择免费或付费计划。
向下滚动以选择免费计划,然后单击“继续”。
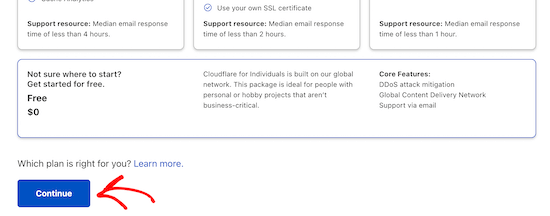
之后,您需要输入您网站的 URL。
然后,单击“添加站点”按钮。
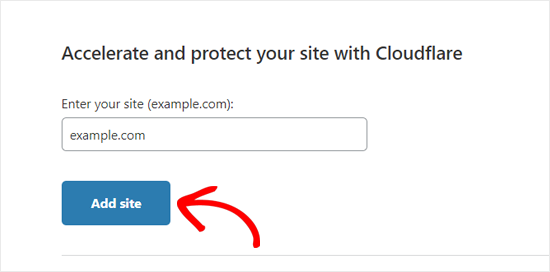
之后,Cloudflare 将向您显示其系统找到的所有 DNS 记录的列表。这也将包括您的子域。
您希望通过 Cloudflare 传递的 DNS 记录将带有橙色云图标。绕过 Cloudflare 的 DNS 记录将带有灰色的云图标。
您需要查看列表以确保您的主域在 Cloudflare 上处于活动状态,并带有橙色云图标。
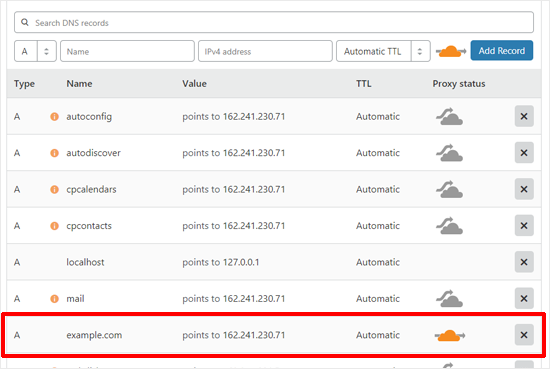
验证 DNS 记录后,单击底部的继续选项。
在您设置的下一步也是最后一步,Cloudflare 将要求您更新您的域名服务器。您将被要求更改您的名称服务器并将它们指向 Cloudflare 名称服务器。
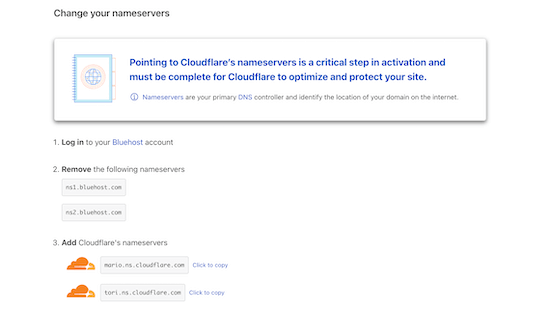
注意:更改名称服务器可能需要一些时间才能在整个 Internet 中传播。在此期间,某些用户可能无法访问您的网站。
您可以从您的域注册商帐户(如Domain.com )更改名称服务器。
或者,如果您从 Bluehost 等网络托管服务提供商处获得免费域,则您必须登录您的托管帐户来更改名称服务器。
为了本教程的目的,我们将向您展示如何从Bluehost控制面板更改名称服务器。
虽然托管公司的流程相似,但您始终可以向您的托管服务提供商询问其控制面板的详细说明。
登录到Bluehost cPanel 仪表板后,转到“域”部分,然后选择您的域名。之后,单击“名称服务器”选项卡和“编辑”选项。
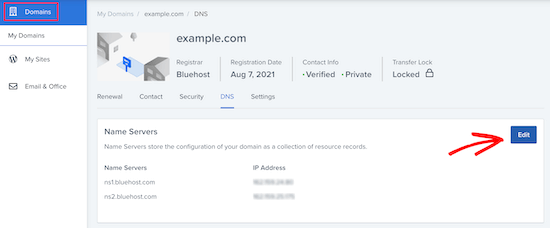
接下来,您需要选择“自定义”并输入 Cloudflare 提供的名称服务器。
然后,单击“保存”按钮。
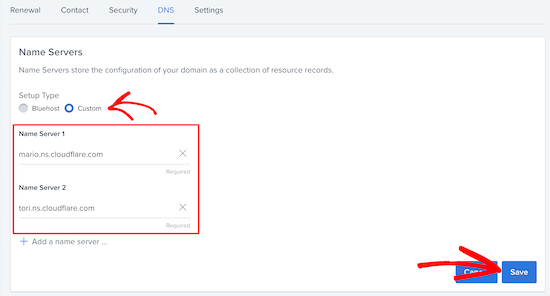
之后,您需要返回 Cloudflare 设置页面,然后单击“完成,检查名称服务器”按钮以完成设置。
它现在将自动检查您的新名称服务器。
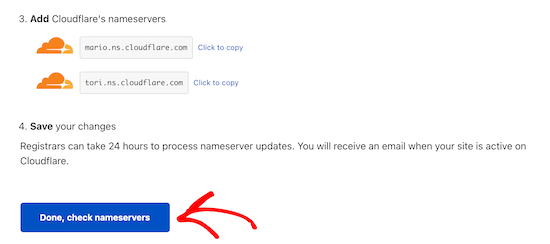
而已!现在需要几分钟来更新您的域名服务器并激活 Cloudflare。
激活后,您将在 Cloudflare 仪表板上看到成功消息。
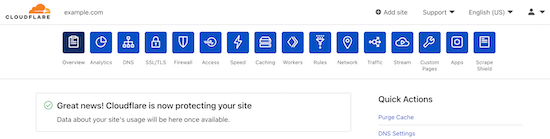
您现在可以从此仪表板自定义 Cloudflare 设置。我们将在下一节中向您展示最关键的设置。
注意:以上截图显示的是 Bluehost 控制面板。如果您使用不同的托管服务提供商,您的名称服务器设置可能会有所不同。
配置最重要的 Cloudflare 设置
您的基本 Cloudflare 设置已完成,但您需要配置一些基本设置以确保您的 WordPress 网站安全。
1.配置WordPress特定页面规则
通过设置页面规则,您可以自定义 Cloudflare 在您网站上特定页面上的工作方式。它在保护登录页面、wp-admin 区域等关键页面时特别有用。
Cloudflare 免费帐户允许您设置三个页面规则。如果你想添加更多的页面规则,那么你需要每月支付 5 美元来购买另外 5 条规则。
首先,您需要单击顶部导航菜单中的“规则”选项,然后单击“创建页面规则”按钮。
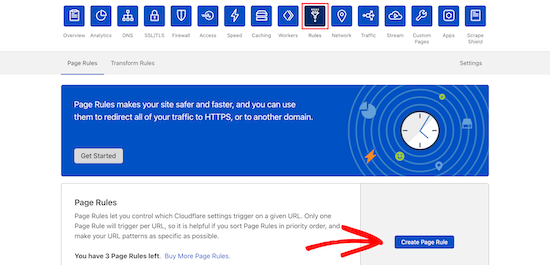
之后,您可以设置三个不同的页面规则。
只需在下面添加以下设置即可保护您的网站。
a) 保护您的 WordPress 登录页面
页面 URL:example.com/wp-login.php*
设置:安全级别 – 高
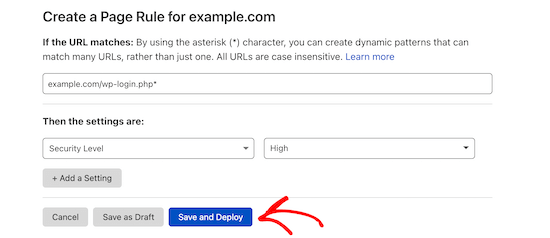
然后,单击“保存并部署”
b) 从 Cloudflare 中排除 WordPress 仪表板并启用高安全性
页面 URL:example.com/wp-admin*
设置:安全级别 – 高
缓存级别 – 绕过
禁用性能
禁用应用程序
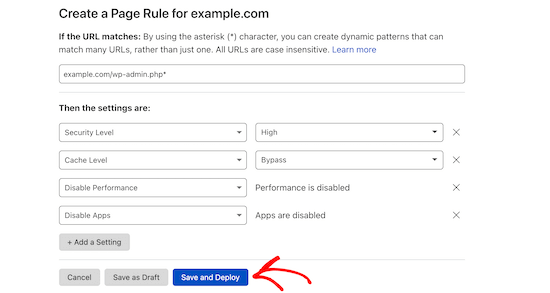
然后,单击“保存并部署”
c) 强制 HTTPS
页面 URL:http://*example.com*
设置:始终使用 HTTPS
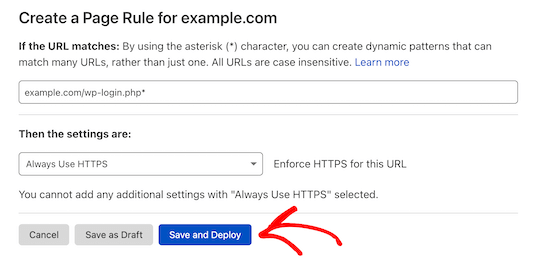
然后,单击“保存并部署”
注意:一些用户报告了使用 Cloudflare 配置强制 HTTPS 的问题。
一个很好的选择是使用All in One SEO插件。它是超过 200 万个网站使用的 WordPress最佳 SEO 插件。
您需要做的第一件事是激活并安装插件。有关更多详细信息,请参阅我们的指南如何安装 WordPress 插件。
之后,导航到All in One SEO » 常规设置,然后在“许可证密钥”框中输入您的许可证密钥,然后单击“连接”。
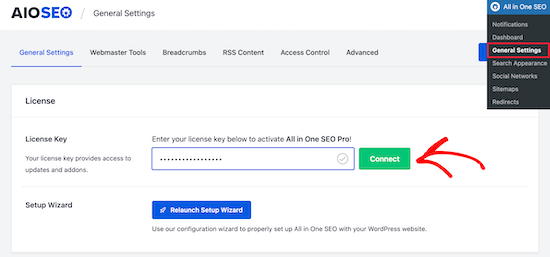
您可以在 All in One SEO 网站上的帐户资料中找到您的许可证密钥。
接下来,导航到All in One SEO » Redirects,然后单击“Full Site Redirects”菜单导航选项。
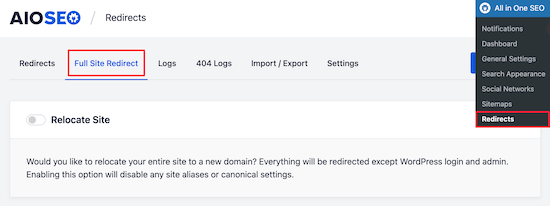
向下滚动页面,直到找到“规范设置”切换。
然后,单击此切换开关,使其变为蓝色。
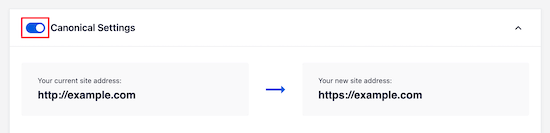
接下来,打开“从 HTTP 重定向到 HTTPS”切换。
这将创建从 HTTP 到 HTTP 的重定向。
完成后,请确保单击屏幕底部或顶部的“保存更改”按钮。
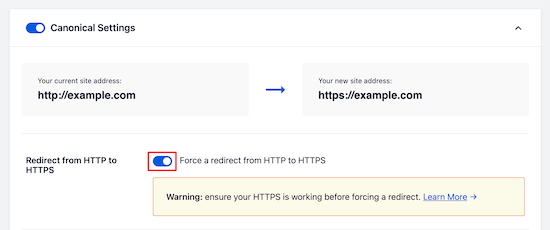
2. 配置 SSL 证书设置
另一个重要设置是顶部“SSL/TSL”菜单中的 SSL 证书。
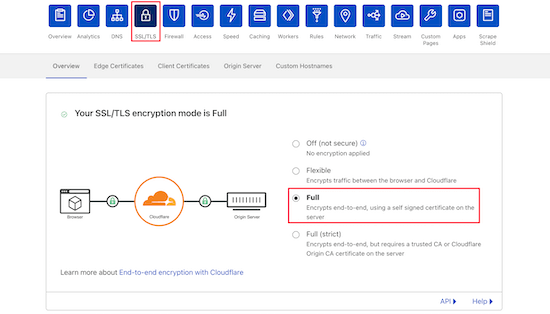
如果您已经在使用 SSL,请确保单击“完整”单选按钮。
如果您没有 SSL 证书,请参阅我们的指南,了解如何为您的网站获取免费 SSL 证书。
完成后,Cloudflare 将提供令人垂涎的绿色挂锁,以表明您的网站是安全的。
使用插件为 WordPress 优化 Cloudflare
Cloudflare 为一键式 WordPress 优化设置提供专用 WordPress 插件。
该插件可让您在 WordPress 网站上快速设置 Cloudflare、添加 Web 应用程序防火墙 (WAF) 规则集、自动清除缓存等。
要开始使用,请在您的网站上安装并激活Cloudflare 插件。有关更多详细信息,请参阅我们关于如何安装 WordPress 插件的分步指南。
完成后,您需要访问管理面板中的设置 » Cloudflare以配置 Cloudflare 设置。
在设置页面上,您将看到“创建您的免费帐户”按钮和现有帐户的登录选项。只需单击“在此处登录”链接。
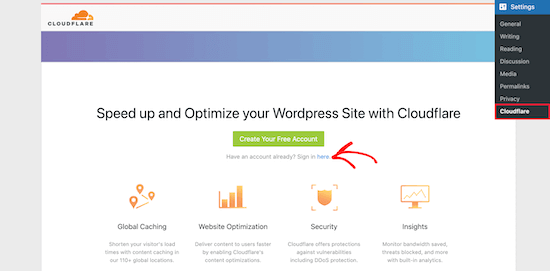
在下一个屏幕上,您需要输入 Cloudflare 电子邮件和 API 密钥。
单击“从此处获取您的 API 密钥”链接。
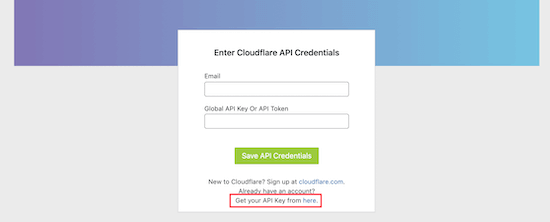
这将在 Cloudflare 网站上为您的帐户区域弹出一个弹出窗口。
确保您在“我的个人资料”页面上,然后单击“API 令牌”菜单选项。
之后,转到“全局 API 密钥”部分并单击“查看”按钮。
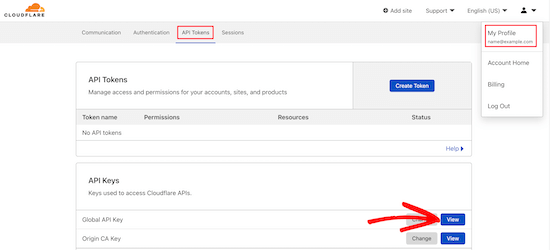
这将打开一个弹出窗口并显示您的 API 密钥。
您需要复制密钥。
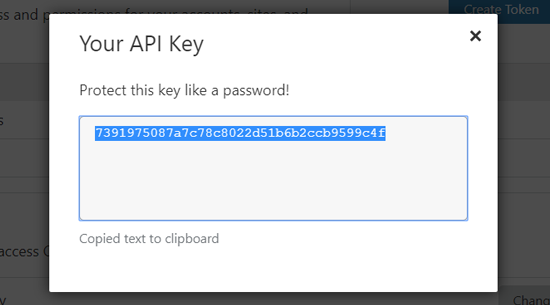
接下来,返回您的 WordPress 仪表板并输入您的电子邮件地址和 API 密钥。
然后,单击“保存 API 凭据”按钮。
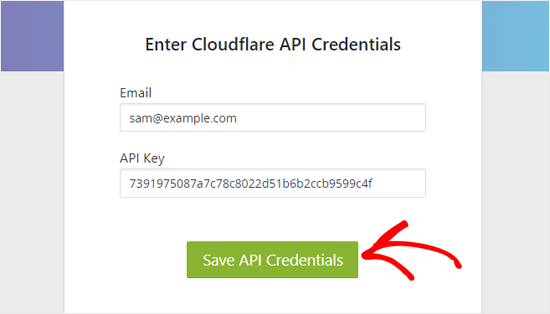
之后,Cloudflare 设置将出现在您的仪表板上。
从这里,您可以应用单击 WordPress 优化、清除缓存、启用自动缓存等。
要优化您的 WordPress 网站,请单击“应用”按钮。
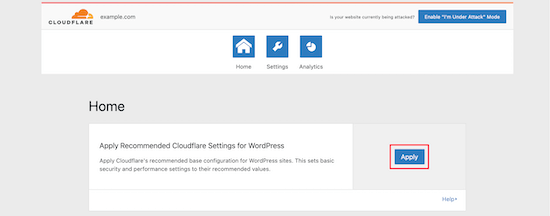
接下来,单击“设置”菜单选项。
在这里您将找到更多网站优化设置。
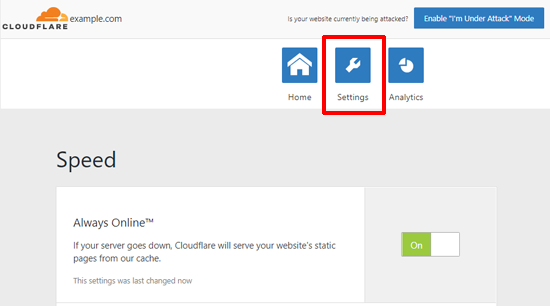
您可以在此屏幕上向下滚动以找到“安全”部分。
要提高您的安全性,请从下拉列表中选择“高”。
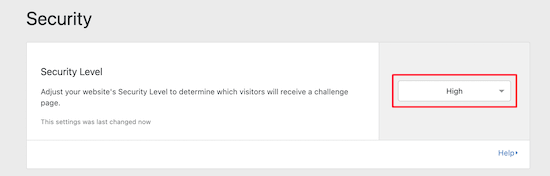
我们希望本文能帮助您了解如何在 WordPress 中设置 Cloudflare 免费 CDN。您可能还想查看我们的终极WordPress 安全指南和我们专家挑选的最佳虚拟商务电话号码应用程序。