你想克隆一个 WordPress 网站吗?
在迁移到新主机、在本地主机上进行客户端开发项目、设置临时网站等时,克隆现有的 WordPress 站点是至关重要的第一步。
在本文中,我们将向您展示如何通过简单的步骤轻松克隆 WordPress 网站。
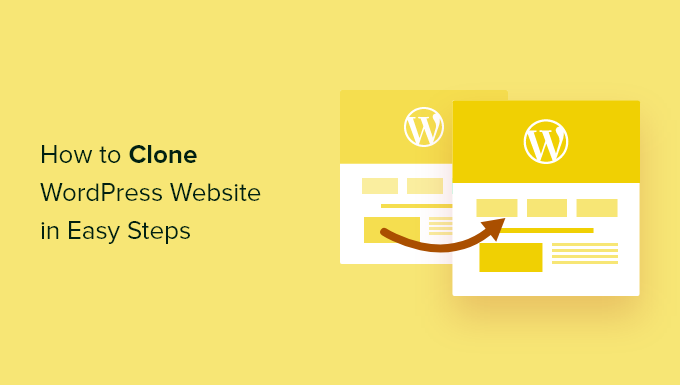
什么是 WordPress 网站克隆,为什么要使用它?
克隆WordPress 网站背后的想法是,您制作一个网站的精确副本并将其应用到另一个网站。
有一些很好的理由表明这样做很有意义。
一种实际情况是当您将站点移动到新主机或新域名时。只需克隆站点即可加快迁移过程并为您节省大量工作。
另一个很好的理由是当您在自己的localhost上为客户开发网站时。项目完成后,您可以轻松克隆站点并将其移动到客户的实时服务器。
您还可以克隆一个实时的 WordPress 站点并设置一个临时站点以在使更改生效之前对其进行测试。
话虽如此,让我们向您展示如何通过简单的步骤克隆 WordPress 网站。
步骤 1. 设置 Duplicator WordPress 插件以轻松克隆
在本教程中,我们将使用Duplicator插件。这是一个功能强大的WordPress 克隆和复制插件,仍然非常适合初学者。
该插件将您网站中的所有内容备份到一个文件中,您可以轻松地将其移动到新位置。
您需要做的第一件事是在要克隆的域上激活并安装插件。有关更多详细信息,请参阅我们关于如何安装 WordPress 插件的分步指南。
注意:有一个专业版的 Duplicator,它包含计划备份、多站点迁移等附加功能,但我们将在本教程中使用免费版本,因为它可以完全克隆 WordPress 站点。
第 2 步。创建 WordPress 网站的复制器包
激活后,您需要转到Duplicator » Packages,然后单击页面顶部的“新建”按钮。
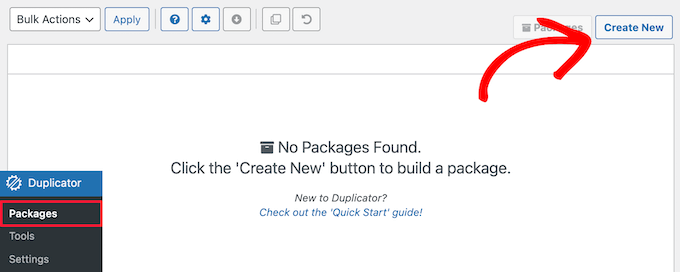
之后,您将被带到需要为您的副本命名的屏幕。
然后,单击“下一步”按钮。
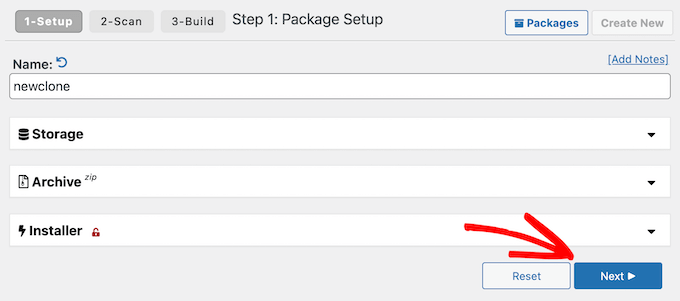
Duplicator 现在将启动其复制向导。它将运行一些测试以确保一切都是为了运行插件。
如果它发现您网站的任何部分存在问题,那么您会看到一条警告,其中包含您可以采取的修复步骤。
如果一切正常,请单击扫描下方的“构建”按钮继续。
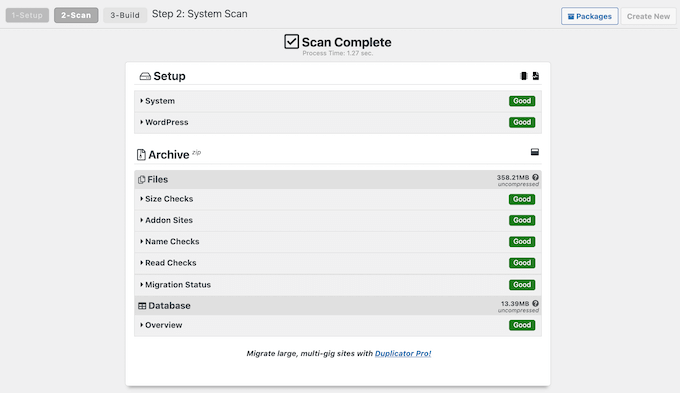
该插件现在将在单个可下载包中备份您的 WordPress 数据库、图像、模板、插件和所有其他文件。
根据您网站的大小,该过程可能需要几分钟。
第 3 步。准备克隆您的 WordPress 网站
备份过程完成后,就可以下载文件了。
您需要下载两个不同的文件,一个是包含备份的存档文件,另一个是用于解压存档的安装程序。
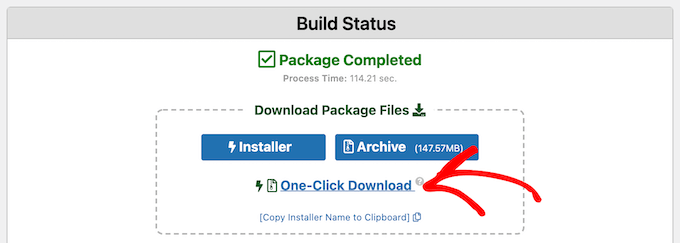
您需要单击“一键下载”链接将这两个文件下载到您的计算机。
这两个文件对于在新位置正确克隆您的 WordPress 站点非常重要。
第 4 步。将您的 WordPress 站点存档和安装程序上传到新位置
现在您已经完成了站点和安装程序文件的备份,下一步是将它们上传到新位置。
这个新位置可以是实时网站或本地服务器上的站点。如果它是本地服务器上的站点,那么您需要在本地服务器的根文件夹中创建一个新文件夹。这是您的本地服务器存储所有网站的文件。
例如,如果您使用的是MAMP,那么它将是 ‘/Applications/MAMP/htdocs/’ 文件夹。
或者,如果您使用的是WAMP,那么它将是 ‘C:\wamp\www\’ 文件夹。
接下来,打开您为克隆网站创建的文件夹,并将存档文件和安装程序复制到该文件夹中。
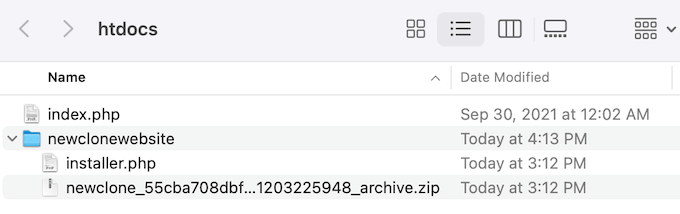
如果是不同WordPress 托管平台上的实时网站,则需要使用 FTP 客户端将这些文件上传到根目录。
如果您以前没有这样做过,请参阅我们的初学者指南,了解如何使用 FTP 将文件上传到 WordPress。
无论您将文件上传到何处,都需要确保该文件夹完全为空,并且只有 installer.php 和您的存档 zip 文件。
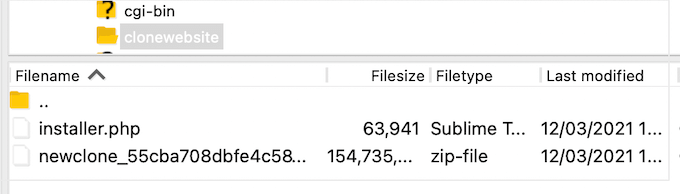
第 5 步。为您的网站创建一个新的 WordPress 数据库
接下来,您需要创建一个新的 WordPress 数据库来解压克隆版本的 WordPress。
如果您已经创建了数据库,则可以跳过此步骤。
有几种方法可以创建数据库,具体取决于新位置是实时站点还是本地服务器上的站点。
如果您使用的是实时站点,只需登录到您的托管帐户仪表板,然后向下滚动到“数据库”部分并单击“MySQL 数据库”图标。
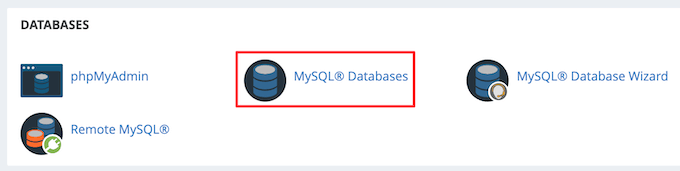
这会将您带到需要输入数据库名称的屏幕。
然后,单击“创建数据库”按钮。
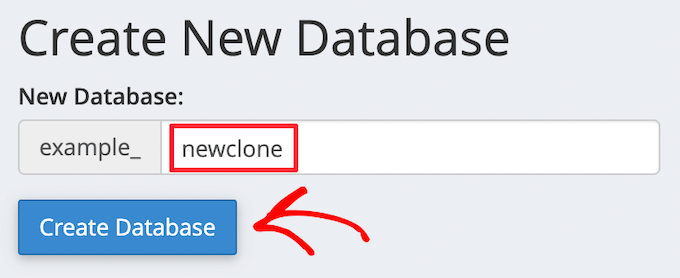
接下来,您需要向 MySQL 数据库添加一个新用户。只需向下滚动到“MySQL 用户”部分。
然后,为您的新用户添加用户名和密码,然后单击“创建用户”按钮。
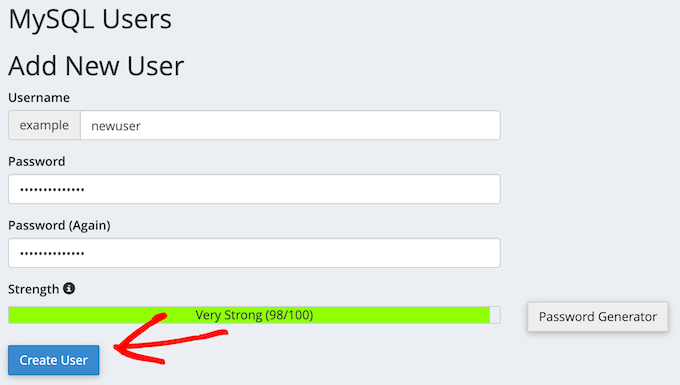
完成后,您需要将此用户添加到您的数据库中。
只需向下滚动到“将用户添加到数据库”部分,在“用户”下拉菜单中选择您创建的数据库用户,然后从“数据库”下拉菜单中选择您创建的数据库。
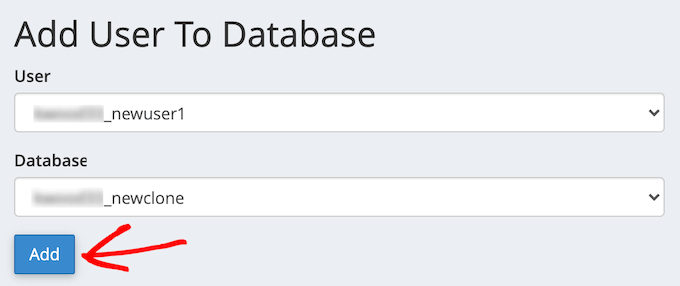
之后,单击“添加”按钮。确保记下数据库名称、用户名和密码。您将在下一步中需要此信息。
如果您使用 localhost 安装,只需在 Web 浏览器中访问“http://localhost/phpmyadmin/”或“http://localhost:8080/phpmyadmin/”即可启动 phpMyAdmin。
之后,单击“菜单”选项卡,然后选择“数据库”选项。
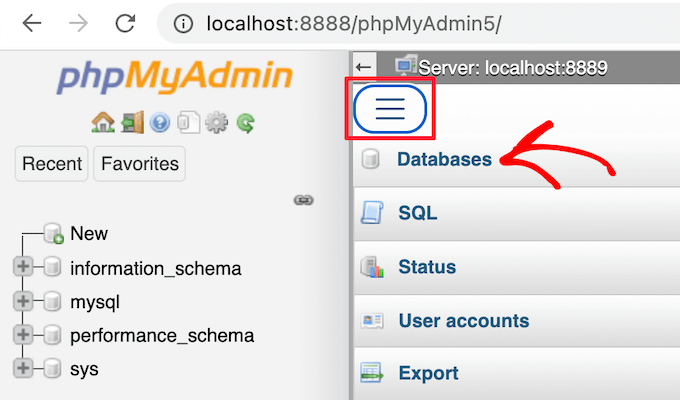
接下来,您需要为数据库输入一个新名称。
然后,单击“创建”按钮。
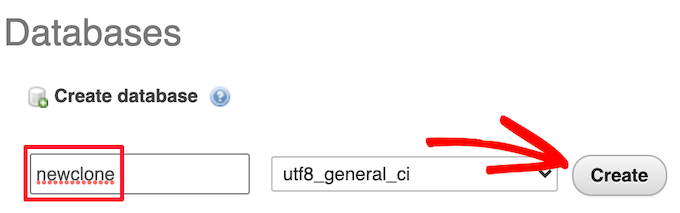
您需要记住下一步的数据库名称。对于大多数 localhost 安装,您的主机将是 localhost,用户名将是 root,密码为空。
第 6 步。运行 WordPress 网站导入器脚本
现在您的所有文件都已就位,您需要运行 Duplicator 安装程序脚本。此脚本只需单击几下即可解压缩您的存档文件。
首先,在 Web 浏览器中输入您的网站 URL,并将 installer.php 添加到它的末尾。这看起来像“https://example.com/installer.php”。
确保将“example.com”替换为您自己的域名或新站点的本地主机地址。
接下来,复制器安装程序脚本将出现在屏幕上。首先,它会自动查找现有的备份文件和初始设置。
如果没有错误,请选中底部的条款和通知复选框,然后单击“下一步”继续。
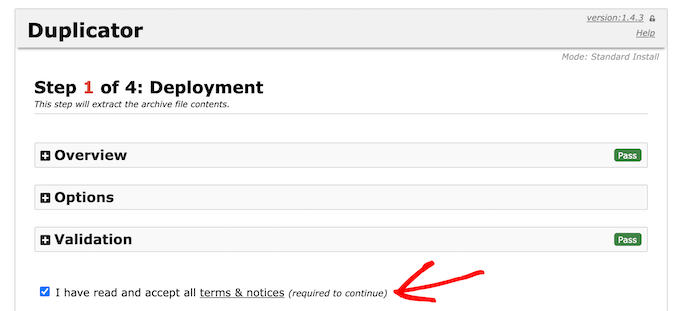
在下一个屏幕上,您需要输入您的 WordPress 数据库信息。
这是您在上面复制的数据库信息。
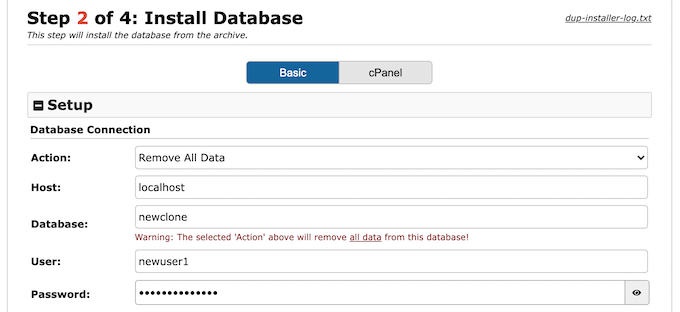
在页面底部,有一个“测试数据库”按钮,您可以使用它来确保您的所有数据库信息都是正确的。
如果一切看起来都不错,那么您可以单击“下一步”按钮。
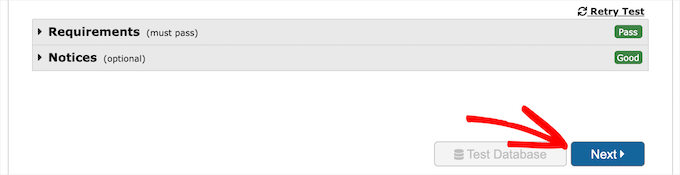
Duplicator 现在将导入您的 WordPress 数据库。它会自动检测任何更改并为您填写“URL”、“路径”和“标题”字段。只需单击“下一步”按钮继续。
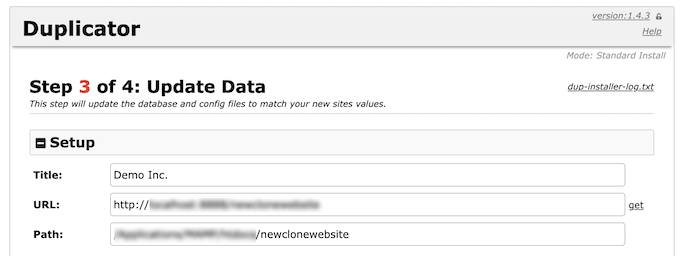
Duplicator 现在将完成安装,您将看到管理员登录按钮。
单击它将带您到新克隆站点的 WordPress 管理区域。
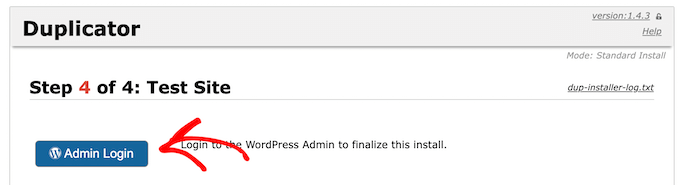
第 7 步。测试您的克隆网站并删除临时文件
您现在可以继续测试您克隆的WordPress 博客。
我们建议您同时测试 WordPress管理区域和网站前端,以确保您的所有数据都在那里并且网站按预期运行。
如果您遇到任何新的WordPress 错误,请查看我们的WordPress 错误故障排除初学者指南。
一旦您对所有内容都正确导入感到满意,您可以继续删除由 Duplicator 插件创建的安装文件。
在您克隆的 WordPress 站点上,转到复制器»工具,然后单击“删除安装文件”按钮。
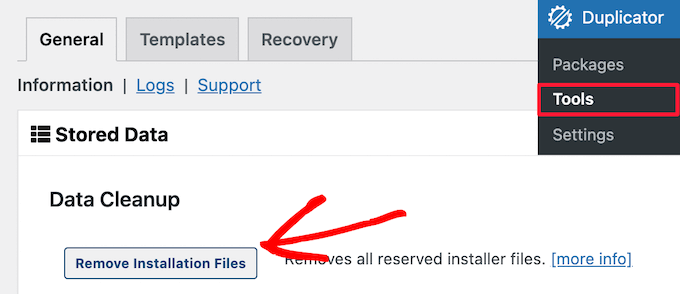
就是这样,您已经成功克隆了一个 WordPress 站点。
结束对 WordPress 网站克隆的思考
如您所见,只要您复制自己的网站,克隆 WordPress 网站并不是很困难。
如果你想复制别人的 WordPress 网站,那实际上是非法的,除非你有他们的明确书面许可。
还有其他方法可以克隆 WordPress 站点,例如手动操作,不需要 WordPress 管理员访问权限。但我们认为,除非您处理的是一个非常大的网站,否则这样做没有任何好处。
在大多数情况下克隆 WordPress 站点时,我们建议使用上述方法,因为它最简单、最全面。
我们希望本文能帮助您了解如何轻松克隆您的 WordPress 网站。您可能还想查看我们关于域名和网络托管之间区别的指南,以及我们为小型企业挑选的最佳电子邮件营销服务的专家。