您想将您的网站从 Joomla 移动到 WordPress 吗?虽然 Joomla 是一个很好的内容管理系统,但它不如 WordPress 强大、灵活和用户友好。通常用户可能会从 Joomla 开始,但他们最终会切换到 WordPress。在本文中,我们将向您展示如何轻松地将您的网站从 Joomla 迁移到 WordPress。
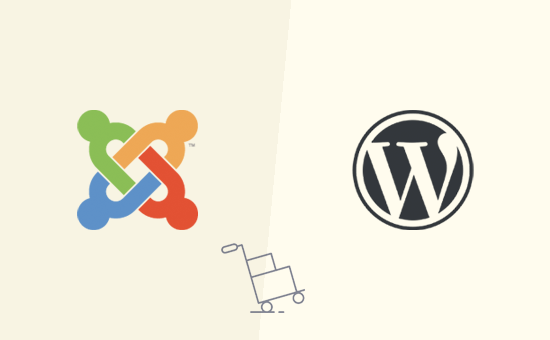
为什么要从 Joomla 切换到 WordPress?
Joomla 和 WordPress 都是开源软件。它们都是用 PHP 编程语言编写的,使用 MySQL 数据库,并且具有相似的托管要求。
但是,Joomla 使用起来更复杂,可供您使用的扩展和设计也更少。另一方面,WordPress 是世界上最受欢迎的网站构建器,更易于使用,具有大量扩展和设计选择。有关更多详细信息,请参阅我们对Joomla 与 WordPress的比较。
现在,当我们说 WordPress 时,我们指的是自托管的 WordPress.org 平台,而不是 WordPress.com。是的,它们是两个非常不同的平台。
WordPress.com 是一个提供 WordPress 有限功能的托管解决方案,而 WordPress.org 是每个人都喜欢和使用的流行平台。您可以查看我们对WordPress.com 与 WordPress.org的完整比较,了解主要区别,但简而言之:您想使用 WordPress.org。
话虽如此,让我们来看看将 Joomla 网站迁移到 WordPress 需要什么。
步骤 0. 开始
Joomla 和自托管 WordPress 的要求非常相似。您需要一个域名和一个WordPress 托管帐户才能开始使用 WordPress。
您可能已经拥有 Joomla 网站的域名和网站托管帐户。您也可以将它们用于您的 WordPress 网站。
如果您想迁移到不同的托管服务提供商,我们建议您使用Bluehost。他们是世界顶级托管公司之一,也是官方推荐的 WordPress 托管服务提供商。
第 1 步。安装和设置 WordPress
WordPress 以其 5 分钟的安装时间而闻名。许多优秀的 WordPress 托管公司会自动为您安装 WordPress。您还将在托管帐户仪表板中找到一键式 WordPress 安装程序。
需要更多说明?按照我们完整的 WordPress 安装教程获取分步说明。
安装 WordPress 后,您将能够登录 WordPress 仪表板,如下所示:
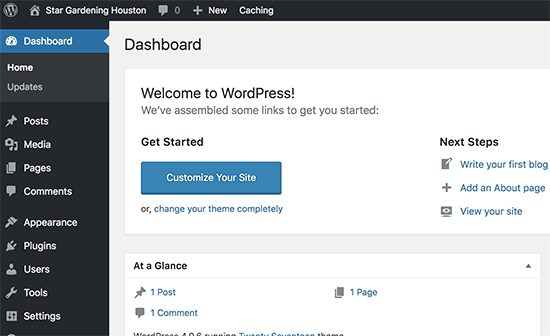
步骤 2. 将您的 Joomla 网站导入 WordPress
现在您已经安装了 WordPress,您可以从您的 Joomla 网站导入内容了。
首先,您需要安装并激活FG Joomla to WordPress插件。有关更多详细信息,请参阅我们关于如何安装 WordPress 插件的分步指南。
激活后,转到工具 » 导入页面。您将看到可用于 WordPress 安装的导入工具列表。单击 Joomla (FG) 导入器工具下方的“运行导入器”链接。
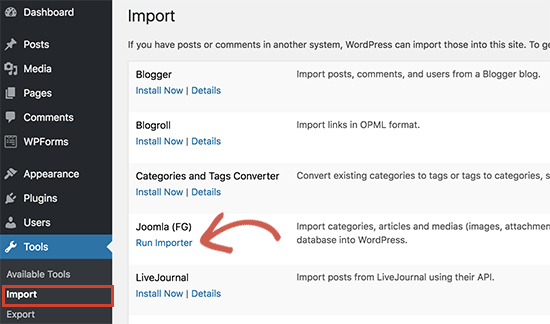
这将启动 Joomla (FG) 导入器脚本,并且您将被要求提供您的 Joomla 网站信息。首先,您需要输入您的 Joomla 网站 URL,然后输入其数据库设置。
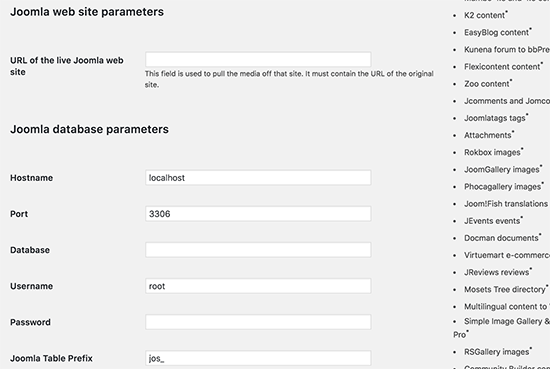
您可以从 Joomla 网站的管理区域找到您的数据库信息。只需转到系统»全局配置页面,然后单击服务器选项卡。
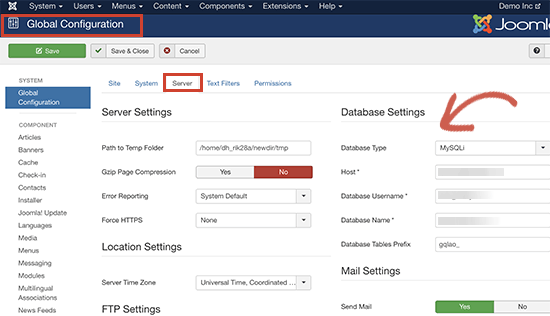
此页面将显示您需要的所有数据库信息,但数据库密码除外。如果您不记得您的 Joomla 数据库密码,那么您可以在 Joomla 网站根文件夹的configuration.php文件中找到它。您可以通过使用 FTP 客户端连接到您的网站并在记事本等文本编辑器中打开它来访问此文件。
在 Joomla 导入器中输入您的数据库信息后,单击“测试数据库连接”按钮。如果所有内容都输入正确,那么您将看到一条成功消息。
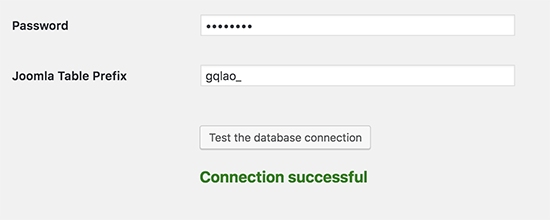
在此之下,您将找到一些其他选项来控制要导入的内容。如果您不确定,请保持这些选项不变。
继续并单击“开始/恢复导入程序”按钮继续。
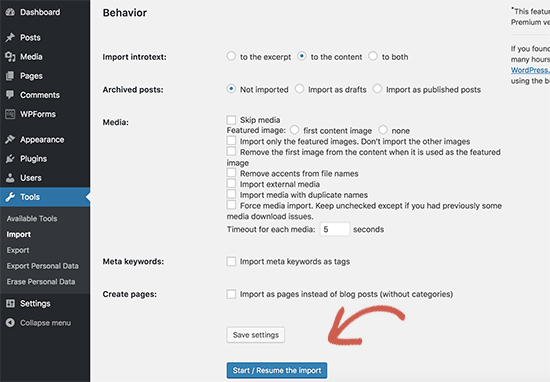
导入器现在将开始从您的 Joomla 网站获取内容。这可能需要一段时间,具体取决于您拥有多少内容。
完成后,您将看到一条成功消息。
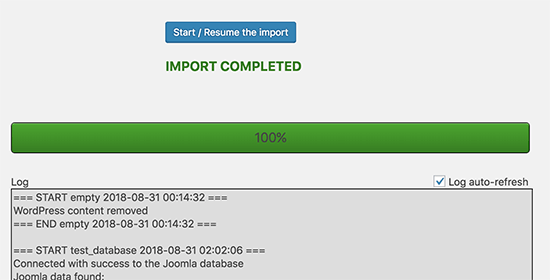
现在您已将内容导入 WordPress 网站,下一步是检查可能指向旧网站的内部链接。Joomla FG 导入器也会为您解决这个问题。
您需要向下滚动到底部并单击“修改内部链接”按钮。
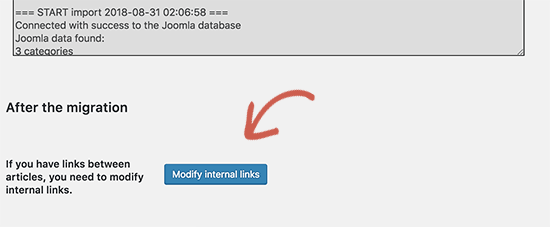
您现在可以访问您的 WordPress 站点以查看导入的内容。
将 Joomla 移至 WordPress 后要做的事情
将您的网站从 Joomla 迁移到 WordPress 后,您需要进行一些调整以完成迁移并设置新平台。
步骤 3. 设置重定向和永久链接
您的旧 Joomla 网站的 URL 结构可能与您的 WordPress 网站不同。这意味着人们在搜索引擎中找到您的文章现在会看到 404 错误。
要解决此问题,您需要设置永久链接并将用户和搜索引擎正确重定向到新 URL。
首先,您需要访问WordPress 中的设置»永久链接页面。在通用设置下单击帖子名称选项,然后单击保存更改按钮。
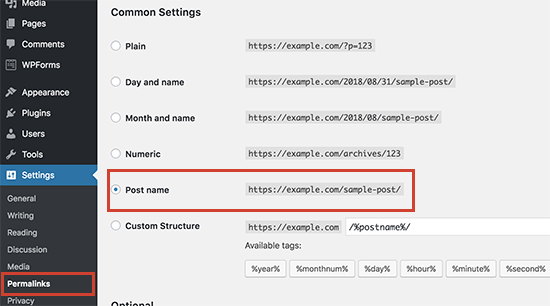
接下来,您需要在 WordPress 网站上安装并激活重定向插件。有关更多详细信息,请参阅我们关于如何安装 WordPress 插件的分步指南。
激活后,您需要访问工具»重定向页面。在源 URL 字段中,您将输入 http://example.com/index.php/(.*),在目标 URL 字段中输入 http://example.com/$1,如下面的屏幕截图所示。
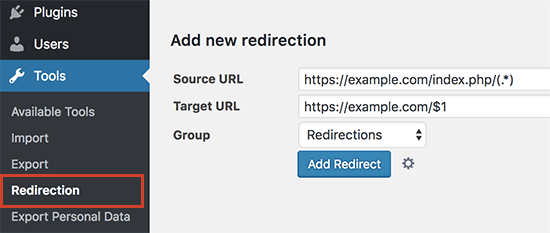
单击“添加重定向”按钮以保存更改。
WordPress 现在会将旧的 Joomla 网站 URL 重定向到新的 WordPress 永久链接结构。
第 4 步。设置 WordPress 主题
WordPress 让您可以访问大量可以使用的主题。主题控制着 WordPress 网站的外观和设计。
您可以在您的网站上安装数以千计的免费和付费 WordPress 主题。但是,并非所有主题都适合所有类型的网站,而且这种丰富的选择会让初学者感到有些困惑。
我们通过研究和手工挑选最好的 WordPress 主题让这一切变得简单。以下是我们的一些主题展示,您可以访问它们以找到适合您网站的完美主题。
最好的免费 WordPress 主题
最佳 WordPress 商业主题
博主和作家的最佳 WordPress 主题
最佳杂志风格 WordPress 主题
摄影师的最佳 WordPress 主题
需要帮助安装您的新主题?请参阅我们的初学者指南,了解如何安装 WordPress 主题。
第 5 步。安装基本的 WordPress 插件
插件是使用 WordPress 最好的部分。WordPress 插件允许您向您的网站添加新功能。
您可以使用 WordPress 插件进行备份、提高安全性、设置缓存、启动在线商店等。如果您能想到一个功能,那么很可能已经有一个 WordPress 插件。
您可以使用数以千计的免费和付费 WordPress 插件。由于选择很容易不知所措,因此我们创建了有关如何为您的网站选择最佳插件的终极指南。
我们还精心挑选了您应该在所有 WordPress 网站上安装的基本 WordPress 插件。
第 6 步。学习 WordPress
WordPress 相当容易使用。但是,有时您可能会遇到要学习的新事物。这是 WPBeginner 可以提供帮助的地方。
WPBeginner 是最大的 WordPress 初学者资源网站。我们有许多专门为初学者、企业主和博主创建的有用内容。
以下是您可以在 WPBeginner 上找到的一些有用资源(它们都是完全免费的)。
WPBeginner 博客– 我们所有 WordPress 教程和指南的中心位置。
WPBeginner Dictionary – 我们的 WordPress 词汇表是熟悉 WordPress 术语的最佳场所
WPBeginner 视频– 新的 WordPress 用户可以从这 23 个视频开始掌握 WordPress。
YouTube 上的 WPBeginner – 需要更多视频说明?订阅我们拥有超过 110,000 名订阅者和超过 1000 万次观看的 YouTube 频道。
WPBeginner 蓝图– 查看我们在 WPBeginner 上使用的插件、工具和服务。
WPBeginner Deals – 为 WPBeginner 用户提供 WordPress 产品和服务的独家折扣。
我们的许多用户使用 Google 在 WPBeginner 上查找答案,只需在搜索词末尾添加“wpbeginner”即可。
我们希望这篇文章能帮助您将您的网站从 Joomla 迁移到 WordPress。您可能还想查看我们关于管理和发展 WordPress 网站的最有用工具的指南。