您是否正确跟踪 WordPress 网站上的用户参与度?用户参与度是最重要的跟踪指标之一,因为它可以帮助您从战略上规划增长。在本文中,我们将向您展示如何使用 Google Analytics 跟踪用户在 WordPress 中的参与度。
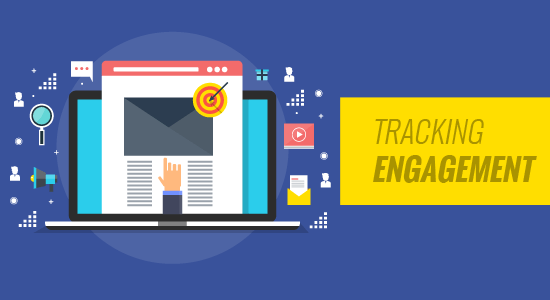
为什么要使用 Google Analytics 跟踪用户参与度
通常,网站所有者将流量和浏览量视为其网站性能的最重要指标。他们认为更高的流量会带来更多的转化和销售。
虽然这是真的,但您可以通过跟踪和优化用户参与度来获得更好的结果。
用户参与度向您展示了用户在访问您的网站时所做的事情。它可以帮助您识别高度参与的用户行为模式,从而带来更多的转化和销售。
例如,您可能意识到访问特定页面的用户进行购买的可能性是您网站上任何其他访问者的 10 倍。您可以使用此洞察力将更多用户的注意力重定向到该页面。
为了跟踪用户在我们网站上的参与度,我们将Google Analytics与流行的MonsterInsights插件结合使用。
如果您还没有注册 Google Analytics,那么您可以按照我们的指南中关于如何在 WordPress 中安装 Google Analytics的说明进行操作。
接下来,您需要安装并激活MonsterInsights插件。我们建议获取此插件的 Pro 计划。
现在大多数人问我们为什么要安装插件,而您只需将 Google Analytics 脚本粘贴到网站的页脚即可。
原因是,只需在页脚中粘贴链接,您就会错过关键的用户参与度数据。您不会知道用户点击了哪些出站链接,哪些表单的转化率最高,您的在线商店中的哪些产品转化率最高,哪些附属链接或广告获得了最多的点击等。
MonsterInsights 插件会自动为您处理所有这些以及更多。它可以自动在页脚中粘贴不同的分析代码和事件跟踪脚本,因此您不必处理代码和配置的麻烦。
使用 MonsterInsights 设置 Google Analytics 后,让我们看看如何跟踪您网站的不同用户参与度指标。
视频教程
订阅 WPBeginner
如果您不喜欢该视频或需要更多说明,请继续阅读。
1. 跟踪您最受欢迎的内容
您要弄清楚的第一件事是哪些博客文章和页面在您的用户中最受欢迎?这些是您网站上获得最多流量的页面和帖子。
弄清楚您的用户在您的网站上喜欢什么可以帮助您计划一个内容策略,该策略可以扩展已经有效的内容。
MonsterInsights 让它变得非常简单。您只需要访问WordPress 管理区域中的Insights » Reports页面。
您将在“热门帖子和页面”部分找到您最受欢迎的内容。
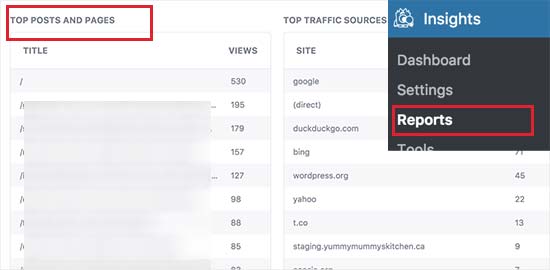
在它旁边,您还会看到您的主要流量来源。这可以让您大致了解流量的来源。
在大多数网站上,他们 90% 的流量流向了 10% 的首页。找到这些热门页面后,您可以通过在这些帖子上添加内容升级或有针对性的引导磁铁来优化它们以获得最大的转化率。
我们发现,通过添加内容升级可以帮助您将转化率提高高达 845%。我们的创始人 Syed Balkhi 有一篇博文分享案例研究结果。
2. 跟踪用户如何使用您网站上的表单
大多数网站都依靠联系表格来收集用户线索和反馈。遗憾的是,大多数联系表单插件都没有为您提供准确的跟踪和转换数据。
MonsterInsights 让您可以利用 Google Analytics 的事件跟踪功能来查看您的表单被查看和提交的次数。
要启用表单跟踪,您需要访问Insights » Addons页面。在此页面上,您需要安装并激活 Forms 插件。
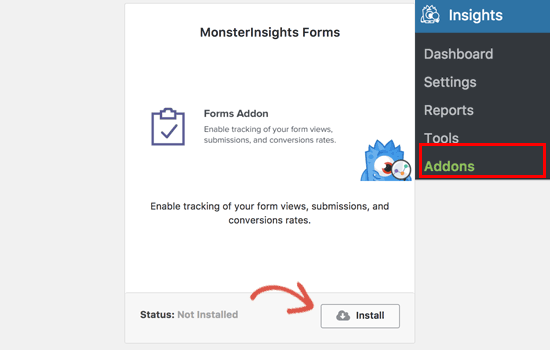
激活表单插件后,MonsterInsights 将自动开始跟踪您网站上的所有表单。
它会自动与流行的联系表单插件一起使用,例如WPForms、Ninja Forms、 Formidable 等。MonsterInsights 还跟踪您的网站评论表、用户注册表单等。
要查看表单的运行情况,您需要访问您的 Google Analytics(分析)帐户。在 Google Analytics(分析)仪表板中,单击行为 » 事件 » 概述页面,然后在“事件类别”下单击“表单”。
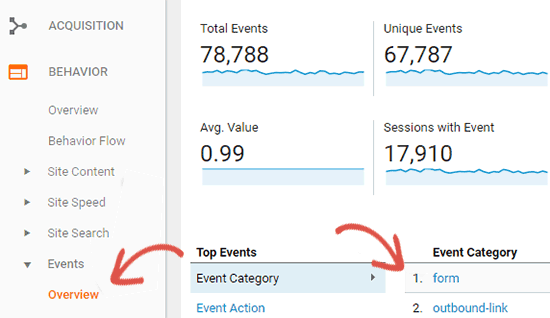
接下来,您需要单击“事件标签”以查看您网站上不同表单的统计信息。
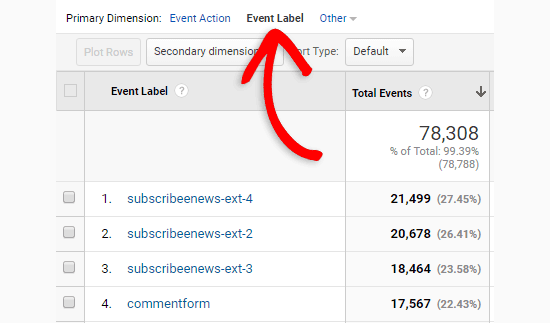
从那里,您可以点击任何表格来查看您的展示次数和转化次数。
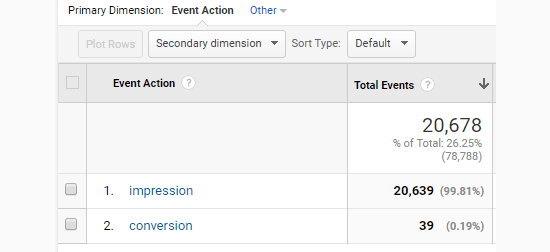
3. 在 Google Analytics 中跟踪电子商务商店
Google Analytics 提供了许多专门针对电子商务网站的功能。然而,这些功能默认情况下并未开启,大多数用户甚至不知道它们的存在。
增强型电子商务跟踪让您可以查看购物行为、结账行为、产品列表表现、销售表现等等。最好的部分是您可以将此数据与您的整体网站流量相结合,以收集更好的见解。
MonsterInsights WordPress 电子商务跟踪可与 WooCommerce 和 Easy Digital Downloads 一起使用。
首先,您需要在 Google Analytics 中启用电子商务跟踪。转到您的 Google Analytics 帐户并切换到管理页面。
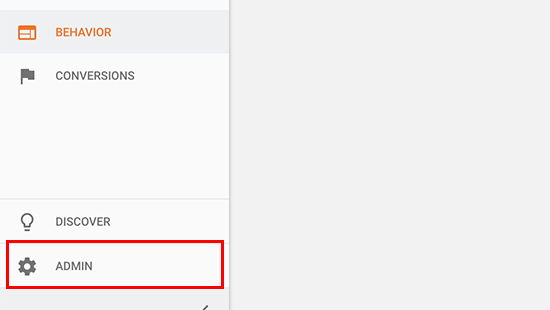
接下来,您需要点击“电子商务设置”。
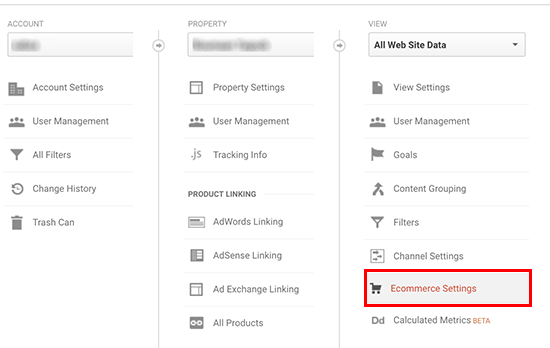
现在单击第一步下的滑块Enable Ecommerce,将其打开。您需要单击下一步按钮才能继续。
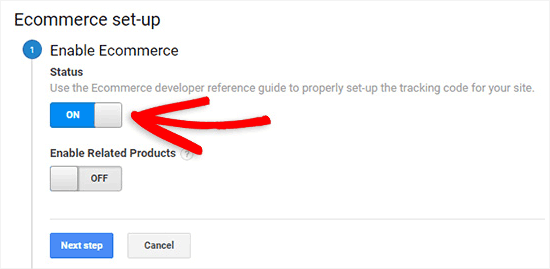
我们还建议您打开增强型电子商务设置。
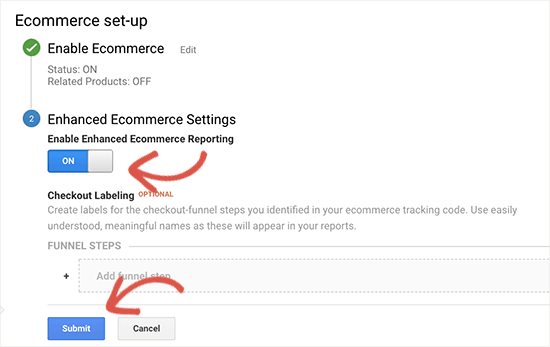
完成后,单击提交按钮以存储您的设置。
接下来,您需要切换到您的 WordPress 管理区域。转到洞察»插件页面并安装并激活“电子商务插件”。
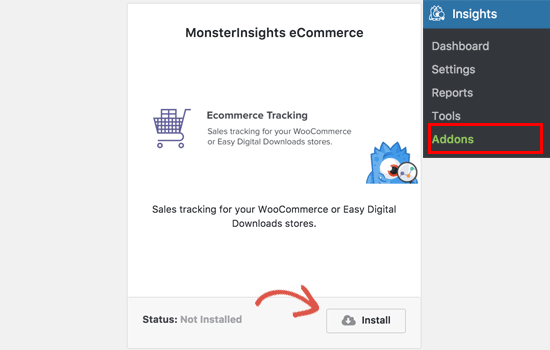
之后,您可以前往洞察»设置页面并单击跟踪选项卡。接下来,单击电子商务部分继续。
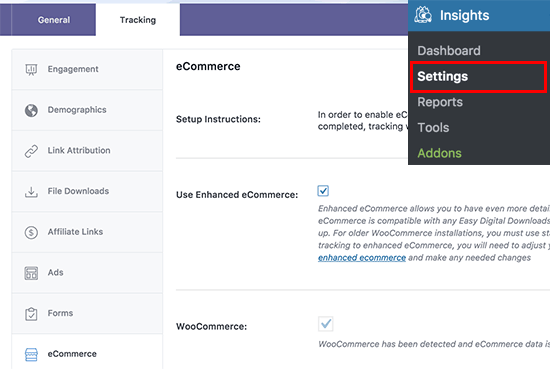
在此选项卡上,您需要选中“使用增强型电子商务”旁边的框,然后单击“保存更改”按钮以存储您的设置。
要查看您的电子商务跟踪报告,您需要访问您的 Google Analytics(分析)帐户并转到转化»电子商务页面。
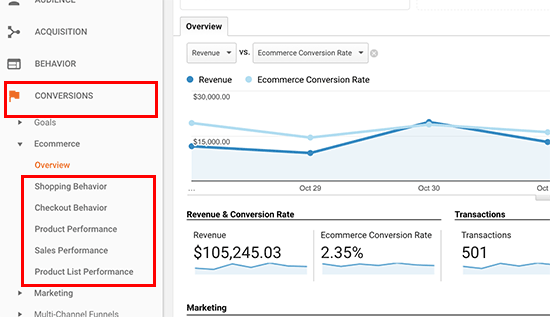
通过在您的商店启用增强型电子商务跟踪,您可以获得以下一些强大的报告:
购物行为
结帐行为
产品列表性能
销售成绩
有关这些报告的更多详细信息,请参阅这篇关于将Google Analytics 增强型电子商务添加到您的网站的文章。
4. 使用 Google Analytics 跟踪谁点击了您的广告
许多网站依靠广告在线赚钱,同时创建有用的内容。像Google AdSense这样的广告平台会为您提供一些关于广告展示次数和点击次数的报告。
但是,借助 MonsterInsights 和 Google Analytics,您实际上可以看到用户如何与您网站上的广告互动。您将能够:
跟踪每个广告收到的点击次数
发现您的受众忽略了哪些广告
确定最有效的广告展示位置
和更多…
首先,您需要访问WordPress 网站上的Insights » Addons页面。现在安装并激活“广告跟踪”插件。
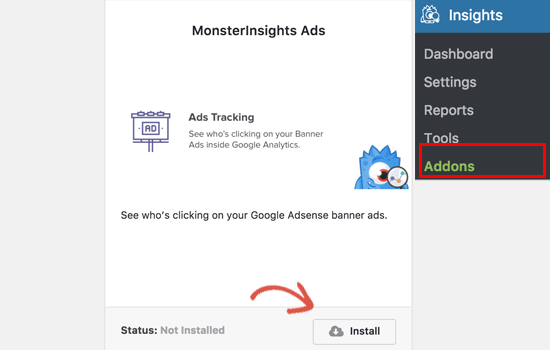
接下来,您需要将 Google Analytics 集成到您的 Google Adsense 帐户中。
转到您的 Google Analytics(分析)仪表板,然后单击屏幕左下角的“管理”按钮。
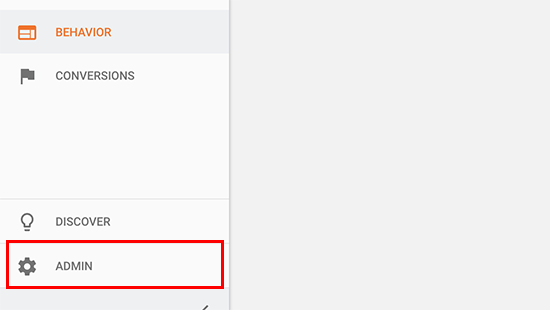
在管理页面上,点击属性列下的“AdSense 链接”。
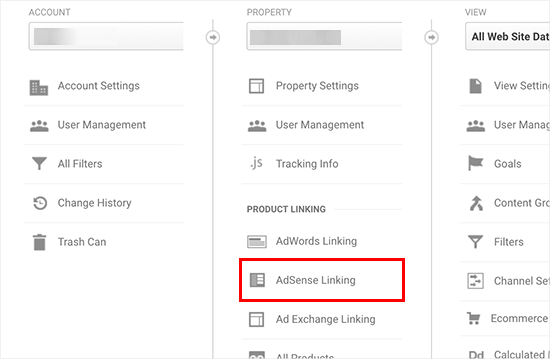
接下来,您需要点击+New AdSense Link按钮,然后选择要与您的 Analytics 媒体资源相关联的 AdSense 媒体资源。
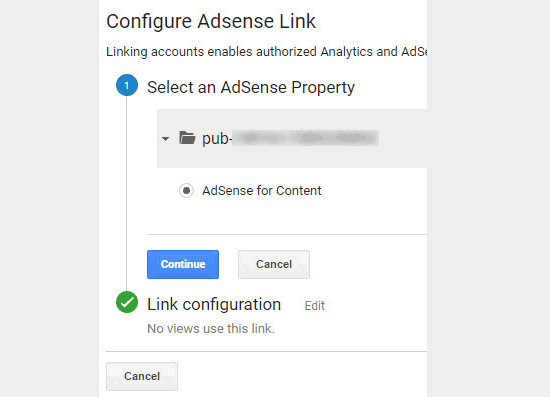
之后,单击继续按钮继续前进。
接下来,您需要选择要在其中提供 AdSense 数据的 Analytics 视图。选择后单击启用链接,然后单击完成。
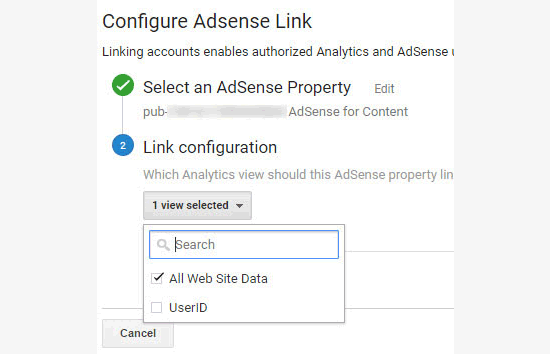
在 Google Analytics 中配置完所有内容后,您需要前往 WordPress 网站并转到Insights » Settings页面。切换到“跟踪”标签,然后点击“广告”部分。
您需要在 MonsterInsights 中启用 Google Adsense 跟踪。
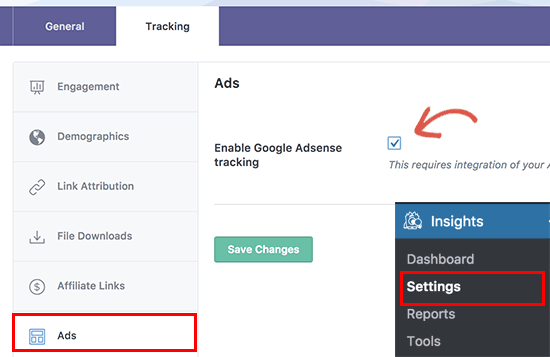
要查看您的 AdSense 效果报告,请转到您的 Google Analytics(分析)帐户并访问行为 » 发布商页面。
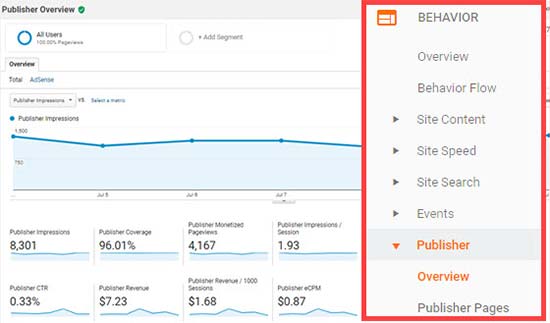
概览报告为您提供关键 AdSense 指标的简要摘要。您还可以在 Google Analytics 中找到发布商页面和发布商推荐人报告。
5. 在 Google Analytics 中跟踪您的附属链接
大多数联盟营销人员使用插件来管理和隐藏联盟链接。这使您的会员链接看起来更加用户友好。这是一个隐藏的附属链接的示例:
http://example.com/recommends/product-name/
MonsterInsights 允许您在 Google Analytics 中跟踪这些附属链接。这可以帮助您确定哪些联属网络营销产品做得很好,哪些页面产生了更多的联属网络营销收入等等。
要启用附属链接跟踪,您需要访问洞察»设置页面。切换到跟踪选项卡,然后单击“附属链接”部分。
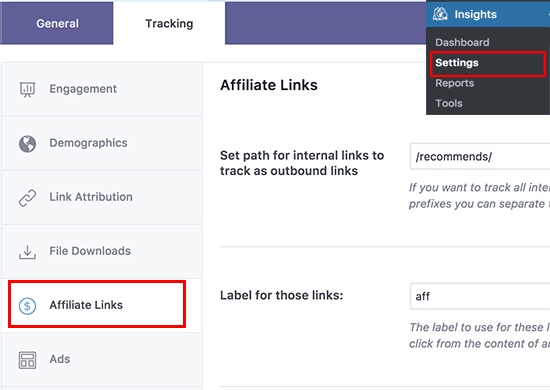
首先,您需要输入用于附属链接的 slug。之后,您需要为您的 Google Analytics(分析)报告中的这些链接提供一个标签。
接下来,单击保存更改按钮以存储您的设置。
MonsterInsights 可让您将会员点击作为 Google Analytics 中的事件进行跟踪。
要查找您的会员链接点击报告的概述,您可以转到行为»事件»概述页面。您的会员链接点击将显示为您之前选择的标签。
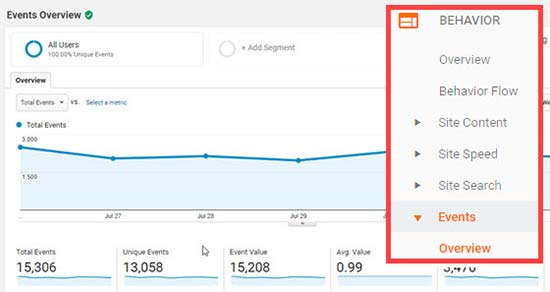
有关更多详细说明,请参阅我们关于如何在 WordPress 中跟踪出站链接的指南。
注意:大多数 WordPress 附属插件可能会承诺为您提供链接统计信息。我们发现这些统计数据中的大多数都非常不准确,因为大多数基于 WordPress 的分析跟踪由于缓存而中断。谷歌分析是正确跟踪分析的唯一方法。
6. 在 Google Analytics 中跟踪跳出率
跳出率是登陆您的网站并决定离开而不进入第二页的用户的百分比。
要检查您网站的跳出率,您需要登录到您的 Google Analytics(分析)仪表板,然后转到Audience » Overview页面。
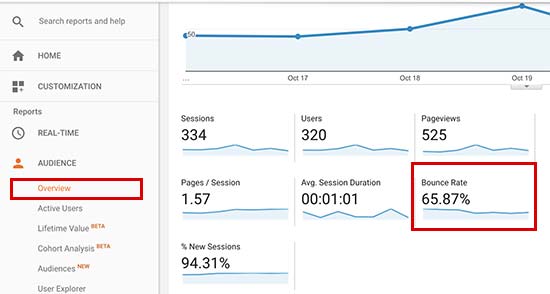
想查看单个页面的跳出率吗?前往行为»网站内容»所有页面以查看您网站上的所有页面。
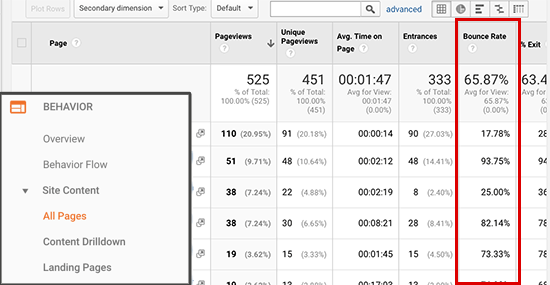
您可以按更高或更低的跳出率对页面进行排序,以查看哪些页面没有执行。
较高的跳出率表明您无法说服用户访问其他页面。用户可以通过单击浏览器中的后退按钮、单击传出链接或关闭窗口来离开您的网站。
跳出率是完全正常的。然而,较高的跳出率表明您的网站存在影响用户体验并导致转化率/参与度低的问题。
您的网站可接受的跳出率应该是多少?
这是跳出率从好到坏的一般细分。
出色的跳出率在 30% 到 50% 之间。但是,大多数网站的跳出率都在 50% 到 70% 之间,这是可以接受的平均值。对于大多数网站来说,跳出率高于 70% 被认为是糟糕的。
并非所有网站都相同,这意味着平均跳出率取决于不同类型的网站。
请看下面的图表,了解按行业划分的平均跳出率:
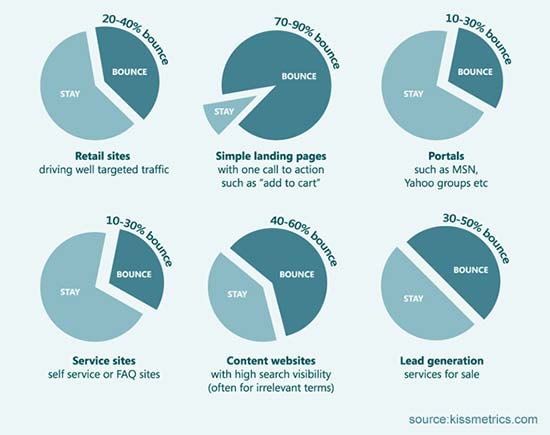
有关此主题的更多信息,请参阅这篇文章,其中包含降低网站跳出率的提示。
7. 跟踪在您的网站上花费的时间
显示用户参与度的另一个指标是会话持续时间或用户在您的网站上花费的时间。
如果用户在没有花足够的时间查看它的情况下放弃了您的网站,那么就存在需要修复的问题。
Google Analytics 可以显示用户每次会话在您的网站上花费的平均时间。只需转到受众»概述页面,您就会在其他统计信息中看到它。
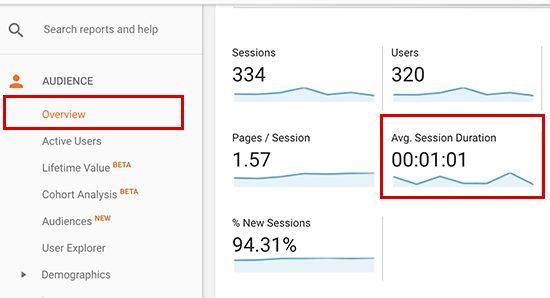
它还可以显示用户在查看单个页面时花费了多少时间。您可以通过访问谷歌分析中的行为»网站内容»所有页面页面来检查它。
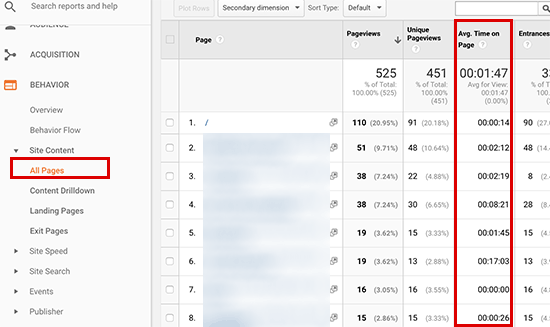
要了解如何延长会话持续时间,请查看这篇文章,其中包含增加用户在您网站上花费的时间的实用技巧。
8. 使用 Google Analytics 跟踪每次访问的页面浏览量
每次访问的页面浏览量是衡量用户参与度的另一个重要指标。每个会话的更多页面浏览量也增加了用户在您的网站上花费的时间并降低了跳出率。
谷歌分析将在受众»概述页面上显示给定时期的总页面浏览量。但是,要跟踪用户参与度,您还希望查看每个会话的页面浏览量。
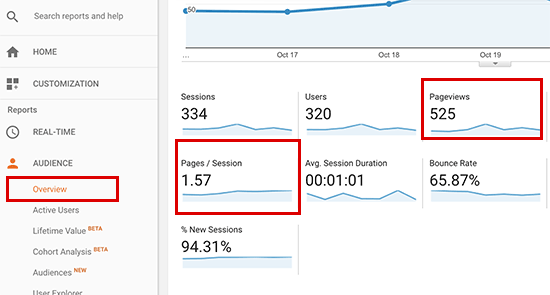
您还可以通过访问Acquiisation » All Traffic » Channels页面按来源和渠道细分每个会话的页面浏览量。
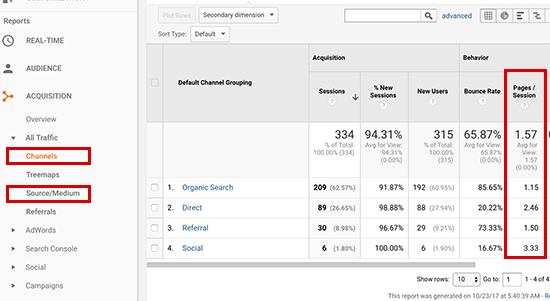
这可以帮助您了解哪些流量渠道为您的网站带来了最佳转化,因此您可以将精力集中在实际推动结果的领域。
我们希望本文能帮助您使用 Google Analytics 跟踪用户在 WordPress 中的参与度。您可能还想查看我们为初学者提供的逐步WordPress SEO 指南和电子邮件营销 101 指南。