最近,我们的一位用户问我们如何卸载和重新安装 WordPress?当所有其他故障排除提示都失败时,重新安装 WordPress 可以解决问题。在本文中,我们将向您展示如何在不丢失数据或 SEO 的情况下安全地卸载和重新安装 WordPress。
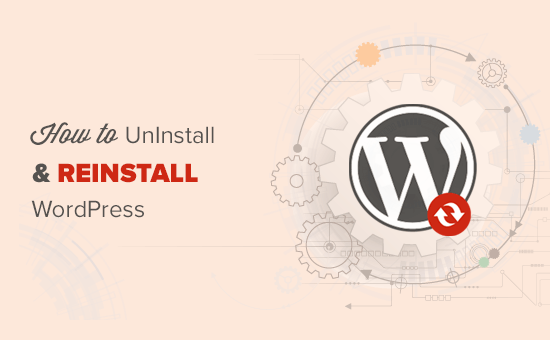
什么时候需要重新安装 WordPress?
重新安装 WordPress 绝不应该是第一选择。最常见的 WordPress 错误很容易修复,这将使您免于重新安装 WordPress 的麻烦。
如果您无法找出问题的原因,请按照我们的WordPress 故障排除指南中的说明进行操作。它将帮助您查明问题并找到解决方案。
如果 WordPress 网站被黑,您可以尝试我们指南中有关如何清理被黑 WordPress 网站的提示。
如果一切都失败了,那么卸载并重新安装 WordPress 的新副本可以作为最后的手段。
步骤 0. 创建紧急备份
在你做任何事情之前,你应该首先为你现有的 WordPress 网站创建一个完整的备份。您可以使用WordPress 备份插件来执行此操作。确保将备份文件存储在计算机或 Google Drive 或 Dropbox 等云存储服务上。
我们不会使用此备份来重新安装 WordPress,但最好有以防万一出现问题。
第 1 步。导出您的 WordPress 内容
您需要做的第一件事是通过创建 WordPress 导出文件来导出 WordPress 内容。该文件将包含您的所有帖子、页面、类别、标签和评论。
使用此导出文件恢复 WordPress 站点允许您忽略由 WordPress 插件创建的数据。
以下是创建 WordPress 导出文件的方法。
首先,登录您的 WordPress 管理区域,然后转到工具 » 导出页面。选择所有内容,然后单击“下载导出文件”按钮。
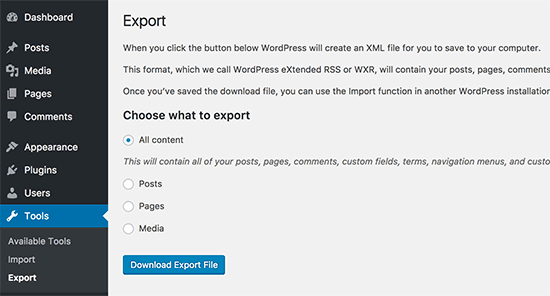
如果您的网站上有很多注册用户,那么您可能也想导出它们。请参阅我们的指南,了解如何在 WordPress 中轻松导入/导出用户。
步骤 2. 下载 wp-content 文件夹
您所有的 WordPress 主题、插件、图像和上传内容都存储在/wp-content/您网站上的文件夹中。
让我们将此内容下载到您的计算机,以便您以后可以使用它来重新安装 WordPress。
使用FTP 客户端或 cPanel 中的文件管理器连接到您的 WordPress 站点。连接后,选择 wp-content 文件夹并将其下载到您的计算机。
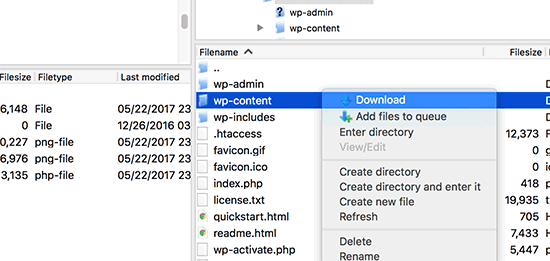
下载 wp-content 文件夹后,您就可以卸载 WordPress。
步骤 3. 正确卸载 WordPress
要卸载 WordPress,您需要使用 FTP 客户端或 cPanel 中的文件管理器连接到您的 WordPress 站点。然后您需要删除所有 WordPress 文件。
你真的不需要删除你的 WordPress 数据库。大多数WordPress 托管公司允许您根据需要创建任意数量的数据库和用户名。
您可以使用新的用户名和密码创建一个新数据库,而不是删除现有数据库。
要创建新数据库,您需要登录到您的 cPanel 帐户并单击 MySQL 数据库图标。
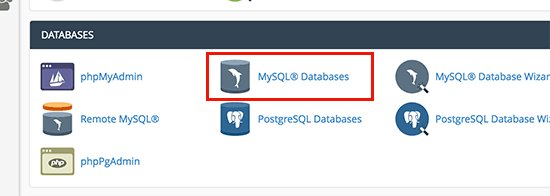
这将带您进入添加新数据库页面。
首先,您需要输入新数据库的名称,然后单击创建数据库按钮。
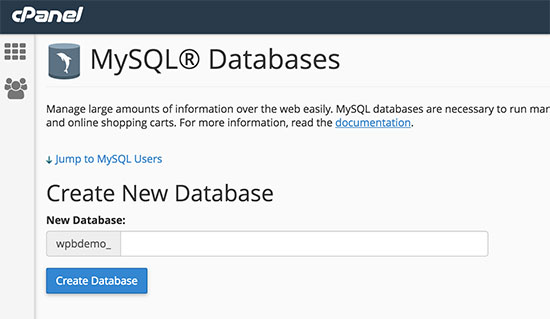
之后,向下滚动以添加“MySQL 用户”部分并添加一个新用户。您需要输入用户名和密码,然后单击“创建用户”按钮。
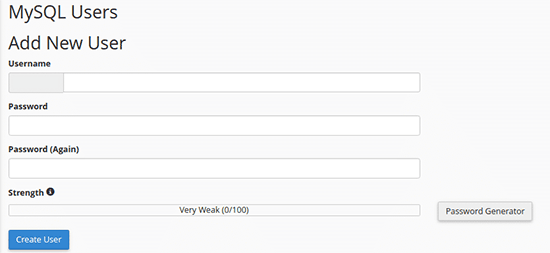
现在您需要将用户添加到您之前创建的数据库中。向下滚动到“将用户添加到数据库”部分,然后选择您之前创建的用户名和数据库。
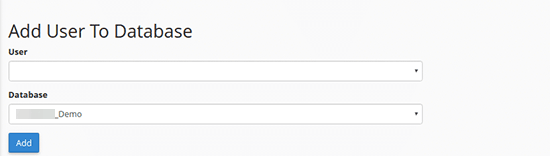
单击“添加”按钮继续。
当您重新安装 WordPress 时,您的新数据库就可以使用了。
现在您已经成功卸载了 WordPress,让我们看看如何重新安装它并恢复您的网站。
第 4 步。全新安装 WordPress
您需要从WordPress.org网站下载 WordPress 的新副本。
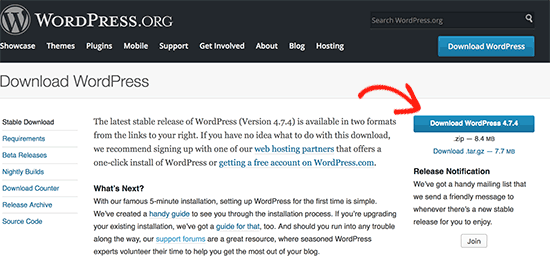
下载 WordPress 后,您需要解压缩下载文件。
您会在其中找到一个 WordPress 文件夹。打开 WordPress 文件夹,您将看到所有 WordPress 文件。
现在,您需要使用 FTP 客户端将这些文件上传到您的网站。
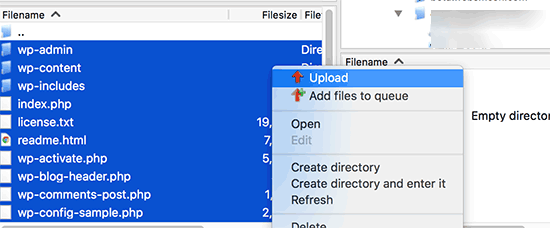
上传 WordPress 文件后,继续访问您的网站。WordPress 现在将要求您输入数据库信息。
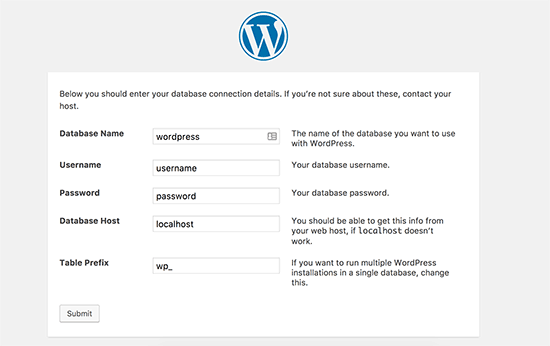
您需要输入之前创建的数据库名称、用户名和密码。您的主机信息很可能是 localhost。
填写完信息后,点击提交按钮继续。
WordPress 现在将尝试连接到您的数据库。连接成功后,它会显示一条成功消息。您现在可以单击“运行安装”按钮继续。
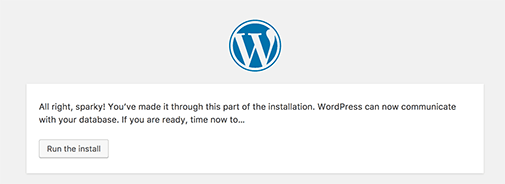
在下一步中,WordPress 将要求您提供站点信息,例如站点标题、描述、管理员电子邮件地址和密码。
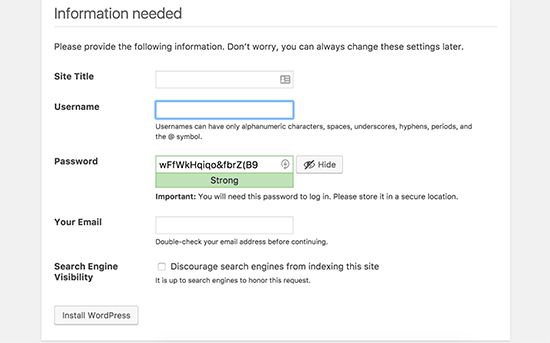
填写信息后,单击“安装 WordPress”按钮继续。
WordPress 现在将完成安装。继续并使用您之前输入的用户名和密码登录 WordPress 管理区域。
登录 WordPress 后,您需要删除默认内容。
前往帖子并删除“Hello World”帖子。访问“评论”部分并删除默认评论。最后,转到 Pages 并删除示例页面。
您已成功重新安装了 WordPress 的新副本。
现在让我们继续恢复您的内容。
第 5 步。恢复上传、图像和主题
首先,您需要恢复之前下载的 wp-content 文件夹中的上传、图像和主题。
为此,您需要使用FTP 客户端连接到您的网站并转到 /wp-content/ 文件夹。
接下来,您需要/wp-content/uploads/从计算机中选择文件夹并将其上传到您的网站。
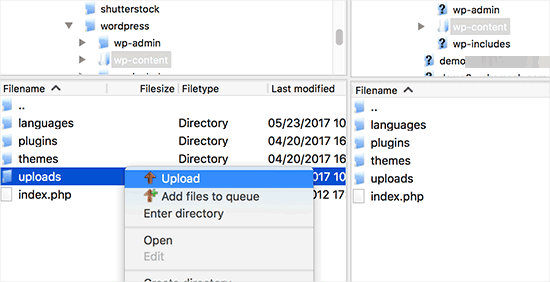
如果您对 WordPress 主题或子主题文件进行了更改,那么您现在可以上传它们。您的主题文件夹位于 /wp-content/themes/ 文件夹中。
步骤 6. 导入内容
现在让我们导入您的帖子、页面、类别、标签和其他内容。
首先,您需要转到工具»导入页面,然后单击 WordPress 下的“立即安装”链接。
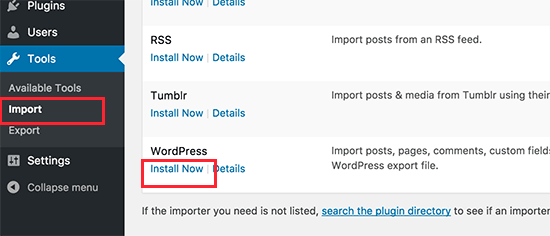
WordPress 现在将下载并安装 WordPress 导入器。之后,您需要单击“运行导入器”链接。
这将带您进入 WordPress 导入器页面,您需要单击“选择文件”按钮,然后选择您在我们的步骤 1 中下载的 XML 文件。
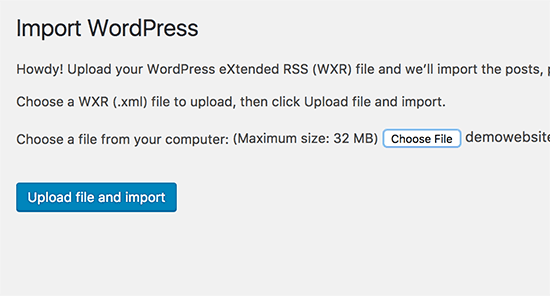
单击“上传文件并导入”按钮继续。
WordPress 会询问您是否要创建新作者并将帖子分配给他们,或者您是否要将所有帖子分配给您当前的用户帐户。
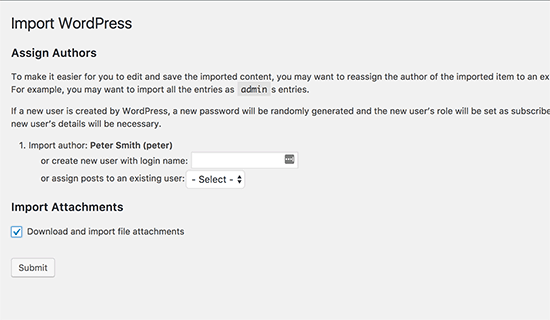
如果它是单作者 WordPress 网站,那么您可以将所有帖子分配给自己。否则,什么都不做,WordPress 将导入作者。
您还需要确保选中“导入附件”下的框。这将允许 WordPress 正确地将 /wp-content/uploads/ 文件夹中的图像导入 WordPress 媒体库。
继续并单击“提交”按钮继续。
WordPress 现在将开始将 XML 文件中的内容导入到新安装的 WordPress 中。
完成后,您将能够通过访问您的网站来查看您的内容。
第 7 步。安装 WordPress 插件(一个接一个)
成功将内容导入到重新安装的 WordPress 站点后,您可以继续安装插件。
您将需要一一安装所有插件,然后激活它们。您可能需要手动设置插件来调整它们的设置。
就是这样,您已经成功卸载并重新安装了 WordPress。您现在可以查看您的网站并像以前一样设置导航菜单、侧边栏小部件、联系表格等。
我们希望本文能帮助您了解如何卸载和重新安装 WordPress。您可能还想查看我们的最终一步一步的WordPress 安全指南。