您想在 WordPress 中创建自定义帖子类型存档页面吗?
通常,WordPress 中的自定义帖子类型将使用您主题的存档模板。您还可以为您的帖子类型创建自己的自定义存档页面。
在本文中,我们将向您展示如何在 WordPress 中轻松创建自定义帖子类型存档页面。
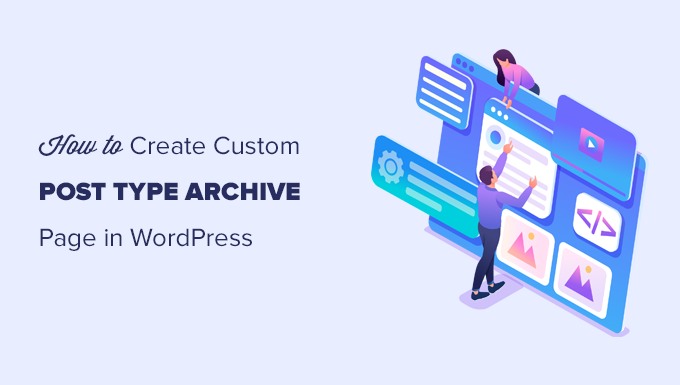
什么是 WordPress 中的自定义帖子类型存档页面?
自定义帖子类型存档页面是用户可以查看在特定自定义帖子类型下提交的所有项目的地方。
默认情况下,WordPress 带有两种常用的帖子类型,称为Posts 和 Pages。WordPress 插件也可以创建自己的帖子类型。
例如,WooCommerce向您的WordPress 网站添加了一个名为 Products 的新帖子类型。
同样,您还可以创建自定义帖子类型并使用它们来管理不同类型的内容。
创建自定义帖子类型后,您可以在 WordPress 管理区域内使用它。但是,您的 WordPress 主题负责显示您的所有内容。
如果您的主题没有特定帖子类型的模板,那么 WordPress 将使用默认存档模板来显示任何帖子类型的存档页面。
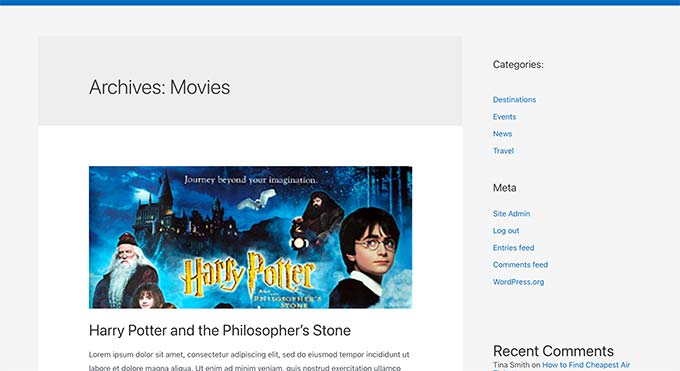
要了解更多信息,请参阅我们关于WordPress 模板层次结构以及如何在 WordPress 主题中使用它们的指南。
现在,如果您想更改自定义帖子类型存档页面的显示方式,则可以通过创建自定义模板来实现。
话虽如此,让我们看看如何在 WordPress 中轻松创建自定义帖子类型存档页面。
在 WordPress 中为您的自定义帖子类型启用存档
在您可以创建和使用自定义帖子类型存档页面之前,首先确保您的自定义帖子类型启用了存档功能。
例如,如果您的自定义帖子类型称为电影并且您启用了SEO 友好的永久链接,那么您的帖子类型存档将位于
https://example.com/movies
如果您在访问此页面时看到404 错误页面,则您的帖子类型未启用存档功能。
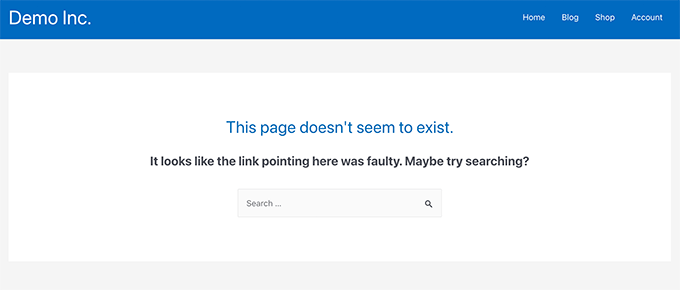
现在,如果您使用插件生成自定义帖子类型,那么您只需在其中编辑它并启用存档功能。
例如,在 CPT UI 插件中,您可以编辑自定义帖子类型并在帖子类型设置下打开“有存档”功能。
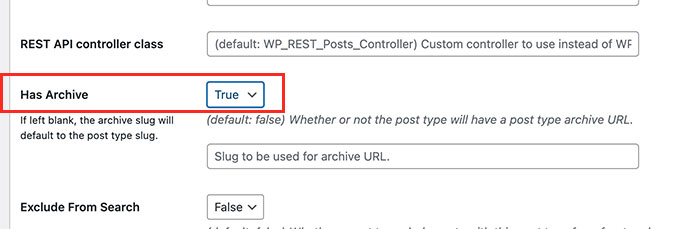
另一方面,如果您使用代码生成自定义帖子类型,则需要编辑该代码以启用存档。
以下是生成帖子类型的代码的简短示例。您可以看到最后一行有一个附加属性来启用存档页面。
add_action( ‘init’, ‘create_post_type’ );function create_post_type() { register_post_type( ‘movies’, array( ‘labels’ => array( ‘name’ => __( ‘Movies’ ), ‘singular_name’ => __( ‘Movie’ ) ), ‘public’ => true, ‘has_archive’ => true, ) );}
添加 has_archive 功能后,您将能够看到您的自定义帖子类型存档页面,而不是收到WordPress 错误。
自定义您的自定义帖子类型存档页面
对于某些用户,默认存档模板就可以了。它将列出您在自定义帖子类型下发布的所有项目。
但是,有些用户可能希望对其进行一些更改,使其看起来与您的博客存档和其他存档页面不同。
您可以通过将自定义帖子类型的自定义模板添加到 WordPress 主题来做到这一点。
首先,您需要使用 FTP 客户端或通过主机控制面板中的文件管理器应用程序连接到您的 WordPress 网站。
连接后,您需要导航到 /wp-content/themes/your-current-theme/ 文件夹。
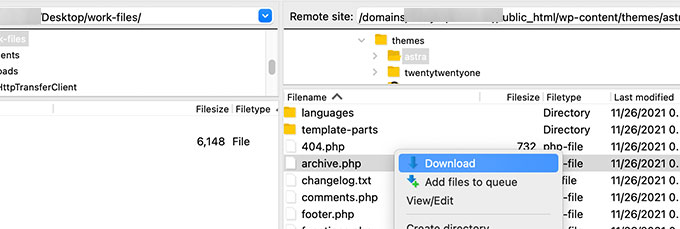
从这里,您需要将archive.php 文件下载到您的计算机上。
下载后,您需要将文件重命名为 archive-{posttype}.php 其中 {posttype} 是您的自定义帖子类型的名称。
例如,如果您的自定义帖子类型称为电影,那么您需要将其重命名为 archive-movie.php。
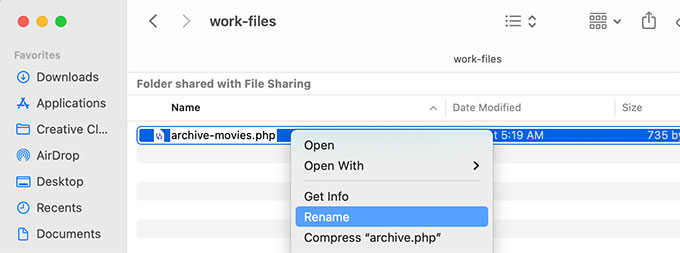
您现在可以使用任何纯文本编辑器(如记事本)打开此文件以进行任何更改。
此文件已包含显示自定义帖子类型内容所需的所有代码。您可以添加要添加的任何代码或更改现有模板的布局。
提示:如果您需要帮助,请参阅我们的WordPress 初学者主题开发备忘单。
一旦您对更改感到满意,请不要忘记保存文件。
之后,您需要使用 FTP 或文件管理器应用程序将此文件上传到您的 WordPress 主题文件夹。
您现在可以访问您的自定义帖子类型存档页面以查看您所做的更改。
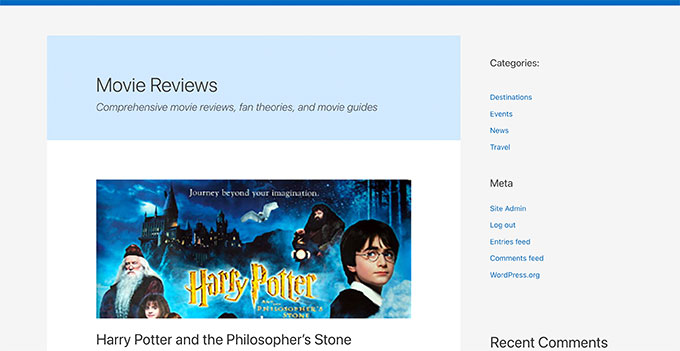
使用 SeedProd 创建自定义帖子类型存档页面
对于这种方法,我们将使用 SeedProd。它是市场上最好的 WordPress 页面构建器插件,可让您轻松为您的网站创建自定义页面。
它带有一个拖放界面,可让您轻松设计自定义帖子类型页面,而无需编写任何代码。您还可以使用 SeedProd 设计您网站上的其他页面,甚至可以从头开始创建自定义主题。
首先,您需要安装并激活SeedProd插件。有关更多详细信息,请参阅我们关于如何安装 WordPress 插件的分步指南。
激活后,您需要输入您的 SeedProd 许可证密钥。您可以在 SeedProd 网站上的帐户下找到此信息。
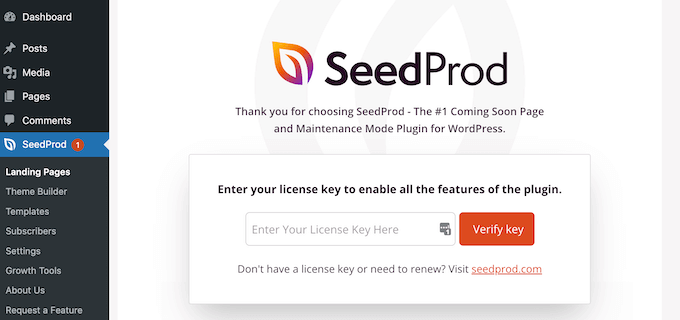
接下来,您需要转到SeedProd » Landing Pages。
从这里,单击添加新登录页面按钮开始。
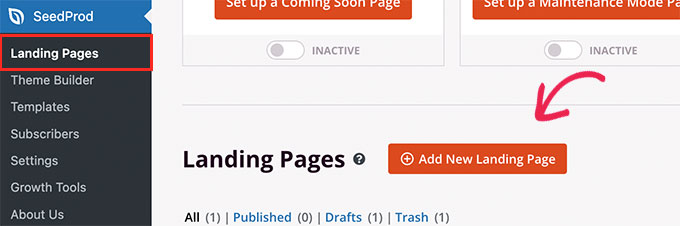
接下来,您需要为您的页面选择一个模板。
如果有类似于您的网站设计的模板,那么您可以使用该模板或从空白模板开始。
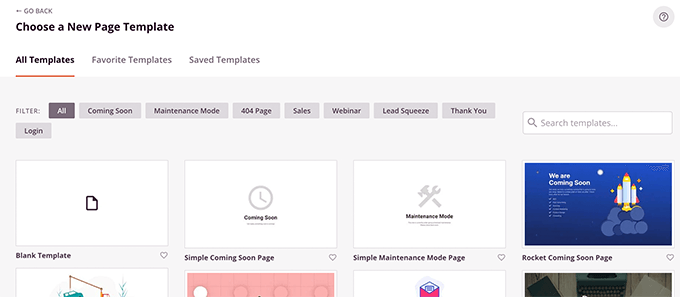
接下来,您需要为您的页面提供一个名称并选择一个 URL。
确保您使用代表您的自定义帖子类型的内容。
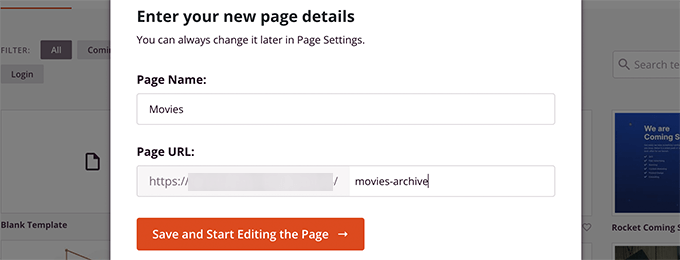
这将带您进入页面构建器界面。
您可以选择一个布局开始,然后从左列开始添加块。
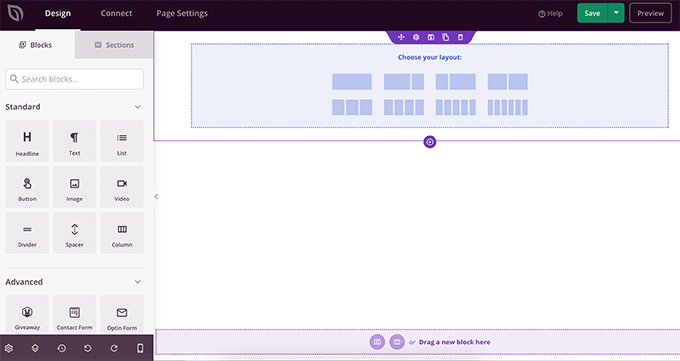
让我们首先添加 Posts 块以显示来自您的自定义帖子类型的项目。
只需将高级部分中的帖子块拖放到您的页面上。
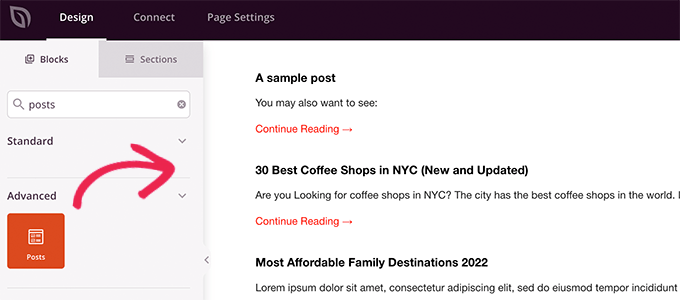
默认情况下,帖子块将显示您的博客帖子。
单击块设置,然后在按帖子类型查询部分下选择您的帖子类型。
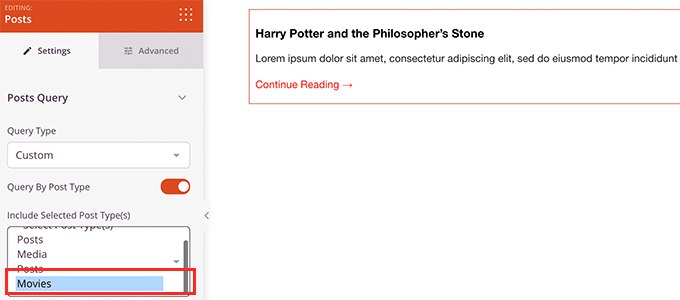
之后,您可以查看其他选项以打开特色图片、更改摘录大小等。
完成帖子块设置后,您可以切换到“部分”选项卡并在页面布局中添加页眉或页脚。
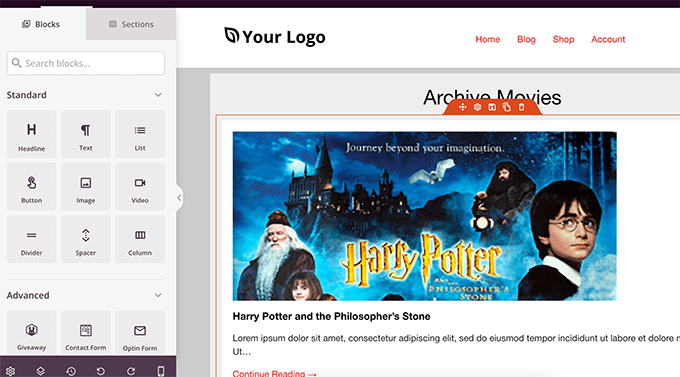
完成编辑后,您可以继续发布您的页面。
只需单击“保存”按钮旁边的下拉箭头,然后选择“发布”。
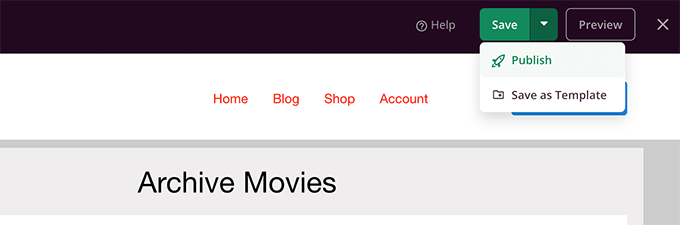
您现在可以通过单击预览选项卡来访问您的自定义页面以查看它的运行情况。
这是我们的自定义帖子类型存档页面在我们的测试站点上的样子。
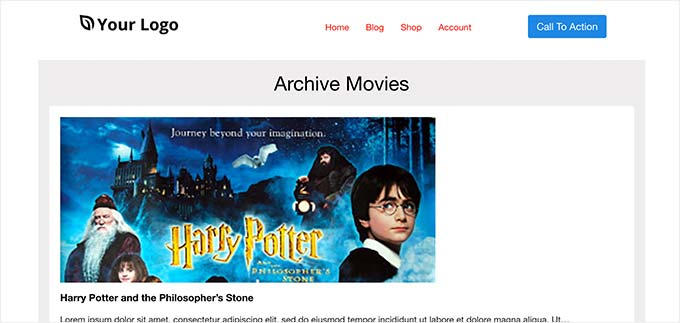
您现在可以将此页面添加到导航菜单,或继续编辑以进一步优化它。
自定义帖子类型存档页面的示例
为您的帖子类型存档页面使用自定义模板允许您对其进行自定义以满足您的需求。
例如,您可以删除侧边栏、更改页面布局并提供更多上下文以使存档页面更具吸引力。
以下是一些具有自己的自定义模板的自定义帖子类型存档页面的示例。
WPBeginner Deals页面是使用自己的存档模板的自定义帖子类型。
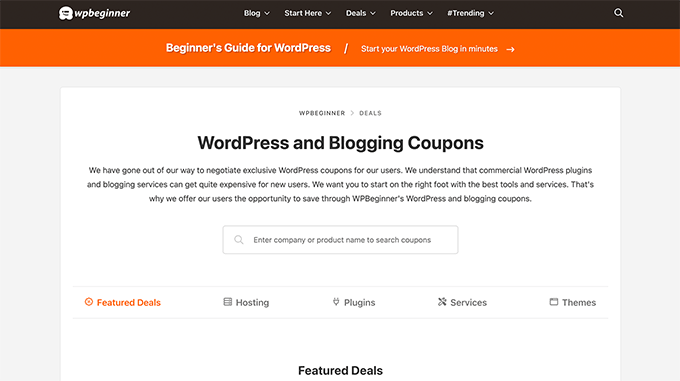
我们还为我们的WordPress 词汇表部分使用自定义模板,这也是自定义帖子类型。
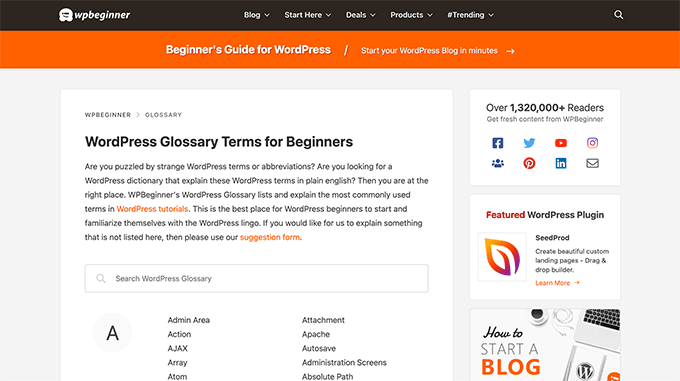
我们在MemberPress的朋友在他们的插件部分使用自定义帖子类型存档模板。
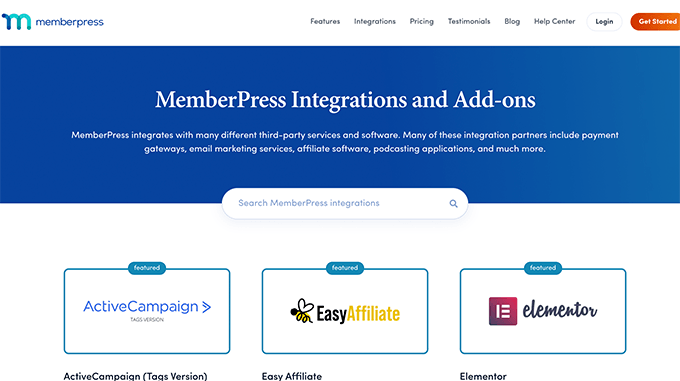
我们希望本文能帮助您了解如何轻松创建自定义帖子类型存档页面。您可能还想查看我们关于如何开始您自己的播客的指南,或者我们对最佳商业 VoIP 提供商的专家比较。