您想在您的 WordPress 博客上显示所有作者的列表吗?
作者列表将一目了然地显示谁在为您的博客写作,并让您的访问者更容易找到他们最喜欢的作者所写的内容。
在本文中,我们将向您展示如何在 WordPress 中列出您博客中的所有作者。
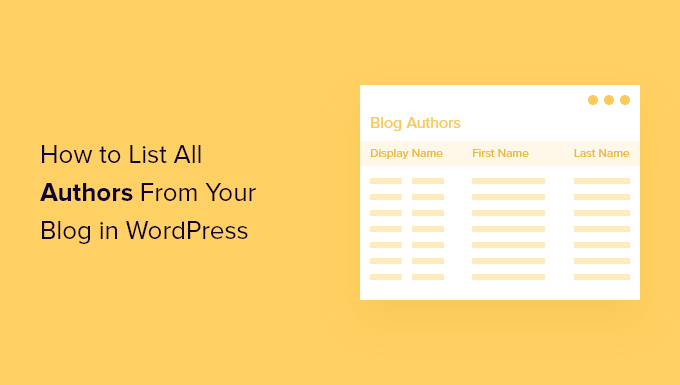
如果您正在运行多作者博客,那么您可能希望在帖子或侧边栏小部件中列出您的所有作者。这将向您的读者展示您的 WordPress 博客人性化的一面,并让他们快速找到他们最喜欢的作者撰写的更多内容。
您的列表可能包含每位作者的全名或显示名、照片或头像,以及他们的简历。您还可以将他们的姓名和头像链接到他们写的帖子。
在 WordPress 中突出显示您的团队的另一种方法是使用员工资料制作员工目录。如果您想在您的网站上包含没有用户个人资料的员工,这是一种更好的方法。
话虽如此,让我们看看如何列出您的WordPress 博客中的所有作者。我们将介绍两种方法,您可以使用下面的列表快速浏览帖子。
方法 1:使用插件列出 WordPress 作者
方法 2:使用代码列出 WordPress 作者
方法 1:使用插件列出 WordPress 作者
首先要做的是安装并激活Author Avatars List/Block插件。有关更多详细信息,请参阅我们关于如何安装 WordPress 插件的分步指南。
如果您想为每个作者显示头像或照片,这是最简单的方法。
在帖子中列出 WordPress 作者
如果要将作者列表添加到博客文章中,则需要创建或编辑文章。到达那里后,您应该单击屏幕左上方的蓝色“+”图标以添加新块。
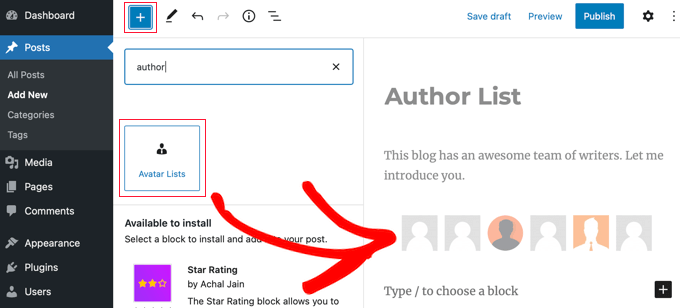
您需要找到头像列表块并将其拖到帖子中。之后,您可以使用左侧的块设置窗格来配置列表。
首先,您需要通过选中“要显示的角色”部分中的框来选择要显示的角色。请注意,如果您不选中它们,则发布的帖子上将显示一条错误消息。
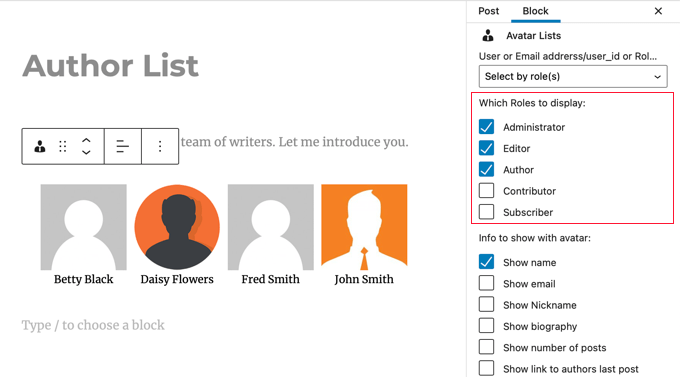
您还需要选择要与头像一起显示的信息。您可以显示每个用户的姓名或显示名称、他们的电子邮件和传记、他们撰写的帖子数量以及指向他们最新帖子的链接。
在本教程中,我们将只显示他们的名字。
接下来,您应该向下滚动到“将头像链接到”并选择“作者页面”。现在,当您单击作者的头像或姓名时,您将被带到他们的作者页面,您可以在其中查看他们撰写的帖子。
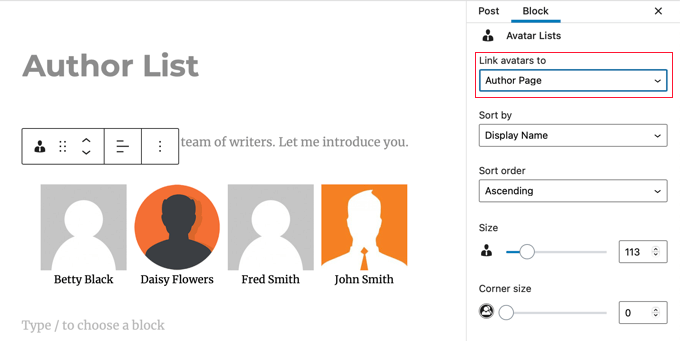
您还可以选择列表的排序方式、头像的大小以及是否对它们进行四舍五入。
最后,您需要向下滚动并单击“高级”部分以显示其设置。在这里,您应该在“所需帖子数”字段中输入“1”。这将确保仅显示在您的网站上发表过帖子的用户。
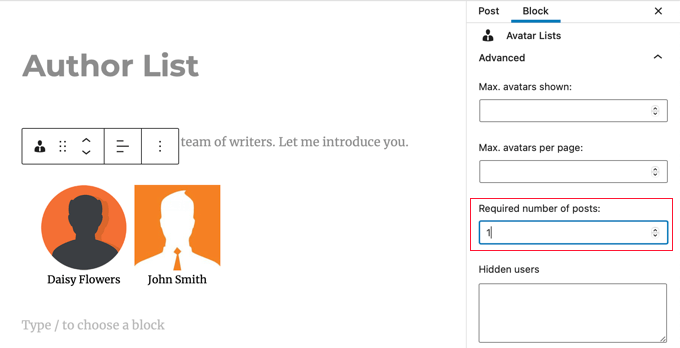
完成后不要忘记发布或更新帖子。
作者头像列表/阻止插件还允许您使用短代码将作者列表添加到您的网站。如果您使用的是经典的 WordPress 编辑器,这将非常方便。有关更多详细信息,请参阅插件的文档。
在侧边栏中列出 WordPress 作者
您可能希望将您的作者列表放在侧边栏中而不是帖子中。如果是这样,那么您需要导航到Appearance » Widgets。到达那里后,您应该单击屏幕左上角的蓝色“+”图标以添加新小部件。
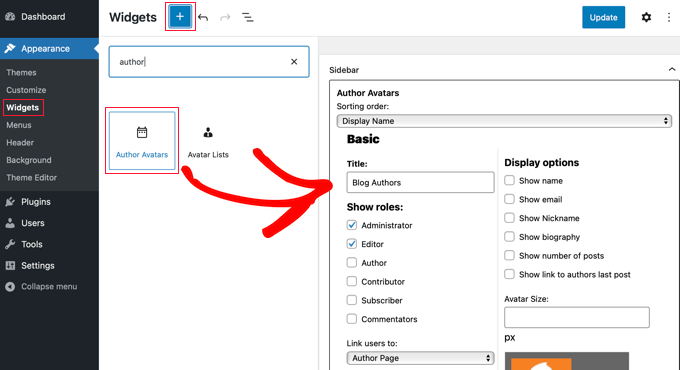
接下来,您需要找到 Author Avatars 小部件并将其拖到侧边栏。然后,您可以使用我们上面介绍的相同设置来配置小部件。
完成后,不要忘记单击屏幕顶部的“更新”按钮来存储新的小部件。
这是它在我们的演示网站上的外观。
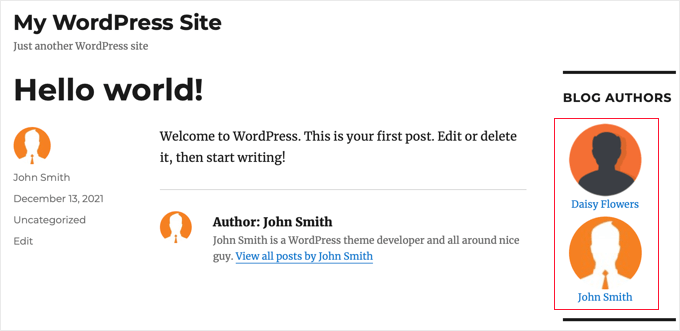
显示照片而不是 Gravatar
默认情况下,此插件显示连接到作者电子邮件地址的 Gravatar。在某些情况下,您的作者可能更喜欢显示特定于您博客的照片。
您可以通过安装一个插件来实现这一点,该插件允许您的作者将照片上传到他们的用户个人资料。您可以在我们的指南中了解如何在 WordPress 中添加作者的照片。
方法 2:使用代码列出 WordPress 作者
要使用代码在您的网站上显示作者列表,您需要编辑主题文件。如果您需要帮助将代码添加到您的网站,请参阅我们的初学者指南,了解如何将网页中的代码段粘贴到 WordPress中。
只需在循环之前将以下代码片段添加到主题的 index.php 模板中。

这是它在我们的演示网站上的外观。
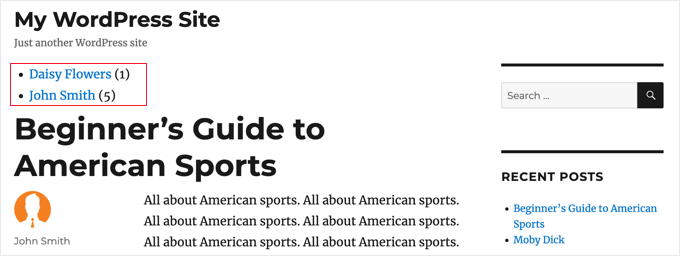
如果您想在侧边栏小部件中使用此代码,则必须创建一个自定义 WordPress 小部件。
我们希望本教程能帮助您了解如何在 WordPress 中列出您博客中的所有作者。您可能还想了解如何跟踪您网站的访问者,或查看我们的WordPress 最佳社交媒体插件列表。