您想在 WordPress 中制作志愿者申请表吗?
通过向您的网站添加申请表,您可以招募更多志愿者并自动从他们那里收集您需要的信息。这可以节省您的时间,并让您建立一个愿意提供帮助的人的网络。
在本文中,我们将向您展示如何在 WordPress 中制作出色的志愿者申请表,即使您以前从未创建过表单。

为什么要在 WordPress 中创建志愿者申请表?
许多组织依赖志愿者,尤其是慈善机构和非营利组织。但是,通过电子邮件与潜在的新志愿者来回交流可能需要很多时间。许多非营利组织仍然使用纸质表格来招募新的助手,这可能需要更多的时间来处理。
通过向您的WordPress 网站添加志愿者申请表,您可以轻松接触更多可能正在浏览您的网站并决定帮助您的人。
志愿者申请表还可以准确地告诉访问者您需要哪些信息,例如他们的电子邮件地址或电话号码以及任何以前的志愿服务经验。这意味着您不必花时间在后续电子邮件和电话上,试图从新志愿者那里获取您需要的所有信息。
一个好的表单构建器插件还将以井井有条的方式在 WordPress 仪表板中显示其所有数据,并将电子邮件通知发送给合适的人以进行跟进。
话虽如此,让我们一步一步地向您展示如何在 WordPress 中轻松创建出色的志愿者申请表。
在 WordPress 中创建您的志愿者申请表
在 WordPress 中创建出色的志愿者申请表的最简单方法是使用WPForms插件。
WPForms 是市场上最好的 WordPress 表单构建器插件。它对初学者友好,被超过 500 万个网站使用。使用 WPForms,您可以使用其拖放构建器快速创建所需的任何类型的在线表单。
注意:在本指南中,我们将使用WPForms Pro版本,因为它有数百个预制表单模板,包括一个现成的志愿者应用程序模板。如果您的预算有限,那么您还可以使用免费的WPForms Lite版本。
您需要做的第一件事是安装并激活 WPForms 插件。有关更多详细信息,请参阅我们关于如何安装 WordPress 插件的分步指南。
激活插件后,您需要访问 WordPress 仪表板中的WPForms » 设置 页面以输入您的许可证密钥。您可以在 WPForms 网站上的帐户下找到此信息。
如果您使用的是免费版本,则可以跳过此步骤。
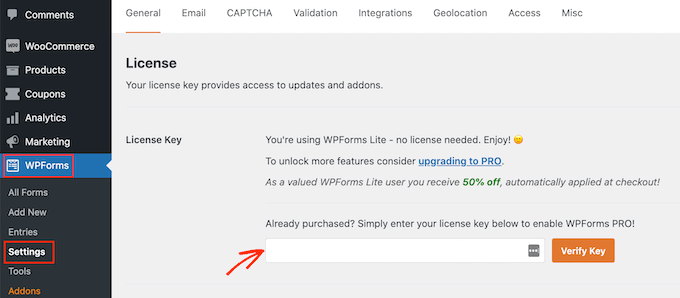
接下来,您需要单击WPForms » 添加新页面以在 WordPress 中创建您的志愿者申请表。
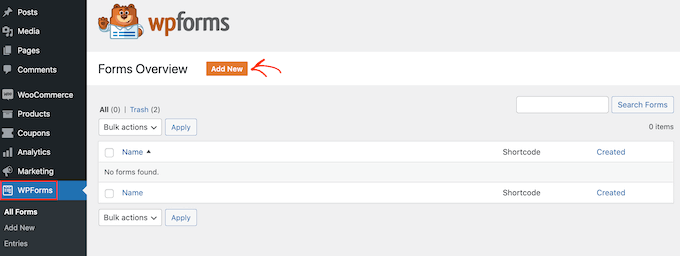
这将打开 WPForms 拖放表单构建器,您需要首先在其中输入表单名称,然后选择表单模板。
WPForms 自带数百个预制表单模板,帮助您快速构建任何类型的表单,如联系表、在线订单等。由于我们要创建志愿者申请表,只需在模板搜索中输入“志愿者”酒吧。
您现在将看到几个可供选择的志愿者表单模板。我们将通过单击“使用模板”按钮选择“志愿者招募表”。

WPForms 现在将为您创建一个志愿者申请表。
然后,您可以轻松自定义此表单以更好地满足您的需求。要编辑或更改任何内容,只需单击要更改的表单字段。
WPForms 现在将显示您可以在此字段上自定义的所有设置。

想要更改此表单域中显示的文本?然后只需在左侧菜单中编辑文本。
要自定义现有的多项选择选项,只需单击任何 + 按钮。这将允许您添加更多选项。
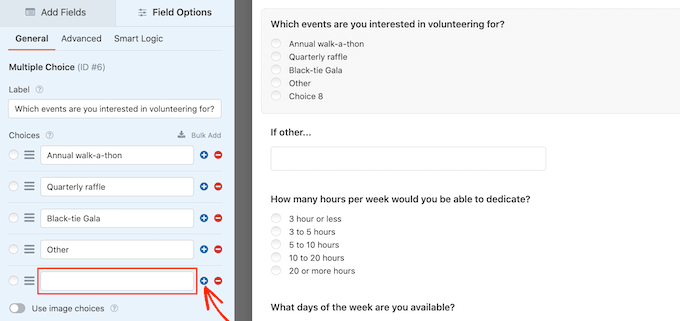
通过单击左侧菜单中的“添加字段”选项卡,您可以轻松地向志愿者申请表添加更多问题或选项。
这显示了您可以添加的所有字段,包括一些更高级的选项,例如“文件上传”字段。
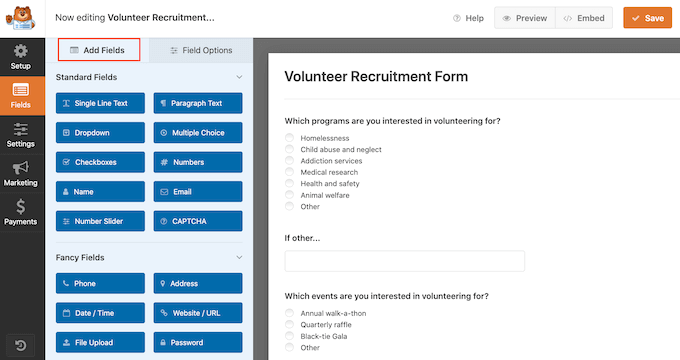
“文件上传”字段允许志愿者在他们的申请旁边提交文件。例如,您可能会要求提供他们的简历或简历的副本。要了解更多信息,请参阅我们的分步指南,了解如何在 WordPress 中创建文件上传表单。
您可能需要填写一些字段,例如申请人可以输入其电子邮件地址的字段。如果您将某个字段设为必填字段,则访问者无法在未填写此字段的情况下提交表单。
要使某个字段成为必填字段,只需单击以选择该字段。然后在左侧菜单中单击“必需”滑块将其从灰色变为蓝色。
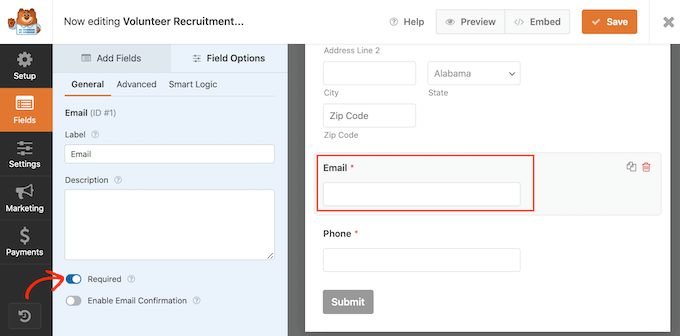
您和您的志愿者可以轻松查看需要哪些字段,因为字段标签旁边会有一个红色的小星号。
如果您对志愿者申请表的外观感到满意,请单击左侧菜单中的“设置”。
在“常规”设置选项卡上,您可以更改各种与表单相关的设置,例如提交按钮文本、设置垃圾邮件防护等。
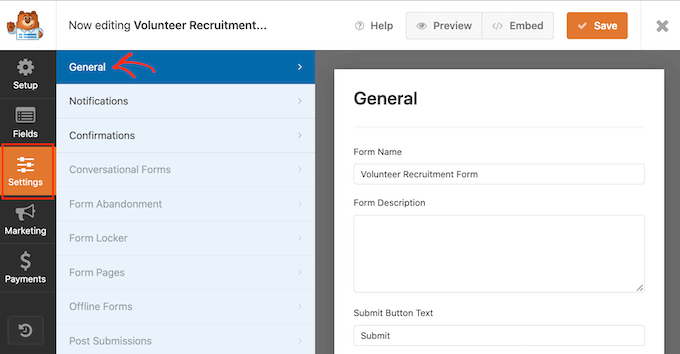
作为领先的 WordPress 表单构建解决方案,WPForms 带有高级反垃圾邮件设置,可帮助您减少表单垃圾邮件。
您可以在“启用反垃圾邮件保护”滑块下看到它默认自动启用。除非您要改用其他形式的垃圾邮件防护,否则我们建议您启用此蜜罐。
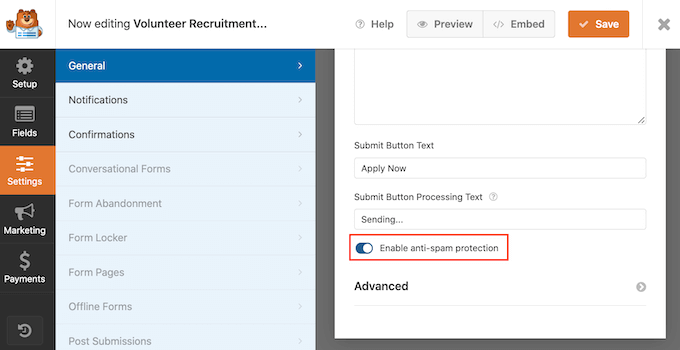
要了解有关 WPForms 如何保护您的网站免受垃圾邮件的更多信息,请参阅我们的分步指南,了解如何在 WordPress 中阻止联系表单垃圾邮件。
设置通知和确认
默认情况下,每次访问者在您的网站上提交表单时,您都会收到一封电子邮件,其中包含他们提交的所有信息。
您还可以在 WordPress 仪表板中查看所有提交的表单条目。
我们还建议向志愿者发送一封电子邮件,确认您已收到他们的申请。有关更多详细信息,请参阅我们的指南,了解如何在 WordPress 表单提交后发送确认电子邮件。
即使您确实发送了通知电子邮件,每次有人成功提交表单时显示屏幕确认仍然是一个好主意。
有几种不同的方法可以做到这一点。WPForms 允许您在同一页面上显示确认消息,或者您可以将用户重定向到您网站上的自定义感谢页面。
您可以通过转到“设置”面板上的“确认”选项卡来配置这些设置,然后从“确认类型”选项中进行选择。
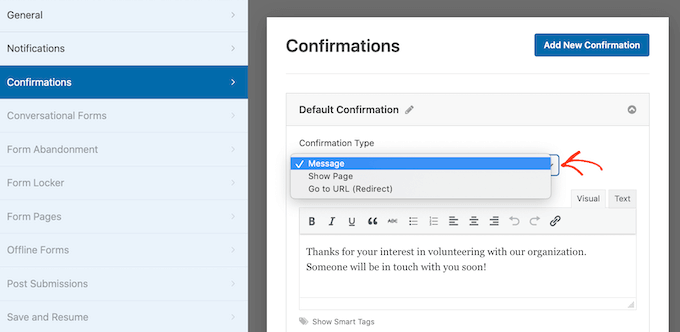
大多数组织只会使用默认消息,但有些组织可能会创建自定义感谢页面,甚至将访问者重定向到您的活动日历,这样他们就可以开始了解您即将举行的筹款活动。
如果您对确认消息的设置方式感到满意,请单击“保存”按钮以保存您的更改。
额外提示: WPForms 集成了所有最好的电子邮件营销服务。如果您有电子邮件通讯,那么 WPForms 可以轻松地将您的新志愿者添加到此通讯中。
将您的志愿者申请表添加到您的站点
现在您已准备好将表单添加到您的 WordPress 网站,这样人们就可以开始申请成为志愿者了。
使用 WPForms,您可以轻松地将表单添加到您网站上的任何页面、帖子或小部件就绪区域。
大多数时候,您希望在页面或帖子上显示您的表单。为此,请创建一个新页面或帖子,或者在 WordPress 编辑器中打开一个现有页面。
在WordPress 块编辑器中,单击 + 按钮创建一个新块。在出现的弹出窗口中,键入“WPForms”以找到正确的块。
然后只需单击“WPForms”块即可将其添加到您的页面。
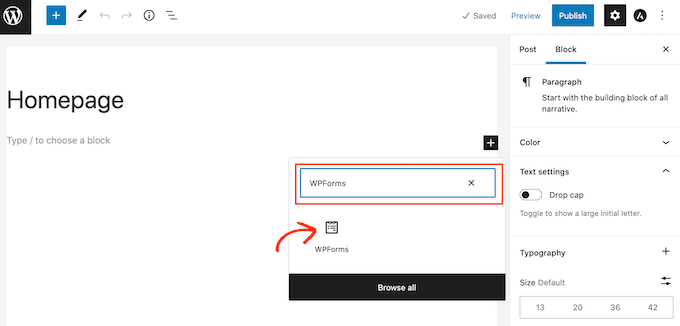
接下来,打开 WPForms 块中的下拉菜单。
您现在将看到您创建的所有表单的列表。只需继续并单击志愿者申请表即可将其添加到您的页面。
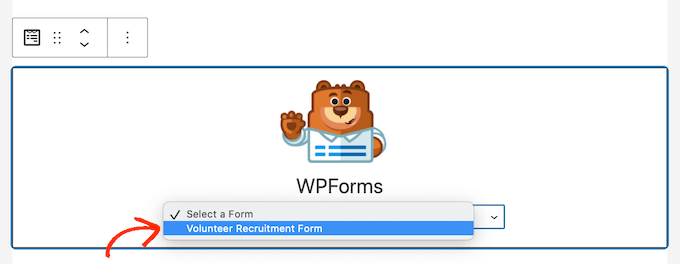
如果您对表单的外观感到满意,则可以发布或更新页面。现在您可以访问您的网站,查看您的志愿者申请表。
测试您的表单以确保其正常工作也是一个好主意。只需填写并提交表格,然后检查您是否看到确认消息。您还应该收到一封电子邮件通知,说明表格已填写。
如果您没有收到电子邮件,那么您的电子邮件在 WordPress 中的设置方式可能存在问题。要了解更多信息,请参阅我们关于如何修复WordPress 不发送电子邮件问题的指南。
发布表格后,您可以转到WPForms » 条目以查看您的所有志愿者申请。
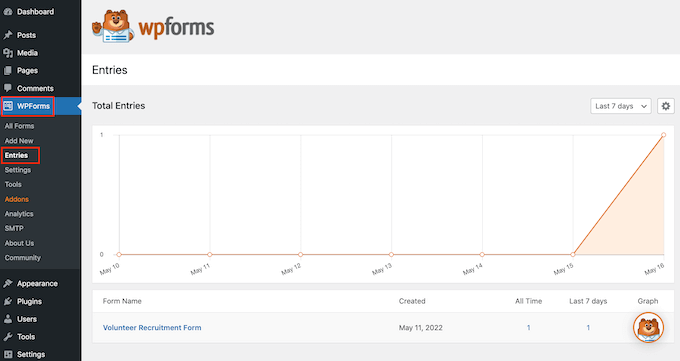
您将看到“已放弃”作为访问者决定离开表单而不提交的条目的状态。有关更多信息,请参阅我们的指南,了解如何在 WordPress 中跟踪和减少表单放弃。
我们希望本文能帮助您了解如何在 WordPress 中制作出色的志愿者申请表。您可能还想阅读我们的指南,了解如何跟踪访问您的 WordPress 网站的网站访问者,并查看我们为非营利组织挑选的最佳 WordPress 插件的专家。