您想在 WordPress 网站的侧边栏中添加精选帖子部分吗?
在侧边栏中将您的热门内容显示为特色帖子可以帮助您为支柱文章带来更多流量。
在本文中,我们将向您展示如何使用多种方法轻松地在 WordPress 侧边栏中显示精选帖子。
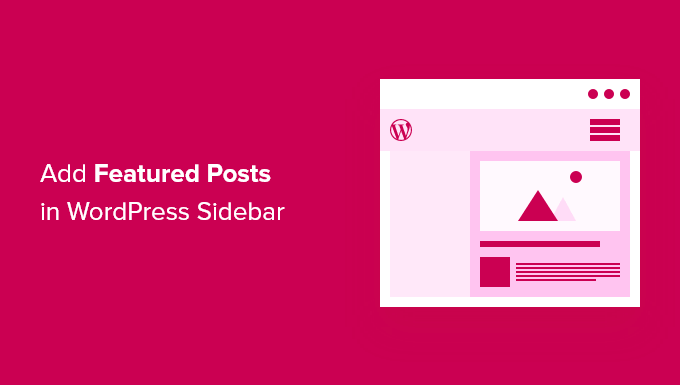
为什么要在 WordPress 侧边栏中添加精选帖子?
侧边栏是放置在WordPress 网站内容区域左侧或右侧的列。大多数网站所有者通过添加电子邮件通讯表单、社交媒体按钮、横幅广告或其他类型的内容来使用此空间。
使用侧边栏的另一种方法是将热门文章显示为特色帖子。这有助于您为这些文章获得更多流量,并帮助您的用户无需查找即可发现您的最佳内容。
以下是我们如何在 WPBeginner 上展示我们的热门文章。此侧边栏小部件出现在我们网站上的所有帖子中。
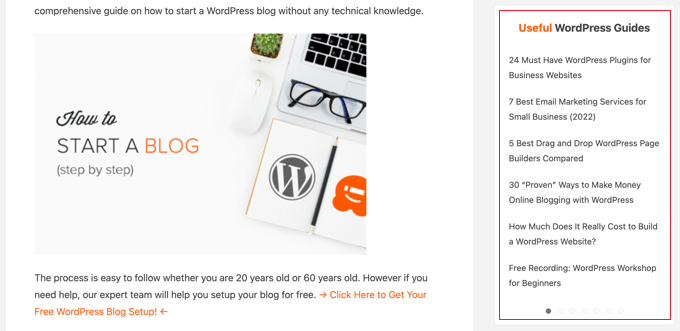
话虽如此,让我们看看如何在 WordPress 侧边栏中添加精选帖子以提高您的网页浏览量和用户参与度。我们将介绍四种方法,您可以使用下面的列表快速浏览文章。
方法 1. 在没有插件的情况下在 WordPress 侧边栏中添加帖子
方法 2. 使用菜单在 WordPress 侧边栏中显示帖子
方法 3. 使用块在 WordPress 中添加精选帖子
方法 4. 使用缩略图在 WordPress 中显示精选帖子
方法 1. 在没有插件的情况下在 WordPress 侧边栏中添加帖子
这种方法很简单,不需要您在您的网站上安装任何插件。
只需转到外观»小部件页面并使用拖放将列表小部件添加到您的 WordPress 侧边栏。
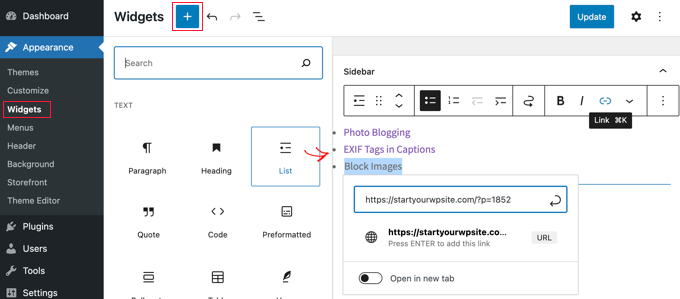
这个小部件带有一个可视化编辑器,顶部有几个格式化按钮。您可以简单地添加要作为项目符号列表显示的帖子的标题。
要将您的精选帖子添加为列表项,请选择帖子标题,然后单击链接按钮以添加指向博客帖子的链接。
您可以通过在列表上方添加标题小部件来将标题添加到精选列表。
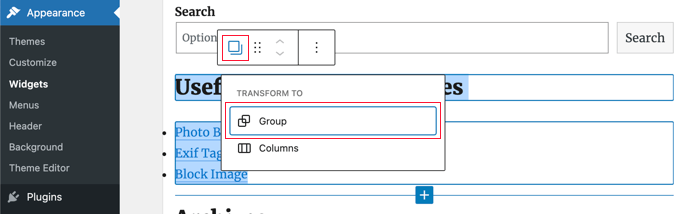
您可以通过创建组使标题和列表小部件充当单个块。只需选择两个小部件,然后单击“组”图标。之后,您应该从弹出菜单中选择“组”。
不要忘记单击“更新”按钮来存储您的更改。
您现在可以访问您的网站以查看您的精选帖子。这是它在我们的演示网站上的样子。
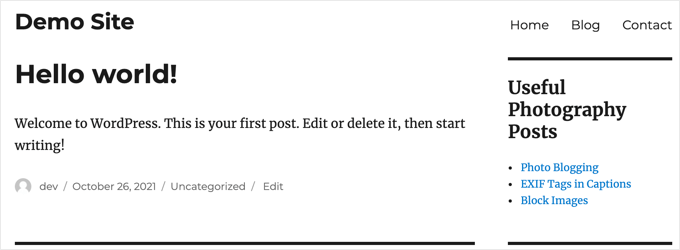
方法 2. 使用菜单在 WordPress 侧边栏中显示帖子
这种方法不那么直接,但可以让您更有效地管理您的特色帖子。
我们将创建一个导航菜单,然后将其显示在侧边栏中,而不是在列表小部件中添加精选帖子列表。
这种方法的优点是无需编辑小部件即可轻松添加新帖子,并且可以通过拖放界面重新组织列表。您还可以在网站的多个位置使用菜单,而无需每次都创建新列表。
创建精选帖子菜单
首先,您需要访问外观»菜单页面并单击“创建新菜单”链接。
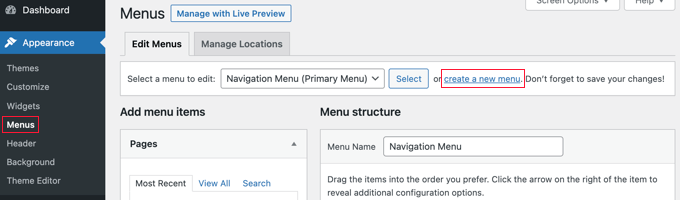
接下来,您需要为您的菜单输入一个名称,以便您在需要将其添加到某处时轻松识别它。
添加名称后,单击“创建菜单”按钮继续。
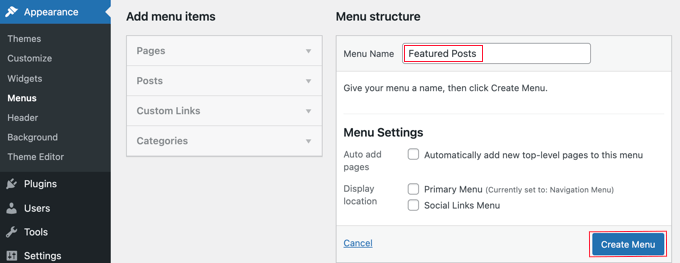
WordPress 现在将为您创建一个新的空白菜单。
现在,您需要单击左栏中的“帖子”选项卡将其展开。从这里您需要选择要展示的帖子。您可以在“最近”、“全部”下找到它们,或使用搜索选项找到并选择它们。
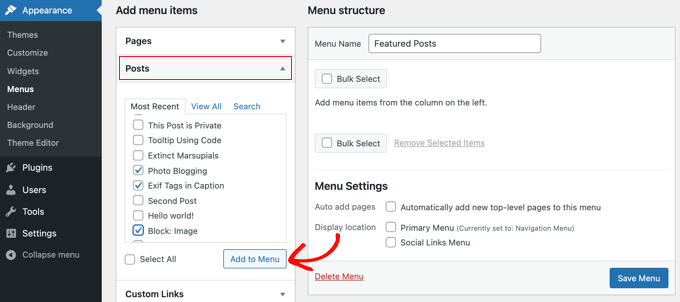
选择要添加的帖子后,单击“添加到菜单”按钮。
您的帖子现在将出现在右栏中,您可以通过单击编辑每个标题。您也可以通过简单地向上或向下拖动它们来重新排列它们。
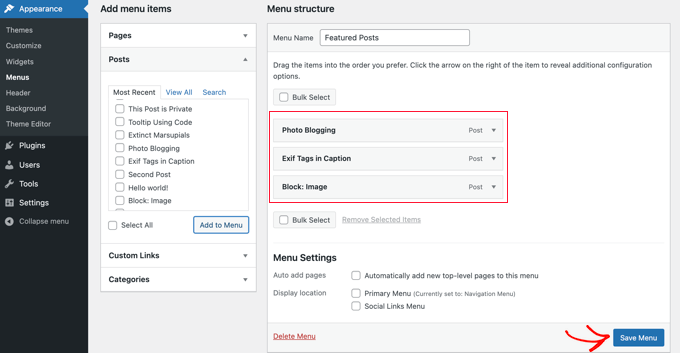
满意后,单击“保存菜单”按钮以存储您的更改。
您的菜单现在可以使用了。
将精选帖子菜单添加到侧边栏
只需转到外观»小部件页面,然后使用拖放将“导航菜单”小部件添加到您的侧边栏。
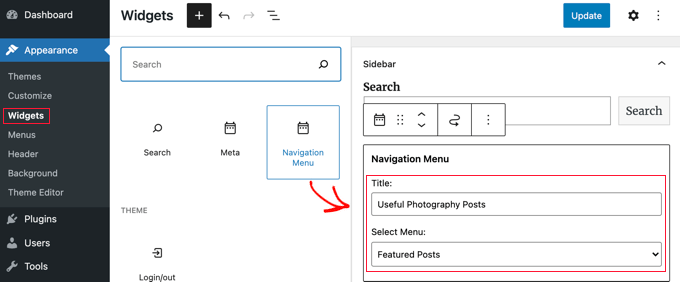
接下来,您需要为侧边栏菜单小部件提供标题,然后从下拉菜单中选择您之前创建的精选帖子菜单。
不要忘记单击“更新”按钮来存储您的小部件设置。您现在可以访问您的网站以查看您的精选帖子列表。
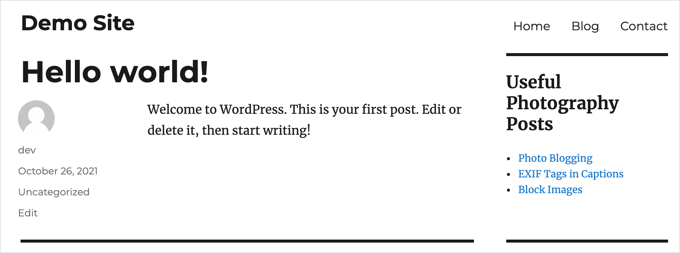
方法 3. 使用块在 WordPress 中添加精选帖子
或者,您可能希望在 WordPress 帖子或页面中显示您的专题帖子。如果您使用页面编辑器创建自定义主页布局,或者您的主题可能没有侧边栏,这是一个不错的选择。
此方法类似于方法 1,但允许您在WordPress 帖子和页面中而不是侧边栏中添加帖子。
只需编辑要展示特色帖子的 WordPress 帖子或页面。在帖子编辑屏幕上,您应该单击顶部的添加新块按钮 (+),然后将列表块添加到您的内容区域。
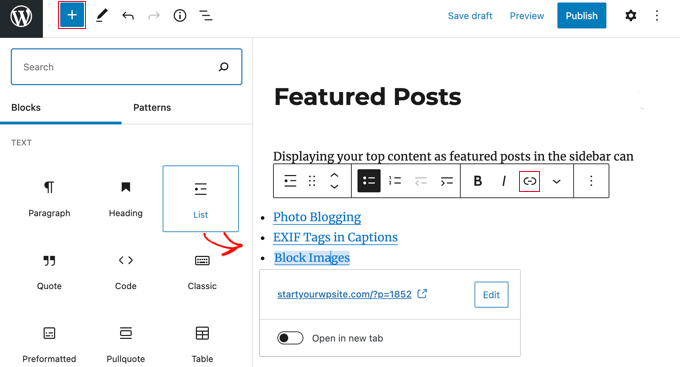
现在,您需要添加要作为列表项的每个博客文章的标题。然后选择文本并单击工具栏中的链接按钮以创建指向文章的链接。
完成后,您可以保存更改并更新或发布帖子。
如何使功能帖子块可重复使用
块编辑器的一个重要功能是您可以将块保存为“可重复使用的块”,然后在您想要的任何帖子或页面中添加相同的块。
要使您的功能帖子块可重复使用,只需单击块工具栏中的三点菜单图标,然后选择“添加到可重复使用的块”。
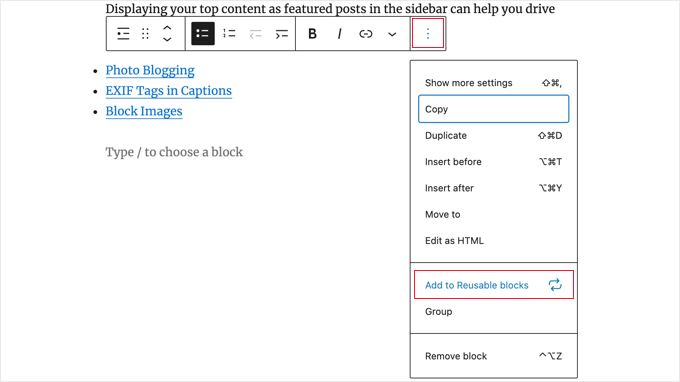
接下来,系统会要求您为可重用块提供名称。给它起一个名称,以帮助您以后轻松识别它。
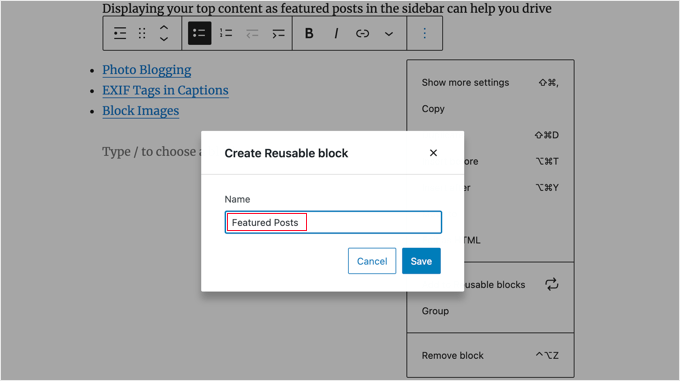
单击“保存”按钮以保存可重复使用的块。
现在,您可以在编辑帖子或页面时轻松添加精选帖子块。只需单击添加新块按钮并通过键入其名称来查找可重复使用的块。
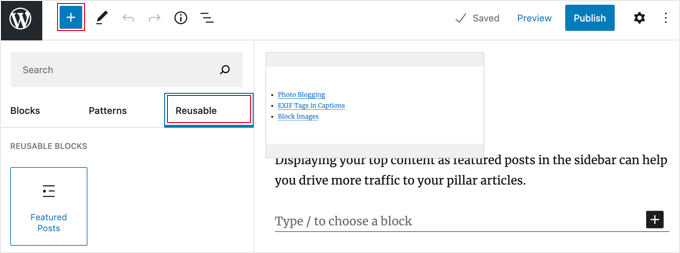
您还可以编辑可重复使用的块,它会在任何地方自动更新。有关更多详细信息,请参阅我们关于如何在 WordPress 中添加可重用块的文章。
方法 4. 使用缩略图在 WordPress 中显示精选帖子
您的用户可能经常不会注意到一个简单的简单链接列表。使用插件显示您的精选帖子的缩略图将帮助用户更容易地注意到它们。
首先,您需要安装并激活MonsterInsights插件。有关更多详细信息,请参阅我们关于如何安装 WordPress 插件的分步指南。
您需要 MonsterInsights Plus 帐户或更高版本才能显示精选帖子并访问高级跟踪功能。还有一个 MonsterInsights Lite 版本,可让您开始在您的网站上进行分析。
激活后,您将被带到 WordPress 仪表板内的 MonsterInsights 欢迎屏幕。继续并单击“启动向导”按钮以配置插件并将 Google Analytics 与 WordPress 连接。
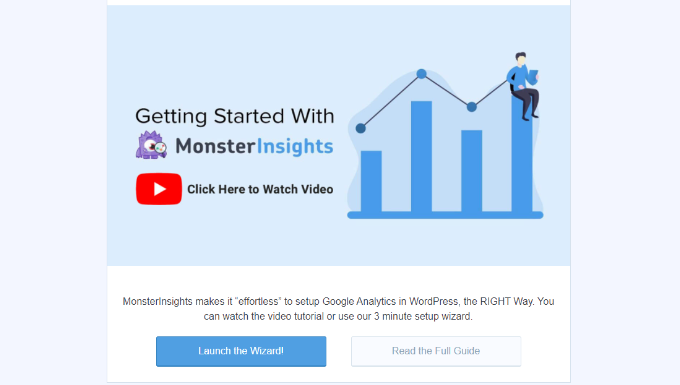
您可以按照我们关于如何将 Google Analytics 添加到 WordPress的分步指南进行 操作。
设置插件后,您需要前往 WordPress 管理区域中的Insights » Popular Posts 。在这里,您可以为您的热门帖子小部件选择一个主题。
您应该首先单击页面顶部的“热门帖子小部件”选项卡。但是,如果您想在帖子或页面中显示精选帖子列表,则应选择“内联热门帖子”选项卡。
接下来,您应该通过单击选择一个主题。
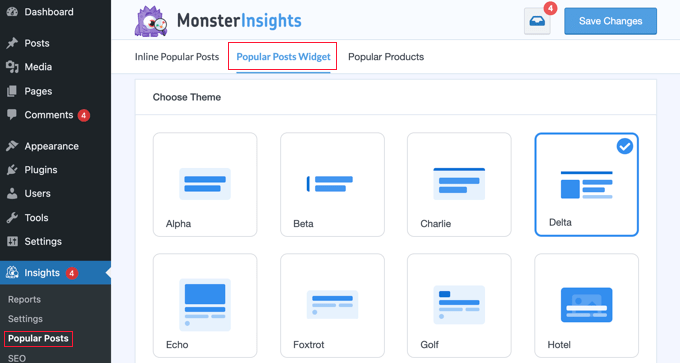
您将立即在下方的主题预览区域中看到该主题的预览。您将需要单击“缩小”选项以将列表作为小部件查看。
并非所有主题都显示带有帖子标题的缩略图,因此请确保您选择了一个。将小部件添加到 WordPress 侧边栏时,您必须再次选择主题,因此请记下它。
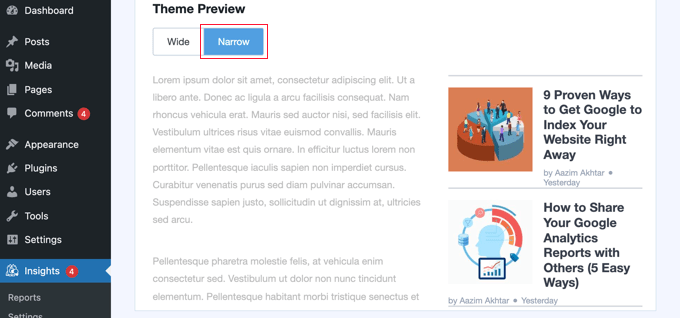
您现在可以向下滚动到“自定义设计”部分。
您可以在此处调整标题、作者和日期的颜色、大小和背景。如果您将列表放在帖子或页面中,那么您还可以选择将使用的列数。
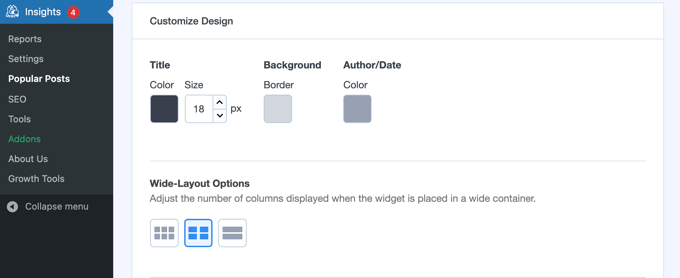
帖子计数设置允许您选择要在小部件中显示的帖子数量。您可以显示的帖子最少为 2 个,最多为 10 个。
您还可以选择将与帖子标题和缩略图一起显示的信息。默认情况下,还会显示帖子的作者和日期,但您可以使用切换按钮关闭这些设置。
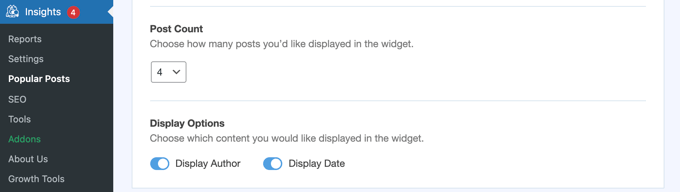
接下来,您需要向下滚动到设置的“行为”部分。
Widget 样式选项允许高级用户使用自定义 CSS 代码设置特色帖子列表的样式。对于本教程,我们将使用默认样式。
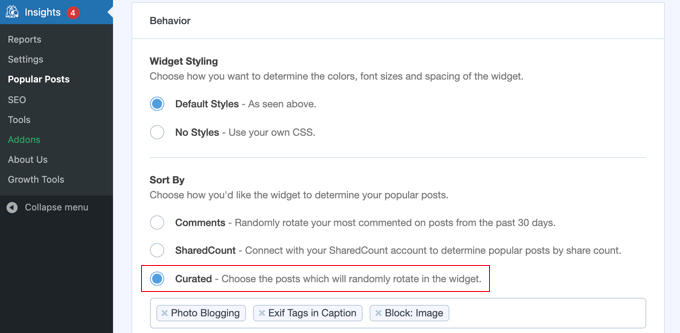
您应该使用 Curated 选项对列表进行排序。这允许您选择将被推荐的帖子。或者,您可以通过单击“评论”或“共享计数”选项来自动选择热门帖子。
要将帖子添加到列表中,只需开始输入其标题即可。将显示匹配的帖子列表,您可以单击右侧的。
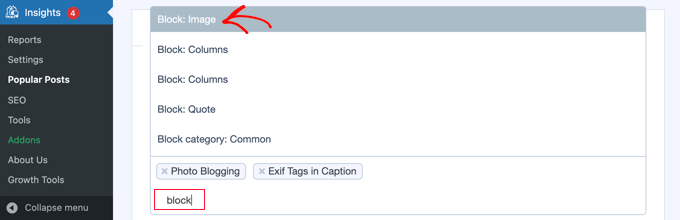
确保包含至少与上述帖子计数设置相同数量的帖子。如果您包含更多帖子,则小部件将在它们之间随机旋转。
自动 + 精选设置将自动在轮换中包含您最受欢迎的五个帖子。如果您愿意,只需打开设置即可。
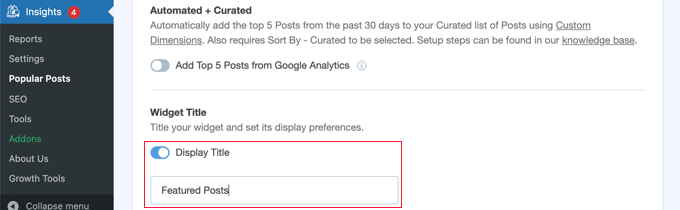
小部件标题允许您在小部件顶部显示标题。随意在此处添加标题,但是当您将小部件添加到侧边栏时,您必须再次键入它。
MonsterInsights 热门帖子小部件还有许多其他设置。对于本教程,我们将使用其余选项的默认设置。
完成后,您需要滚动回页面顶部并单击“保存设置”按钮以使新小部件在您的网站上可用。

现在您需要导航到外观»小部件并使用拖放将“热门帖子 – MonsterInsights”小部件添加到您的侧边栏中。
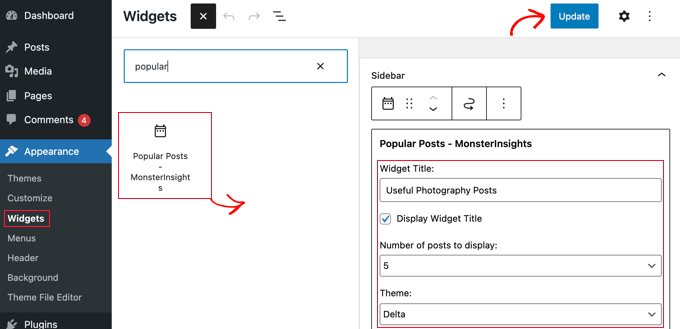
您需要输入小部件的标题,选择要显示的帖子数量,并选择与本教程前面部分相同的主题。完成后,不要忘记单击“更新”按钮来存储您的小部件设置。
随意访问您的网站以查看带有缩略图的精选帖子。这是它在我们的演示网站上的样子。
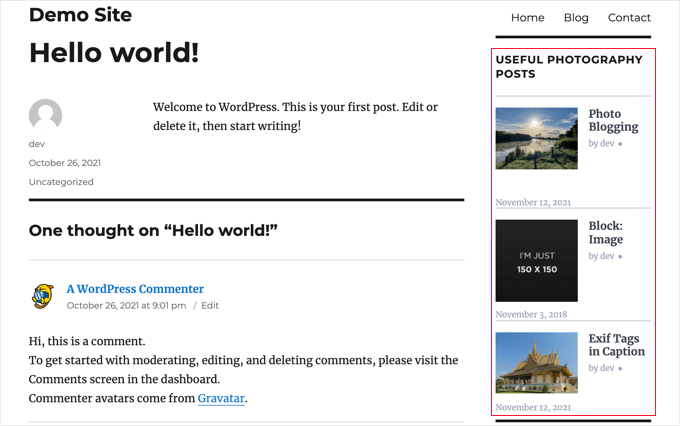
我们希望这篇文章能帮助您了解如何在 WordPress 侧边栏中轻松添加帖子。您可能还想查看我们关于最佳电子邮件营销服务和最佳 WordPress SEO 插件的指南,以增加您的网站流量。