“我如何登录 WordPress?” 这是我们被问到的最常见的 WordPress 问题之一。
初学者通常很难找到他们的 WordPress 登录页面 URL,这会阻止他们在他们的网站上工作。
在本文中,我们将向您展示如何找到您的 WordPress 登录 URL。我们还将向您展示登录 WordPress 管理区域的不同方式。
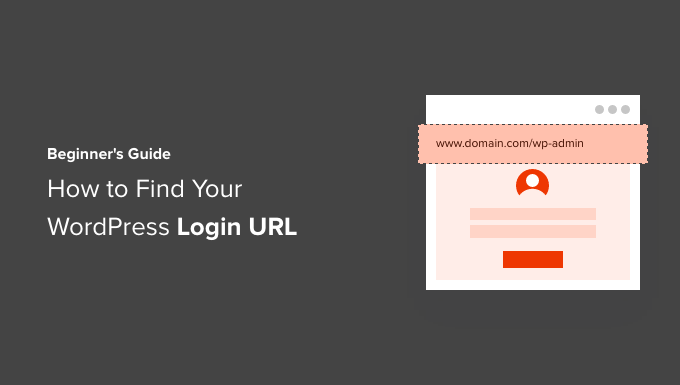
这是一个全面的指南。使用目录跳转到您最感兴趣的部分:
如何找到您的 WordPress 登录 URL
使用“记住我”绕过 WordPress 中的登录页面
将登录链接添加到您的 WordPress 网站
在 WordPress 中添加自定义 WordPress 登录表单
从您的虚拟主机仪表板登录到 WordPress
更多 WordPress 登录自定义和资源
排查 WordPress 登录错误
视频教程
订阅 WPBeginner
如果您更喜欢书面说明,请继续阅读。
如何找到您的 WordPress 登录URL
登录页面是您的WordPress 网站和您网站的管理仪表板之间的大门,也称为管理区域。登录后,您可以创建新帖子、添加新页面、更改设计、添加插件等等。
在使用良好 WordPress 托管服务提供商的典型 WordPress 安装中,您需要做的就是添加/login/或添加/admin/到站点 URL 的末尾。
例如:
www.example.com/admin/www.example.com/login/
不要忘记用您自己的域名替换“example.com”。
这两个 URL 都会将您重定向到 WordPress 登录页面。
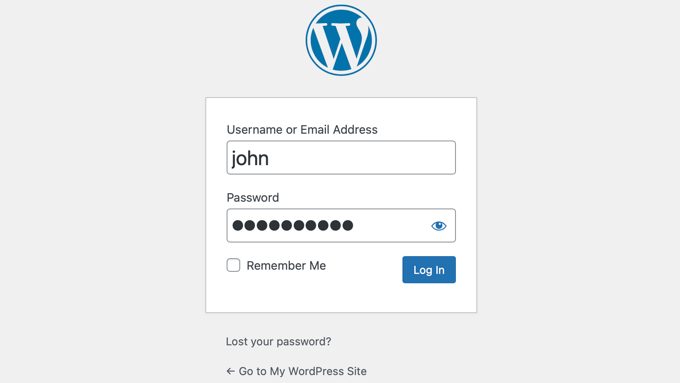
如果由于某种原因,您的 WordPress 登录 URL 无法正常工作,那么您可以通过转到以下 URL 轻松访问 WordPress 登录页面:
www.example.com/wp-login.php
但是,如果您将 WordPress 安装在/wordpress/ 等子目录中,则需要像这样访问您的 WordPress 博客登录页面:
www.example.com/wordpress/login/www.example.com/wordpress/wp-login.php
如果您在子域上安装了 WordPress ,那么您可以访问 WordPress 管理员登录页面,如下所示:
subdomain.example.com/login/subdomain.example.com/wp-login.php
登录后,您将被重定向到位于 wp-admin 文件夹中的站点的 WordPress 管理区域。
您可以通过输入这样的网站 URL 直接访问您的管理区域:
www.example.com/admin/www.example.com/wp-admin/
此 URL 会检查您之前是否已登录,以及您的会话是否仍处于活动状态。
如果两者都是真的,那么您将被重定向到 WordPress 仪表板。如果您的会话已过期,那么您将被重定向回 WordPress 登录页面。
使用“记住我”绕过 WordPress 中的登录页面
在您的 WordPress 登录页面上,有一个标有“记住我”的复选框。当您在登录前选中此框时,它将允许您在 14 天的后续访问或浏览器的 cookie 设置中无需登录即可直接访问管理区域。
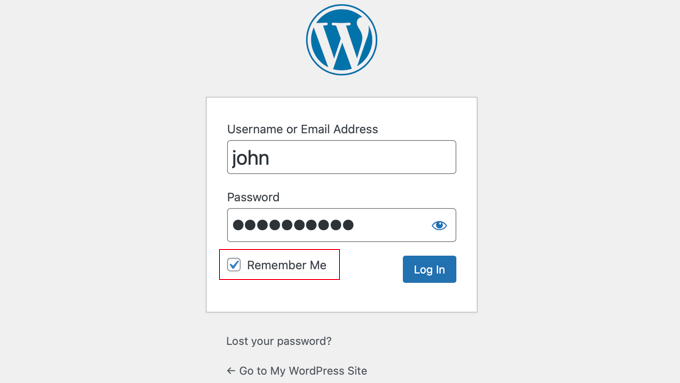
如果您在登录过程中一直忘记检查“记住我”选项,那么您可以安装记住我插件。每次登录 WordPress 时,它都会自动选中记住我复选框。
将登录链接添加到您的 WordPress 网站
如果您发现很难记住您的 WordPress 登录链接,那么我们建议您在浏览器的书签栏中添加一个书签。
或者,您可以在网站页脚、侧边栏或菜单上添加 WordPress 登录链接。有两种非常简单的方法可以做到这一点。
将登录链接添加到菜单
第一个选项是将您的 WordPress 登录链接添加到菜单中。只需登录到您的 WordPress 管理区域并转到外观 » 菜单。
接下来,单击“自定义链接”选项卡将其展开并添加您的 WordPress 登录链接和文本。完成后,单击“添加到菜单”按钮将此链接添加到您的菜单中。另外,不要忘记单击“保存菜单”按钮。
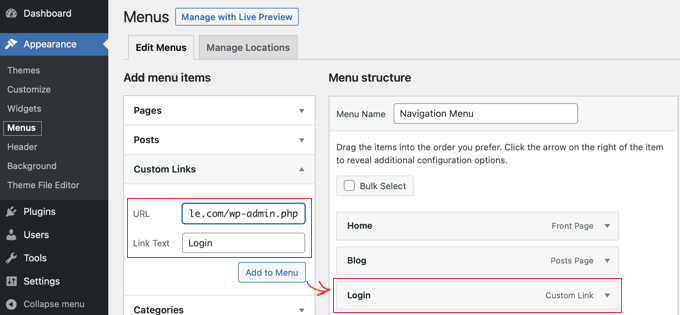
使用元小部件
第二个选项是使用名为“Meta”的默认小部件。此小部件添加了一个登录页面链接、一个指向您网站的 RSS 提要的链接以及一个指向 WordPress.org 网站的链接。
首先转到外观»小部件,然后单击“+块插入器”按钮。您需要找到 Meta 小部件并将其拖到您网站的侧边栏或小部件就绪区域。如果您不想使用 Meta 小部件,那么您也可以在此处使用 Navigation Menu 小部件。
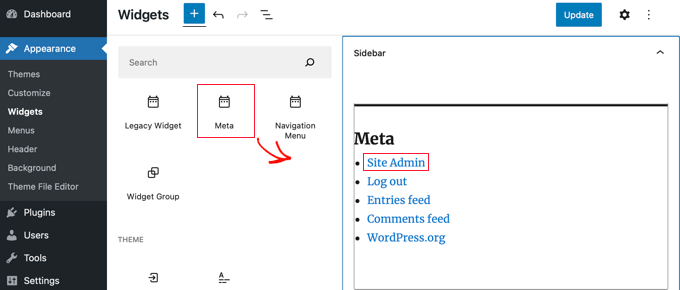
您可以在页脚、侧边栏或主题中的任何其他小部件就绪区域中添加 WordPress 登录链接。
在 WordPress 中添加自定义 WordPress 登录表单
如果您的 WordPress 网站上有多个用户,那么将 WordPress 登录表单添加到侧边栏或创建与您的网站设计相匹配的自定义登录页面是有意义的。
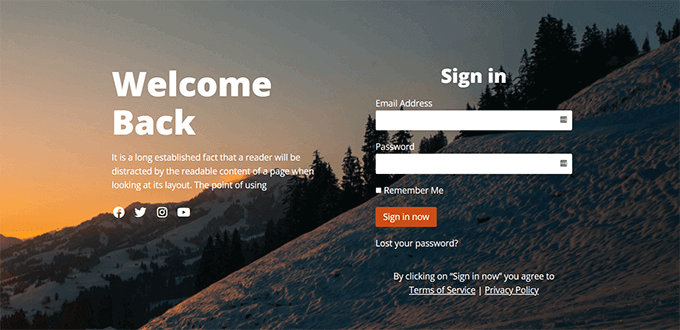
有多种方法可以做到这一点,但我们建议使用SeedProd页面构建器插件。
它允许您使用拖放页面构建器创建自定义登录页面。它包括大量专业设计的模板,或者您可以从头开始设计自己的页面。
您还可以使用WPForms创建您自己的带有附加表单字段的自定义登录表单。它是最好的WordPress 联系表单插件,可让您轻松创建登录表单并将其添加到您网站的任何位置。
在我们的文章中了解更多关于如何创建完全自定义的登录页面的信息。
如果您希望自定义登录表单只是为了删除语言切换器,我们也有相关指南。
从您的虚拟主机仪表板登录到 WordPress
许多WordPress 托管公司提供简单的快捷方式来直接访问您的 WordPress 管理区域并完全跳过 WordPress 登录页面。
以下是如何通过流行的托管仪表板登录 WordPress。
1. Bluehost 中的 WordPress 登录快捷方式
Bluehost是世界上最大的托管公司之一。他们提供了一个适合初学者的仪表板,其中包含管理您的 WordPress 网站的快捷方式。
只需登录到您的Bluehost仪表板,然后在主页上,您就可以通过单击“登录 WordPress”按钮登录到您的主站点。
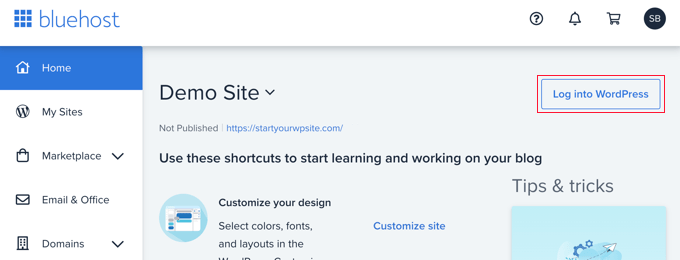
如果您有多个站点,则应切换到“我的站点”选项卡。从这里,您将看到您在主机帐户上安装的所有 WordPress 网站。
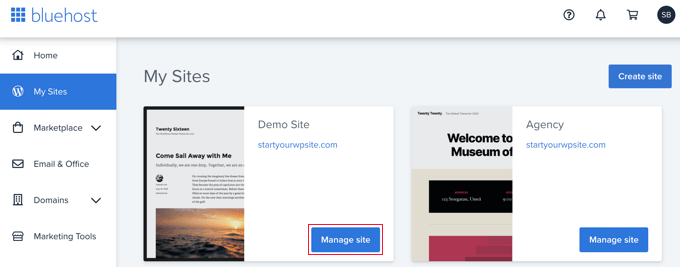
您应该找到要登录的站点,然后单击“管理站点”按钮。然后,您将找到该站点的“登录 WordPress”按钮。
2. SiteGround中的 WordPress 登录快捷方式
SiteGround也有一个快速的快捷方式来登录您的 WordPress 网站。
只需登录到您的 SiteGround 托管仪表板,然后单击顶部的“网站”选项卡。从这里,您将看到在您的主机帐户下安装的网站列表。
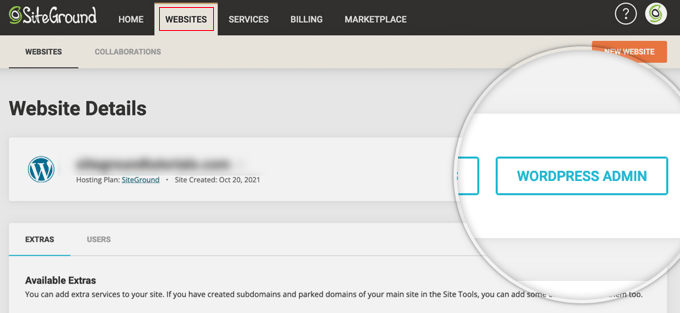
您只需单击所需网站旁边的“WordPress 管理员”按钮。
3. WP Engine 中的 WordPress 登录快捷方式
WP Engine是管理最好的WordPress 托管公司。他们提供“无缝登录”,将您直接带到您的 WordPress 管理页面。
只需访问您的 WP Engine 仪表板,然后单击站点选项卡。之后,您应该单击要访问的 WordPress 安装。
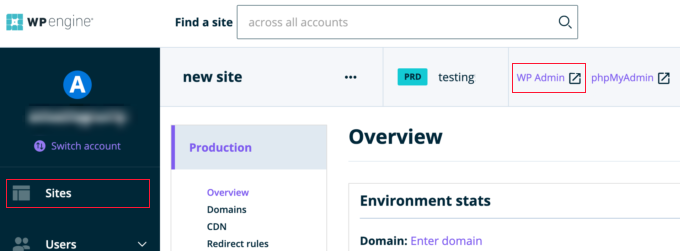
现在您只需单击屏幕顶部的“WP Admin”链接即可登录到您的 WordPress 站点。
更多 WordPress 登录自定义和资源
我们已经写了很多关于 WordPress 登录自定义和修复常见错误的文章。
如果您希望使用您的品牌创建自定义 WordPress 登录页面,请参阅我们的终极指南,了解如何创建自定义 WordPress 登录页面(无需 HTML/CSS)。
WordPress 登录表单可能会被暴力攻击滥用。如果您的网站面临此类攻击,则可以将CAPTCHA 添加到 WordPress 登录和注册表单以保护您的网站。
排查 WordPress 登录错误
有时,您可能会遇到与 WordPress 登录页面相关的奇怪错误。我们已经详细介绍了其中的几个以及故障排除提示:
如何修复 WordPress 登录页面刷新和重定向问题
如何修复 WordPress 不断退出的问题
如何修复 WordPress 中的错误太多重定向问题
我们希望本文能帮助您了解如何找到您的 WordPress 登录链接。您可能还想查看我们的分步WordPress 安全指南和我们关于如何加速 WordPress的终极指南。