您想将您的 WordPress 网站翻译成多种语言吗?
WordPress 为互联网上超过 35% 的网站提供支持。他们中的许多人服务于非英语或多语种的观众。
在本文中,我们将向您展示如何轻松创建多语言 WordPress 网站。我们将介绍三种不同的解决方案,因此您可以选择最适合您的一种。
使用每种解决方案,您都可以轻松地将您的 WordPress 帖子、页面、标签、类别和主题翻译成您喜欢的多种语言。
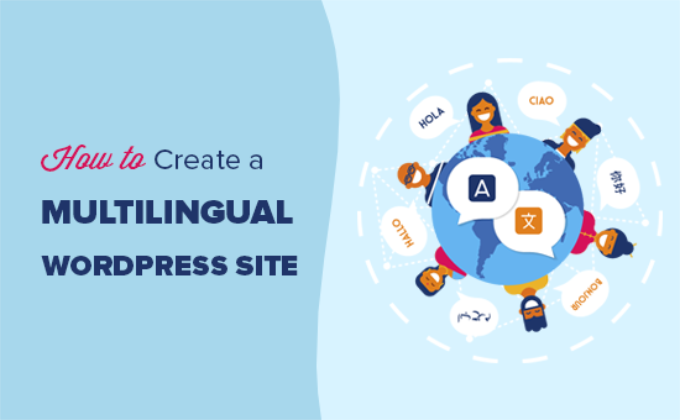
什么是多语言 WordPress 网站?
多语言WordPress 网站以多种语言提供相同的内容。它可以根据用户所在的地区自动将用户重定向到一种语言,或者用户可以使用下拉链接选择他们的首选语言。
有几种不同的方法可用于创建多语言网站。
第一种方法允许您在人工翻译的帮助下将所有内容手动翻译成您选择的语言。
第二种方法实际上并没有创建多语言网站,而是通过使用自动翻译服务对现有内容进行机器翻译。
但是,谷歌翻译已停止支持新帐户进行网站翻译。其他选项要么不是免费的,要么质量不是很好。
不用说,手动翻译您的内容是一种更好的方法。这使您可以保持整个网站的质量。您可以自己翻译内容,也可以聘请专业人士来翻译。
选择 WordPress 多语言插件
有几个WordPress 插件可用于将您的网站翻译成多种语言。您需要选择一个插件来帮助您轻松管理翻译,而不会给您的用户带来不必要的困难。
在本指南中,我们将向您展示三个顶级 WordPress 多语言插件以及如何设置它们的分步说明。
如果您知道要使用哪个插件,则可以直接跳转到说明。
翻译出版社
WPML
多边形
它们都具有创建强大的多语言网站所需的必要功能。
它们允许您翻译帖子、页面、产品和其他帖子类型
您可以轻松翻译您的类别、标签、插件和主题
它们允许您为每种语言设置 SEO 友好的 URL
话虽如此,让我们开始吧。
1. 使用 TranslatePress 创建多语言 WordPress 网站
TranslatePress是市场上最好的 WordPress 翻译插件之一。它与本指南中提到的其他解决方案略有不同。
通常,多语言插件会要求您创建同一篇文章的多个版本以进行翻译。TranslatePress 允许您同时创建翻译。
它还允许您使用实时编辑器来翻译网站的所有视觉方面。
最重要的是,您可以结合机器翻译和人工翻译。这意味着您可以使用谷歌翻译或类似的人工智能工具来生成机器翻译,并且只改进人工智能遗漏的部分。
您需要做的第一件事是安装并激活TranslatePress插件。有关更多详细信息,请参阅我们关于如何安装 WordPress 插件的分步指南。
如果您想将您的网站翻译成一种以上的语言,那么您还需要安装“Extra Languages”插件。您可以通过 TranslatePress 网站上您帐户下的下载插件按钮执行此操作。
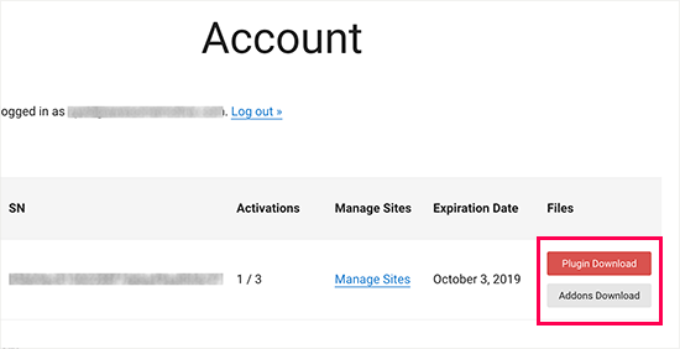
下载插件后,您可以像任何其他 WordPress 插件一样安装和激活它。
激活后,您需要访问设置 » TranslatePress页面来配置插件设置。
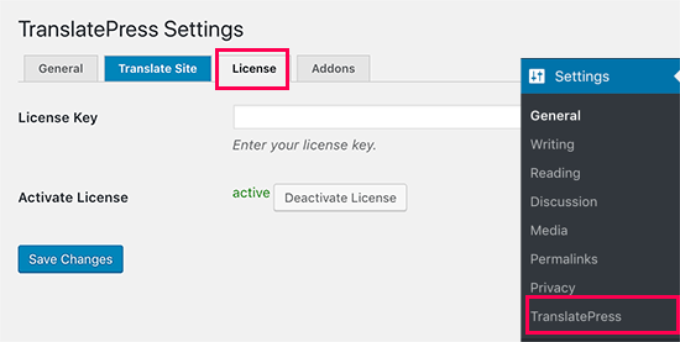
首先,您需要切换到许可证选项卡并输入您的许可证密钥。您可以在 TranslatePress 网站上的帐户下找到此信息。
之后,您需要切换到“常规设置”选项卡来设置其他设置。
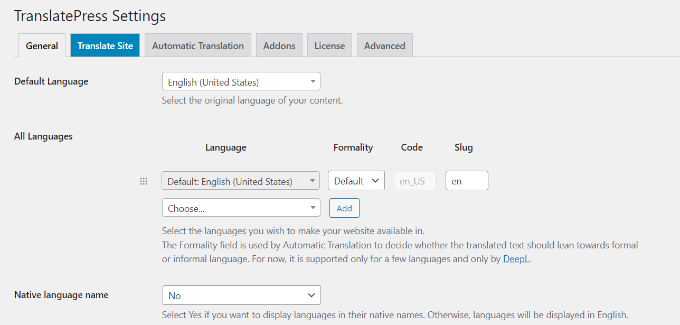
页面上的第一个选项是选择您网站的默认语言,以及您要将网站翻译成的语言。
接下来,您需要选择是否要以母语显示语言名称。默认选项为“否”,这意味着语言名称将以默认语言显示。
之后,您需要选择是否要将 URL 中的默认语言名称显示为子目录。例如,http://example.com/en/。
默认选择是 no,这意味着只有其他语言才会在 URL 中将语言名称作为子目录。我们建议为WordPress SEO保留此设置。
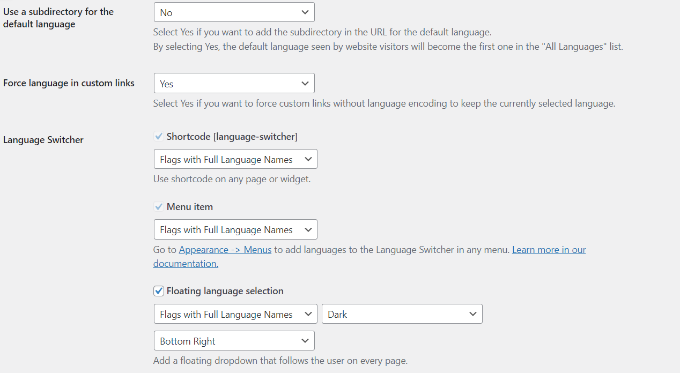
这会将您带到下一个设置,“在自定义链接中强制使用语言”。默认选项是“是”,因为这将更改已翻译语言的自定义链接,使 URL 对 SEO 更友好。
接下来,您需要选择是否要使用谷歌翻译进行自动翻译。默认选择是“否”,但如果您想使用谷歌翻译,您可以更改它。
您需要在下一个选项中提供 Google Translate API 密钥。您将在该选项下找到一个链接,该链接将向您显示如何获取的说明。
最后,您将获得有关如何在您的网站上显示语言切换器的选项。TranslatePress 为您提供三种选择。
您可以使用简码、向导航菜单添加切换器或显示浮动菜单。我们将在本文后面向您展示如何将语言切换器添加到您的网站。
继续并单击“保存更改”按钮以存储您的设置。
翻译您的网站内容
要翻译您的网站,您只需单击插件设置页面上的“翻译网站”选项卡或WordPress 管理栏中的按钮。
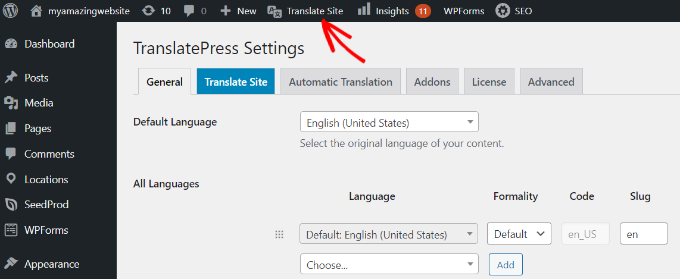
这将在新的浏览器选项卡中打开实时翻译编辑器。
在这个实时编辑器中,您可以在右侧窗格中单击您网站上的任何文本,TranslatePress 会将其加载到左侧栏中以进行翻译。
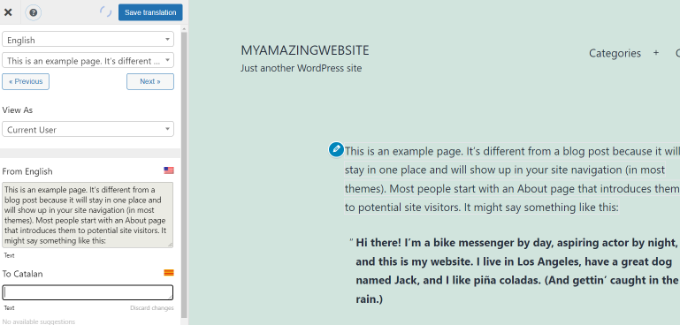
现在单击您要将字符串翻译成的语言,然后提供您的翻译。
输入翻译后,单击顶部的“保存翻译”按钮,然后单击“下一步”按钮。TranslatePress 将自动加载页面上的下一个字符串供您翻译。
您也可以单击默认语言下方的下拉菜单,它会显示页面上可翻译的文本字符串列表。您可以选择一个字符串,然后提供其翻译。
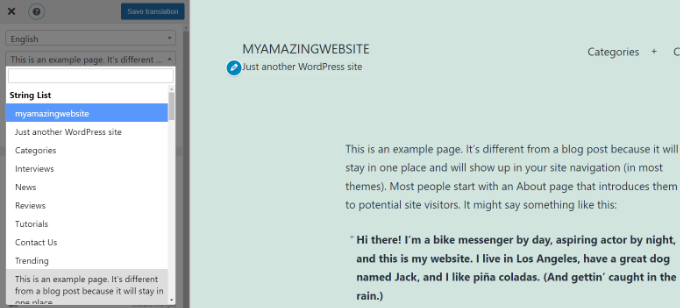
您可以翻译任何页面上的所有内容。这包括导航菜单、按钮、侧边栏小部件、元文本等。
您还可以通过单击屏幕上的链接访问任何页面并开始翻译该页面。
TranslatePress 允许您在登录后立即开始翻译任何页面或网站上的帖子。只需单击顶部的“翻译页面”按钮即可进入实时编辑器。
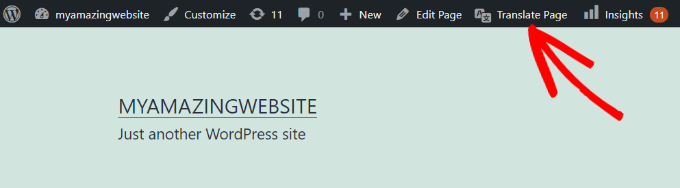
一旦你翻译了一个字符串,插件会在其他地方自动为你翻译。例如,如果您翻译了帖子标题,则侧边栏小部件中的帖子标题将自动翻译。
将语言切换器添加到您的网站
语言切换器允许您的网站访问者在访问您的网站时选择一种语言。它通常显示每个国家/地区的国旗,以指示您网站上可用的语言。
TranslatePress 允许您通过使用简码、作为导航菜单项或作为浮动横幅添加语言切换器。语言切换器可以显示为标志、语言名称或两者。
使用简码在 WordPress 中添加语言切换器
您只需将[language-switcher]短代码添加到要显示语言切换器的帖子、页面或侧边栏小部件。
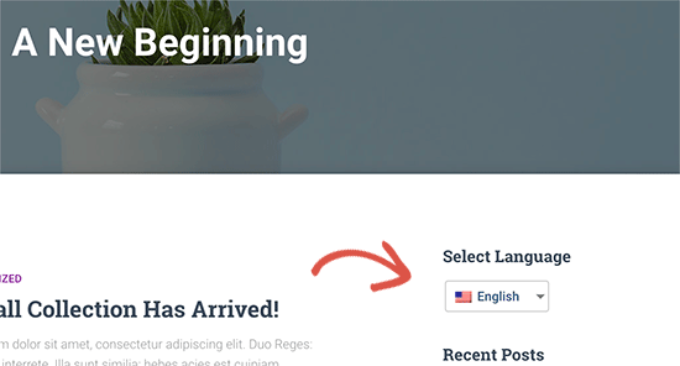
将语言切换器添加到您的 WordPress 导航菜单
只需转到外观»菜单页面,然后单击左栏中的“语言切换器”选项卡。现在选择您要显示的语言,然后单击添加到菜单按钮。
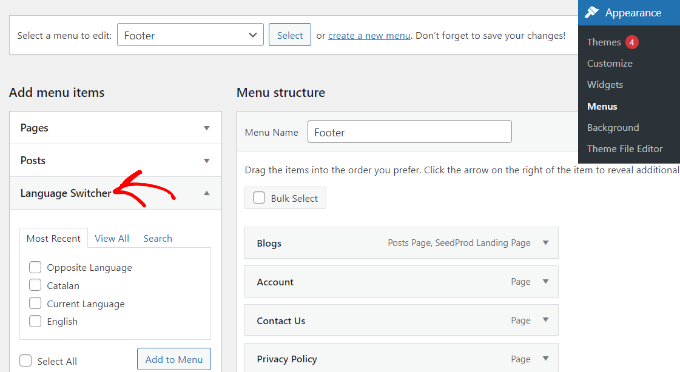
您现在将看到添加到 WordPress 导航菜单中的语言。不要忘记单击“保存菜单”按钮来存储您的更改。
这是它在我们的测试站点上的样子:
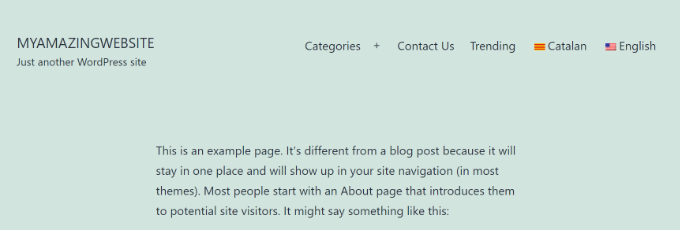
添加浮动语言切换器
转到设置» TranslationPress页面并转到常规设置选项卡。之后,向下滚动到语言切换器部分。
从这里确保选中“浮动语言选择”选项旁边的框。
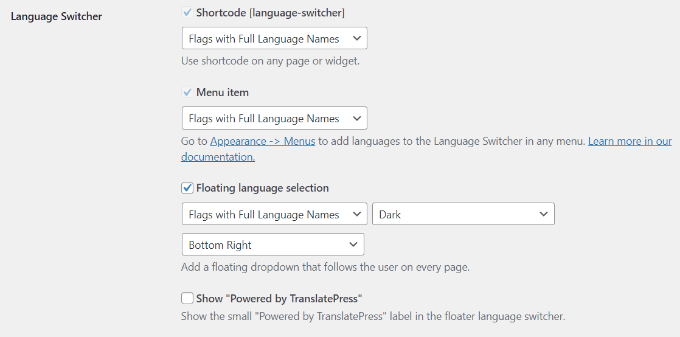
不要忘记保存您的更改。
您现在可以访问您的网站,查看网站每个页面底部的浮动语言切换器。
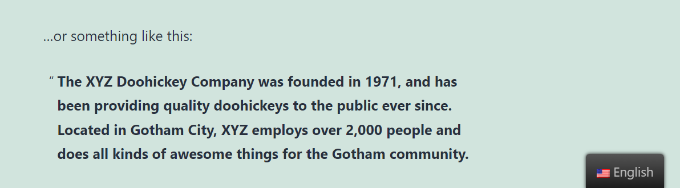
2. 使用 WPML 创建多语言 WordPress 网站
WPML(WordPress Multi-lingual 的缩写)是最古老、最流行的 WordPress 多语言插件之一。
首先,您需要做的是安装并激活WPML(WordPress 多语言)插件。有关更多详细信息,请参阅我们关于如何安装 WordPress 插件的分步指南。
激活后,该插件将在您的 WordPress 菜单中添加一个标有“WPML”的新菜单项。第一次单击它将带您进入插件的设置向导。
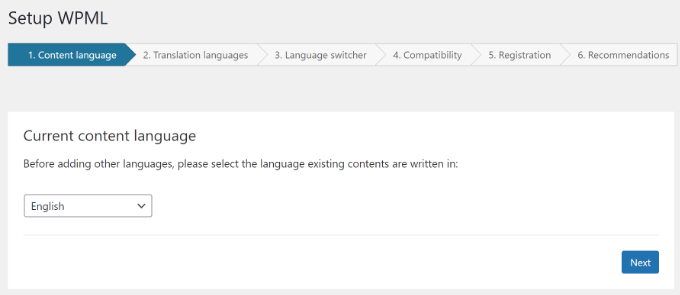
WPML 将自动检测您的 WordPress 网站的语言。如果需要,您现在可以在此处更改。
之后单击下一步按钮继续。
在下一个屏幕上,系统将要求您选择要在您的网站上启用的语言。只需从列表中选择要添加到站点的语言。
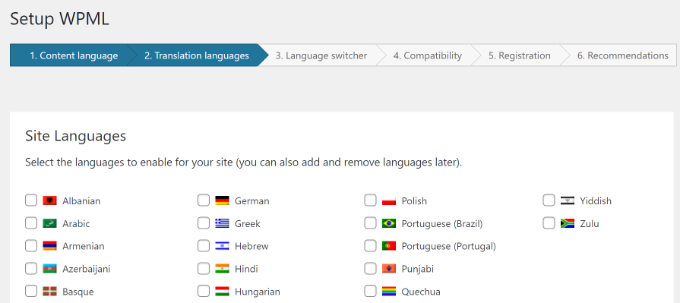
如果需要,您可以随时添加或删除语言。选择语言后,单击“下一步”按钮。
现在将要求您向您的站点添加语言切换器。此语言切换器将允许您的用户选择一种语言来以他们的首选语言查看内容。
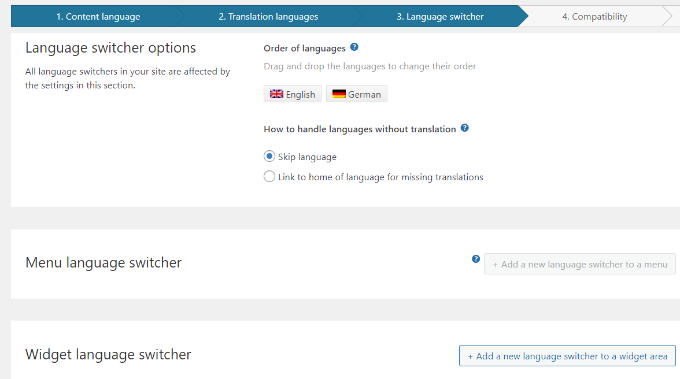
WPML 允许您自动将内容切换器添加为侧边栏小部件、导航菜单、普通列表或页脚区域。
接下来,将询问您是否愿意向 WPML 发送有关您正在使用的插件和主题的兼容性报告。
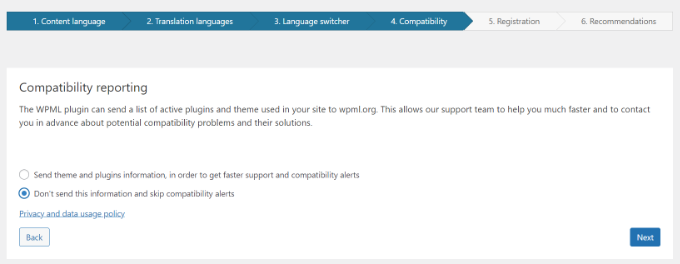
是否要将此数据发送到 WPML 由您决定。
作为最后一步,您将被要求输入您的站点密钥。如果您还没有生成一个,那么您可以单击“为此站点生成密钥”按钮。
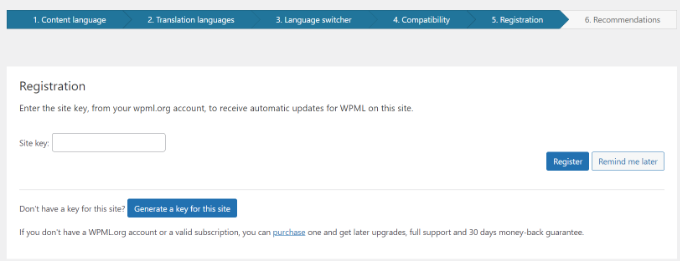
这将带您进入 WPML 网站,您将被要求将您来自的网站添加到您的 WPML 帐户。
添加站点后,您可以单击它以获取您的站点密钥。将此密钥复制并粘贴到您的 WordPress 站点中。
这就是您成功完成 WPML 设置向导的全部内容。您现在可以单击“完成”按钮退出设置。
使用 WPML 将多语言内容添加到 WordPress
WPML 使得将 WordPress 网站的每个区域翻译成多种语言变得非常容易。
您将能够轻松地将您的WordPress 帖子、页面、标签、类别和主题翻译成您喜欢的多种语言。
添加多语言帖子和页面
只需单击帖子菜单即可查看您现有的帖子。您会注意到帖子标题旁边的语言列。
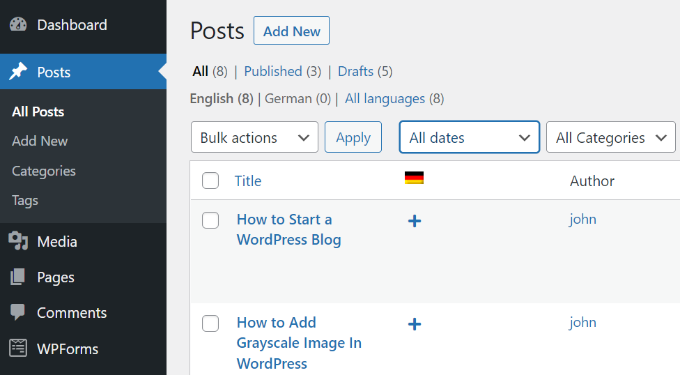
WPML 假定您现有的内容是您网站的主要语言。它将在您的帖子旁边显示每种语言的添加按钮。单击语言下的添加按钮以翻译帖子。
您还可以通过编辑帖子来管理翻译。
在帖子编辑屏幕上,您会注意到用于管理翻译的新“语言”元框。
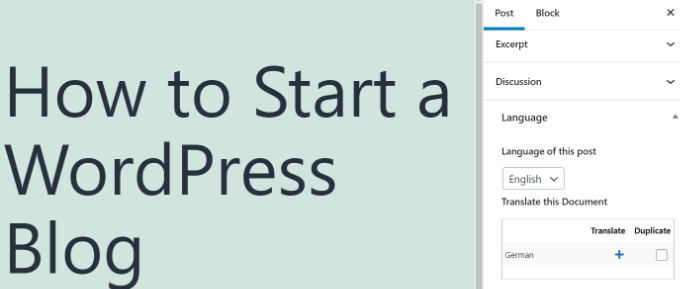
WPML 还提供了一种更好的方式来管理在您的网站上担任翻译的用户。如果您购买了他们的多语言 CMS 计划,那么您可以使用他们的翻译管理模块。
翻译管理模块允许您将用户添加为翻译,无论他们在您的 WordPress 网站上担任什么角色。您甚至可以将订阅者添加为翻译者。这些翻译人员无需编辑帖子,而是能够直接在 WPML 中添加翻译。
为类别和标签添加翻译
WPML 允许您轻松翻译类别和标签,或您可能正在使用的任何其他自定义分类法。
访问WPML » 分类法翻译并加载您要翻译的自定义分类法。
例如:在这个屏幕截图中,我们选择了类别,它显示了我们示例站点中的所有类别。
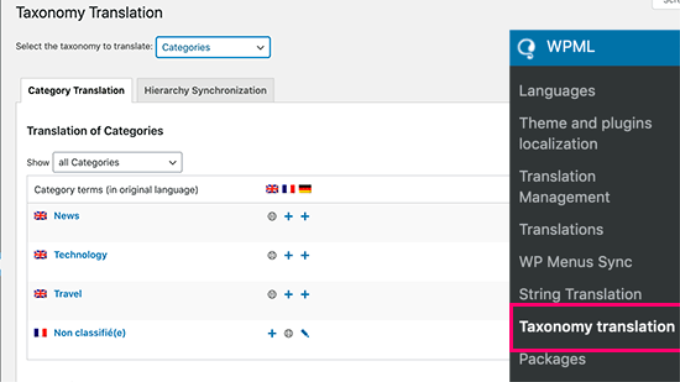
单击分类术语旁边的添加 (+) 按钮以添加翻译。
翻译导航菜单
WordPress 带有强大的导航菜单系统。WPML 允许您像翻译帖子或分类法一样翻译它。
访问您网站上的外观 » 菜单页面。如果您有多个菜单,请选择您要翻译的菜单。
在右侧栏中,您将看到带有链接的菜单,这些链接可在您的网站上启用翻译成其他语言。
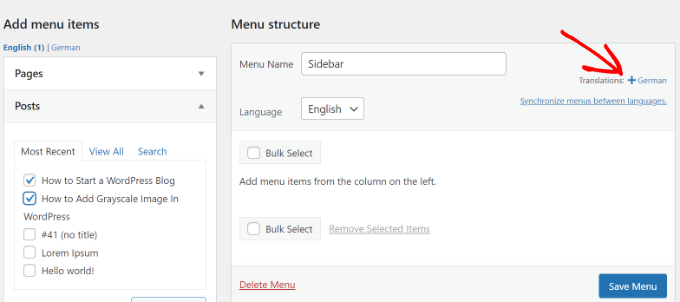
单击一种语言将为该语言创建一个新菜单。您将需要添加与主语言菜单相同的菜单项。
如果您在导航菜单中有帖子和页面,那么您首先需要翻译它们。之后,您可以从编辑菜单屏幕左侧的选项卡中添加它们。
不要忘记单击“保存”按钮来保存您的菜单。
使用 WPML 翻译主题、插件和其他文本
WPML 多语言 CMS 允许您在主题和插件的官方翻译之间进行选择,或者使用自己的字符串翻译器。
转到WPML » 主题和插件本地化页面。
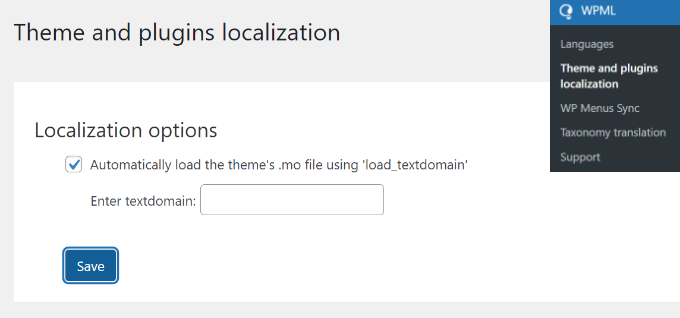
默认情况下,WPML 会查找插件的翻译文件(如果可用)并使用它们。
但是,如果您的WordPress 主题或WordPress 插件未翻译成您使用的语言,那么您可以使用 WPML 字符串翻译功能来翻译它们。
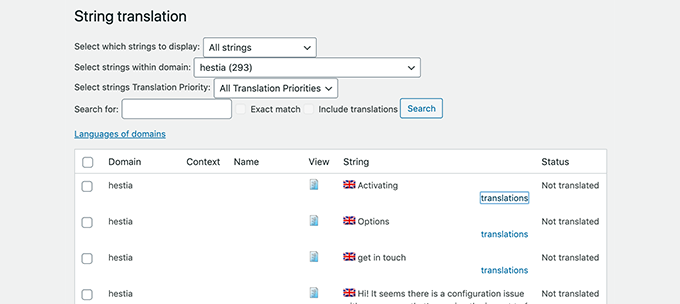
只需扫描您的主题或插件以加载字符串,然后开始翻译这些字符串。
该模块还允许您翻译WordPress 生成的自定义字段、小部件和其他可翻译字符串。
3. 使用 Polylang 创建多语言 WordPress 网站
Polylang 是一个免费的 WordPress 多语言插件,拥有超过 500,000 次活动安装。它使您无需购买高级版本即可轻松创建多语言网站。
注意:如果您正在运行WooCommerce或需要支持,那么您可能需要升级到Polylang Pro或购买他们的 WooCommerce 插件。
对于本教程,我们将使用该插件的免费版本。
您需要做的第一件事是安装并激活Polylang插件。有关更多详细信息,请参阅我们关于如何安装 WordPress 插件的分步指南。
激活后,您需要访问语言 » 语言页面来配置插件。
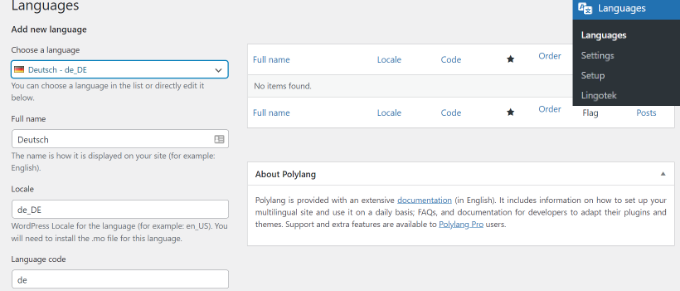
语言设置页面分为三个选项卡。第一个选项卡标记为“语言”。您可以在此处添加要在网站上使用的语言。
您将需要添加默认语言,并选择用户可以在您的站点上选择的所有其他语言。
添加语言后,切换到“字符串翻译”选项卡。这里需要翻译网站标题、描述,然后选择日期时间格式。
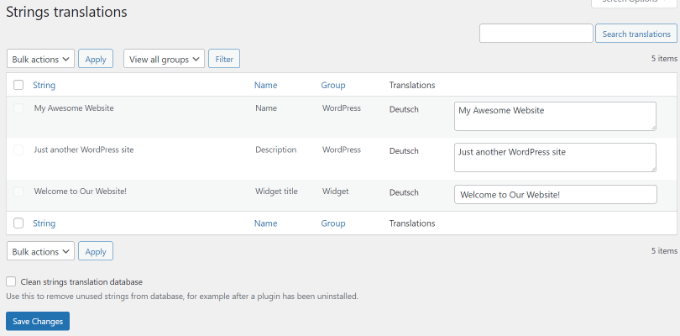
接下来,您需要访问语言 » 设置页面。从这里您可以设置语言的 URL 设置并设置SEO 友好的 URL。
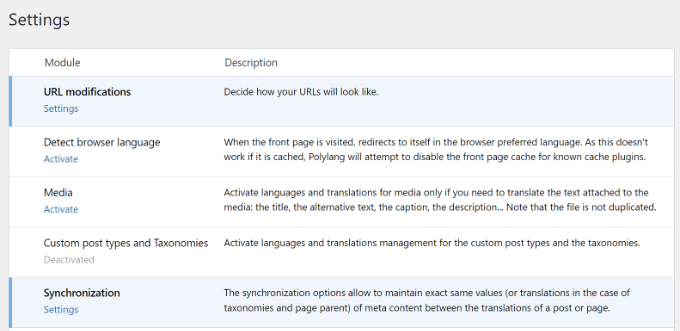
要更改 URL 设置,只需单击 URL 修改下的“设置”选项。之后,您可以配置 URL 并选择是否要在链接中显示语言。
例如,您可以https://example.com/en/my-post在您的网站上显示 / 等 URL。
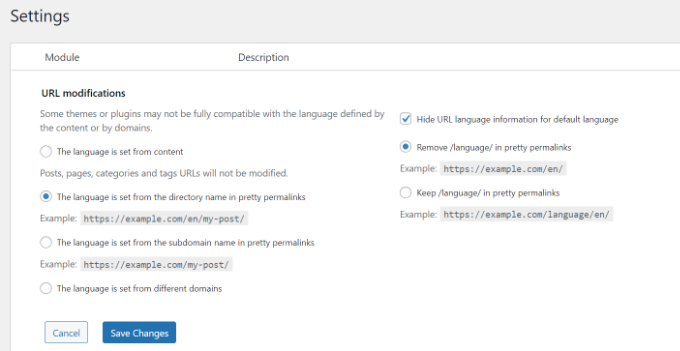
完成后,单击保存更改按钮以存储您的设置。
使用 Polylang 翻译 WordPress 中的内容
Polylang 使添加不同语言的内容变得非常容易。只需创建一个新帖子/页面或编辑现有的。在帖子编辑屏幕上,您会注意到语言元框。
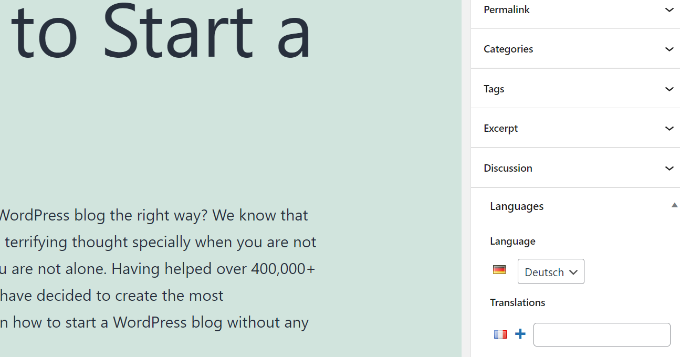
系统会自动选择您的默认语言,因此您可以先添加默认语言的内容,然后再将其翻译成其他语言。
要翻译,您需要点击“翻译”下的语言旁边的 + 按钮,然后添加该语言的内容。
对所有语言重复该过程。完成后,您可以发布您的帖子和页面。
翻译类别、标签和自定义分类法
您还可以翻译类别和标签,或您可能正在使用的任何自定义分类法。
如果您想翻译类别,请转到帖子 » 类别。
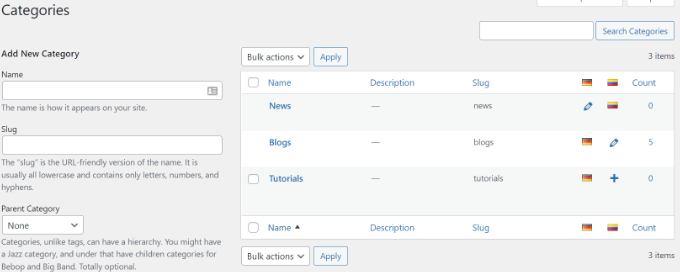
以您的默认语言添加一个类别,然后单击每种语言的加号图标以开始添加翻译。
在您的 WordPress 网站上显示语言切换器
添加语言切换器允许用户在查看您的网站时选择一种语言。Polylang 让它变得超级简单。
只需转到外观»小部件,然后单击顶部的“+”按钮,将“语言切换器”小部件块添加到您的侧边栏或其他小部件就绪区域。
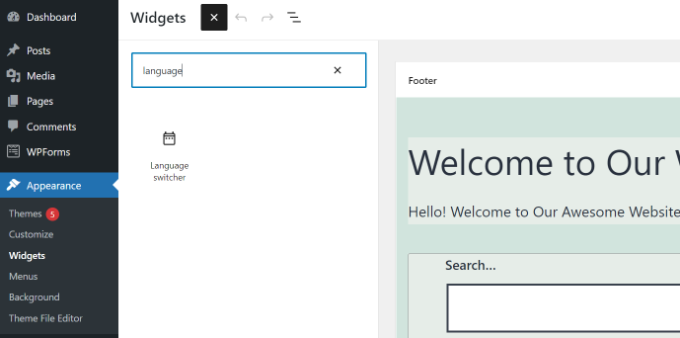
您现在可以为小部件输入标题,启用显示下拉菜单、显示语言名称、隐藏当前语言等选项。
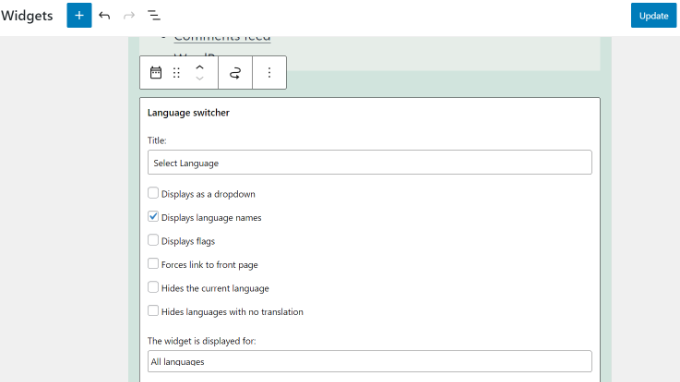
完成后,单击“更新”按钮以存储您的小部件设置。
您现在可以预览您的网站以查看正在运行的语言切换器。
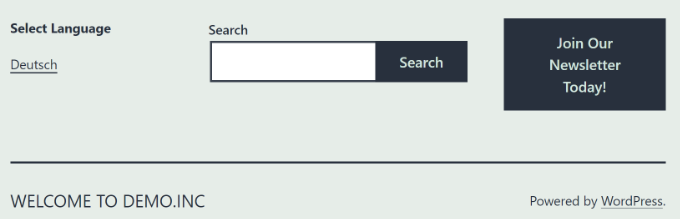
关于创建多语言 WordPress 网站的常见问题解答
在帮助了成千上万的初学者开始他们的网站之后,我们对制作多语言网站了解了一两件事。以下是我们被问到的关于多语言 WordPress 网站的一些主要问题。
1. 哪个WordPress多语言插件最好?
本指南中提到的所有三个插件都是最好的。但是,它们在某些方面略有不同。
如果您是初学者,正在寻找更简单的解决方案,那么我们建议您使用TranslatePress。它的实时编辑器使翻译更容易。
高级用户和电子商务网站可能会发现WPML更全面地满足他们的需求。最后,如果您正在寻找免费的解决方案,那么 Polylang 是您的最佳选择。
2. 如何为用户翻译我的 WordPress 管理区域?
WordPress 允许您网站上的每个用户选择管理界面语言。他们只需要编辑他们的用户资料,他们就会在那里找到选择语言的选项。
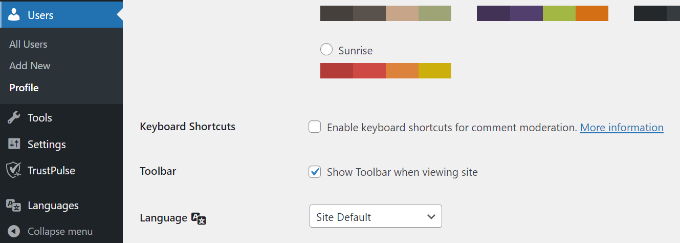
3. 如何翻译我的 WordPress 主题?
所有三个插件都将允许您自动获取主题翻译。您还可以自己查找和翻译 WordPress 主题,然后将翻译文件上传到您的网站。
4. 如何翻译 WordPress 插件
许多顶级 WordPress 插件都可以翻译。但是,它们可能不会被翻译成所有语言。TranslatePress 和 WPML 允许您在插件界面中轻松翻译字符串。
您还可以自己翻译 WordPress 插件,然后手动将翻译上传到您的网站。
我们希望这篇文章能帮助您学习如何像专业人士一样制作多语言 WordPress 网站。您可能还想查看我们的指南,了解如何轻松获得更多网站流量以及适合小型企业的最佳实时聊天软件。