您是否尝试在 WordPress 中创建新帖子?您想了解您在屏幕上看到的所有 WordPress 帖子功能吗?
虽然有些人可能认为添加新的 WordPress 帖子是不言自明的,但许多初学者发现界面有点让人不知所措。
更不用说,有时即使是更精明的用户也会惊讶地发现帖子编辑屏幕上隐藏的宝石。
在本初学者指南中,我们将引导您了解添加新帖子屏幕上的所有功能,以及如何利用它们来创建更好的内容。
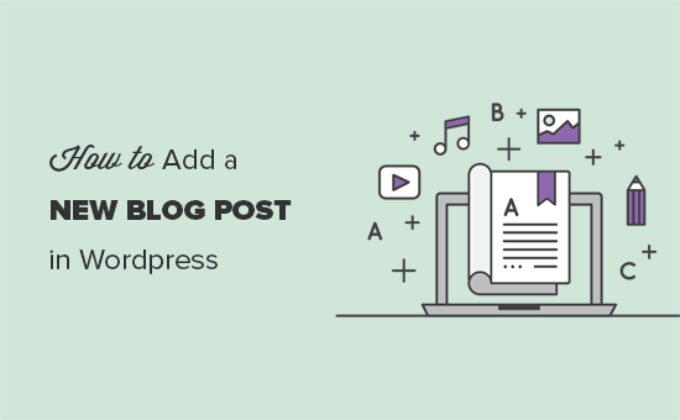
我们将本指南分为三个部分,以帮助您轻松找到所需内容:
使用默认编辑器在 WordPress 中创建新帖子(推荐)
使用经典编辑器在 WordPress 中创建新帖子
创建更好的博客文章的额外提示
准备好了,让我们开始吧。
使用默认编辑器在 WordPress 中创建新帖子
2018 年 12 月,WordPress 推出了一种新的现代基于块的编辑器,也称为Gutenberg。它干净简单,但不要让外表欺骗你。
在其干净的界面背后,整齐地隐藏着大量强大的功能。我们将解释所有这些并帮助您释放其真正潜力。
添加标题和内容块
WordPress 块编辑器带有一个干净的书写界面。在顶部,您将输入帖子的标题。
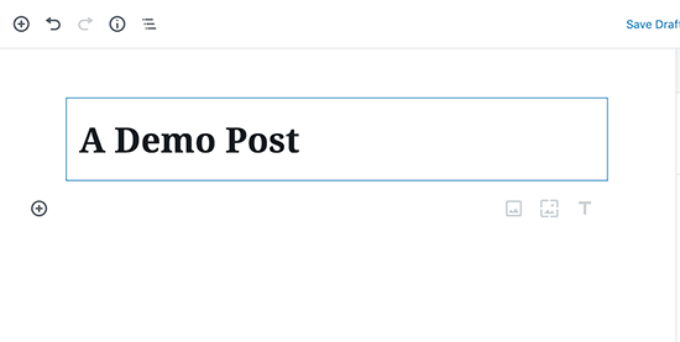
要添加内容,您需要添加一个块。屏幕上有多个添加块按钮,您可以单击以选择和添加块。
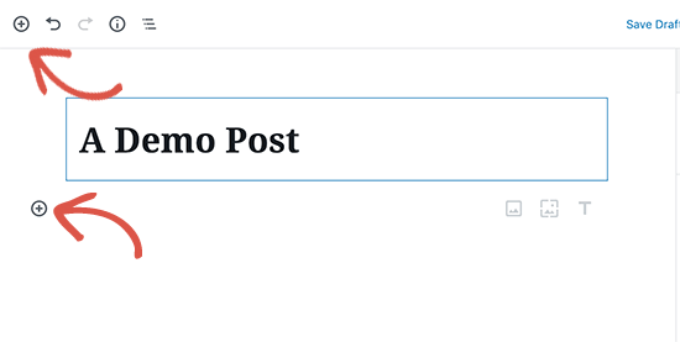
如果您不想使用鼠标单击按钮,则可以通过键入 / 使用键盘快捷键来搜索和添加块。
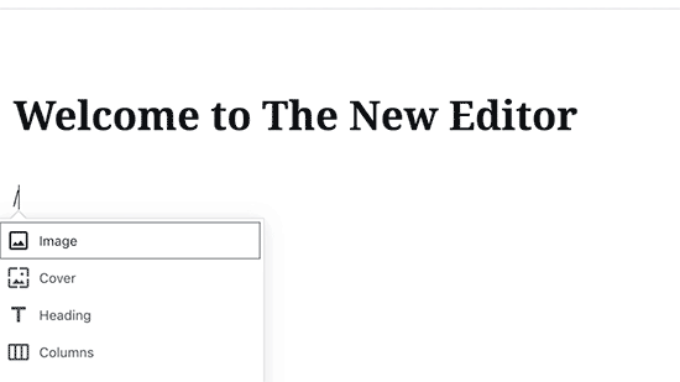
所有内容元素都包装在一个块中。WordPress 带有用于所有常见内容项的块,包括段落、列、图像、画廊、嵌入、短代码、小部件等。
一些 WordPress 插件还可以添加自己的块来添加其他功能,如联系表格、SEO 等(本文稍后会详细介绍)。
添加图像、视频和其他媒体
您只需添加图像块即可添加图像,然后上传或选择要添加的图像。
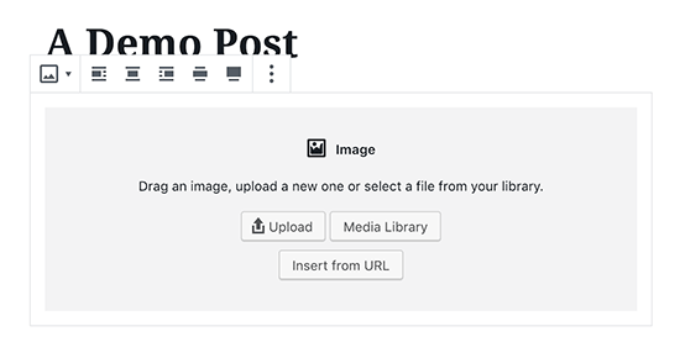
如果您想将文本和图像放在一起,则可以使用“媒体和文本”块。此块可帮助您在 WordPress 中将文本环绕在图像周围。
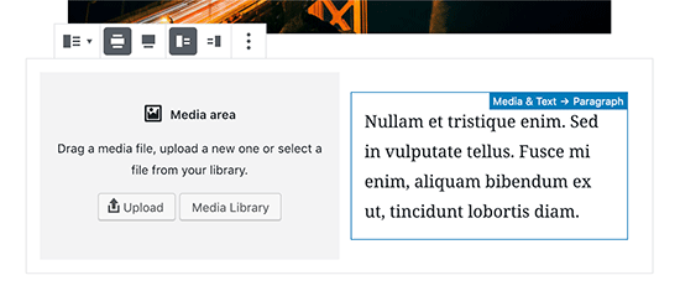
WordPress 编辑器还带有一个图库块,您可以使用它以网格布局在行和列中显示图像。
只需添加图库块,然后从 WordPress 媒体库上传或选择图像。
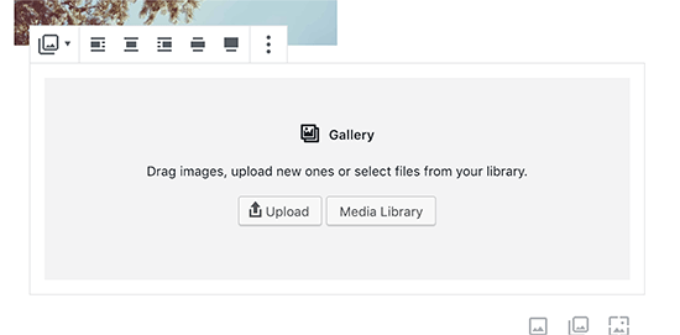
虽然图库块功能强大,但您可能需要其他高级图库功能,如相册、图像排序等。在这种情况下,我们建议使用这些WordPress 图库插件之一。
想要在您的内容中嵌入视频?没问题。
默认的 WordPress 编辑器带有适用于所有流行提供商的嵌入块。
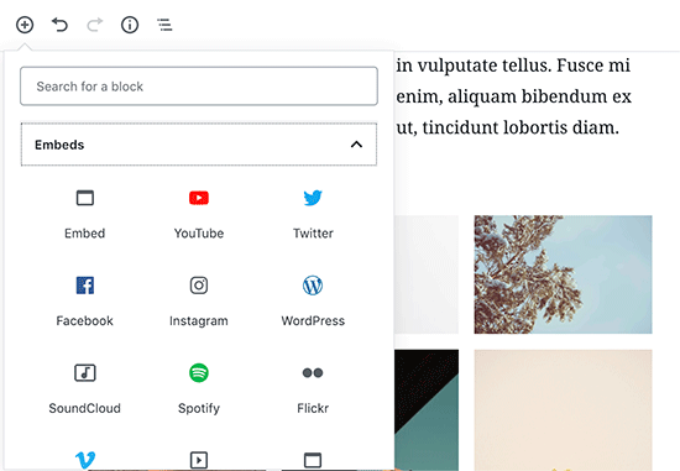
您也可以将视频 URL 复制并粘贴到段落块中,WordPress 会自动将其转换为视频嵌入块。
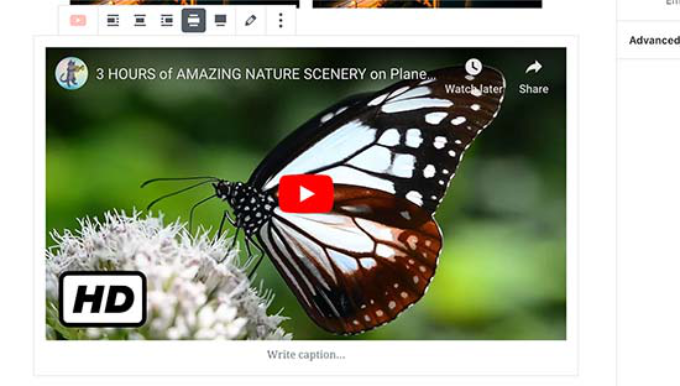
当您使用视频块将视频直接上传到您的网站时,我们建议您不要这样做,因为它会降低您的网站速度,甚至会导致您的WordPress 托管服务器崩溃。
相反,我们建议将您的视频上传到 YouTube 或Vimeo等服务上,然后将其嵌入您的 WordPress 帖子中。
有关更多详细信息,请参阅我们的指南,了解为什么永远不要将视频上传到 WordPress 网站。
添加类别和标签
WordPress 允许您将帖子分类为类别和标签。这些分类法可帮助您将内容组织成部分和主题。
它们还有助于 SEO,并使您的用户更容易找到他们正在寻找的内容。
类别和标签元框位于文档设置下的右侧列中。
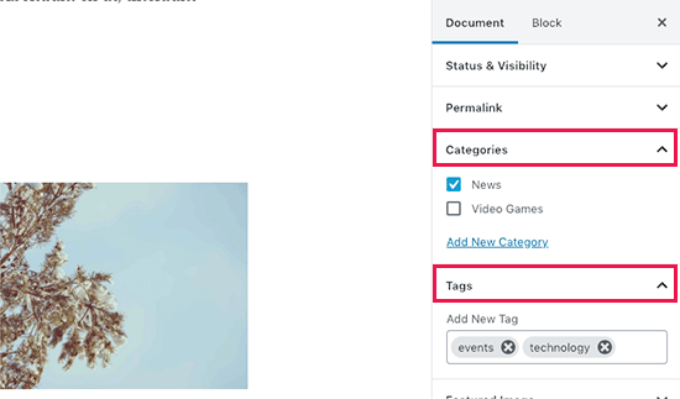
添加特色图片
特色图像(也称为帖子缩略图)是代表内容的主要文章图像。它们突出显示在您网站上的单个帖子、博客存档页面以及新闻、杂志和博客网站的主页上。
几乎所有的 WordPress 主题都支持特色图片功能。您将在“文档设置”下的右栏中找到将特色图片添加到帖子的选项。
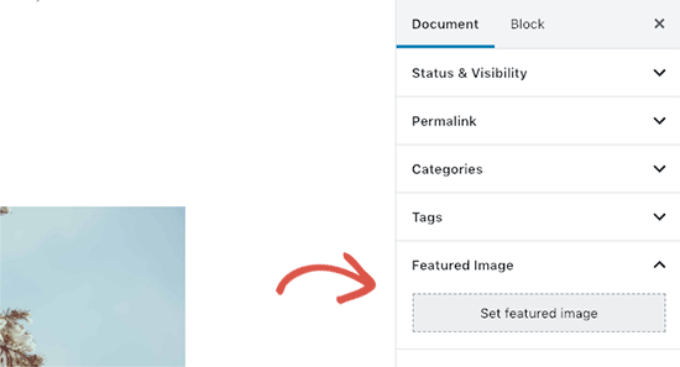
只需单击“设置特色图片”按钮,然后选择或上传您想要用作特色图片的图片。
不要将特色图片与封面图片混淆,这是一项新功能,这一点很重要。有关更多详细信息,请参阅我们关于封面图片与特色图片的文章。
添加摘录(文章摘要)
摘录是博客文章或文章的摘要。大多数 WordPress 主题可以自动生成帖子前几行的摘录。
然而,这个自动摘录可能并不总是有意义或吸引人的。在这种情况下,您可能需要手动添加摘录。
您可以通过将其添加到右侧文档设置列下方的摘录框中来实现。
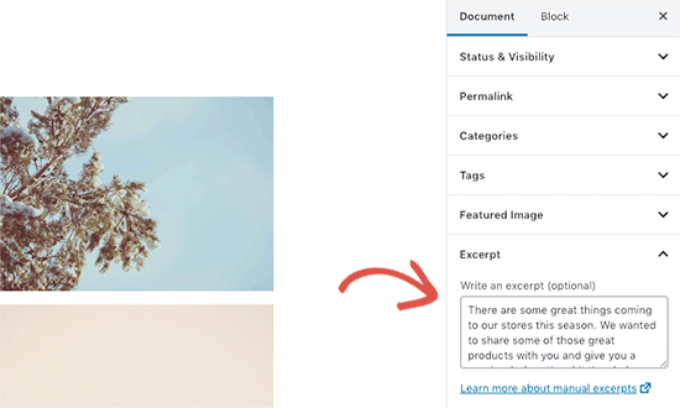
更改 Post URL Slug 或永久链接
默认情况下,WordPress 为您的博客文章使用 SEO 友好的 URL。它会自动使用您帖子的标题作为永久链接。
但是,一些用户可能希望将其更改为更加 SEO 和用户友好。有两种方法可以做到这一点。
您可以单击帖子标题,您会注意到更改标题字段上方的永久链接的选项。或者,您可以从文档设置列下的永久链接选项卡中更改它。
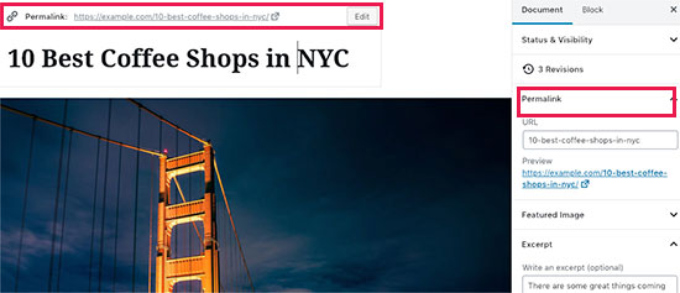
更改作者
如果您运行多作者 WordPress 网站,那么您还可以更改帖子的作者并将其分配给您网站上的其他作者。
您将在右栏中的“状态和可见性”选项卡下找到更改作者的选项。
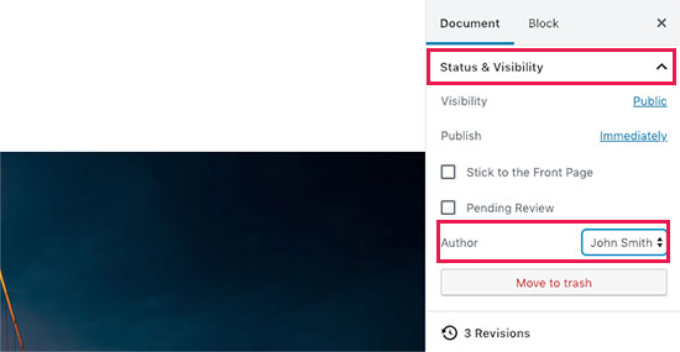
打开/关闭评论
WordPress 带有一个内置的评论系统,允许用户对您的帖子发表评论。您可以从“文档”选项卡下的“讨论”选项卡关闭单个帖子的评论。
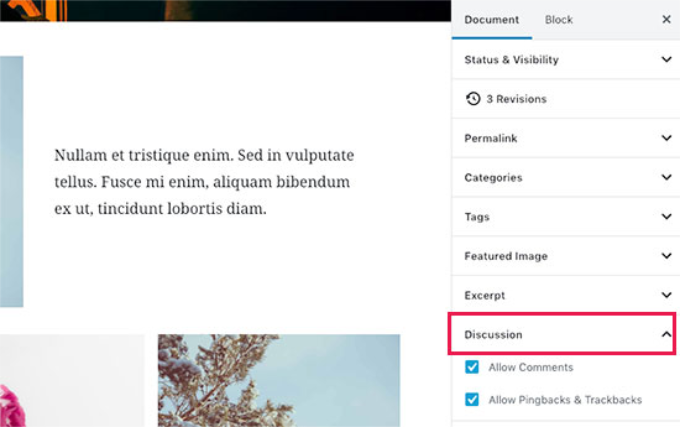
您还将看到允许 pingbacks 和 trackbacks 的选项。这些允许您和其他博客在链接到文章时相互通知。
但是,它主要用于垃圾邮件,因此我们建议完全禁用pingbacks 和 trackbacks。
WordPress插件添加的选项
大多数流行的 WordPress 插件也会在帖子编辑屏幕中添加自己的选项。有些将作为块提供,而另一些将作为元框提供。
例如,最好的WordPress 联系表单插件WPForms添加了一个块以在您的帖子和页面中插入联系表单。
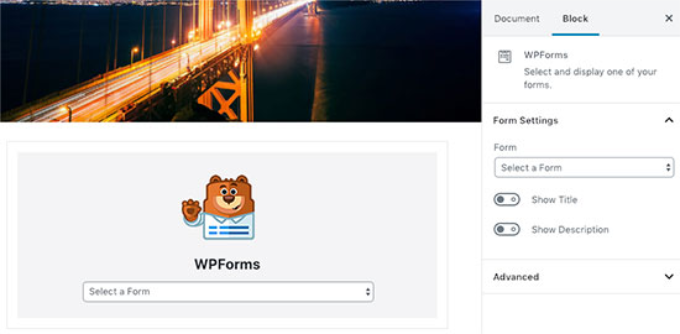
另一个很好的例子是All in One SEO (AIOSEO)。他们在编辑器下方添加了一个用于 SEO 设置的元框,并在顶部工具栏中添加了另一个。
您阅读了我们关于如何为 WordPress 设置多合一 SEO的完整指南以了解更多详细信息。
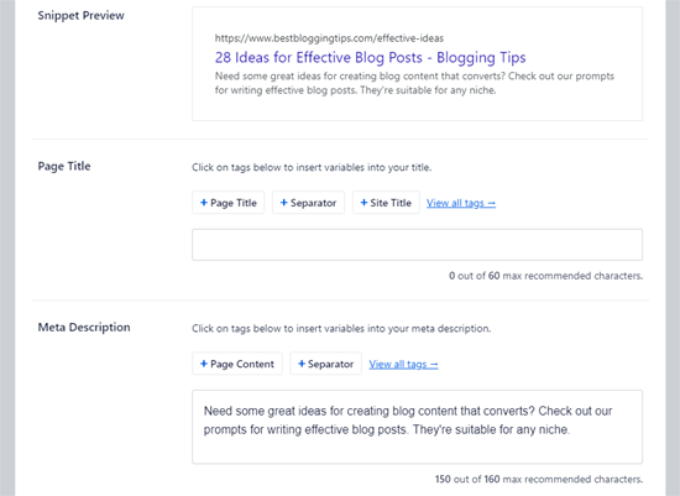
发布选项
默认的 WordPress 编辑屏幕分为两列。左栏是您编写内容的地方,右栏包含所有帖子设置,包括发布选项。
让我们看一下右栏中的发布选项。
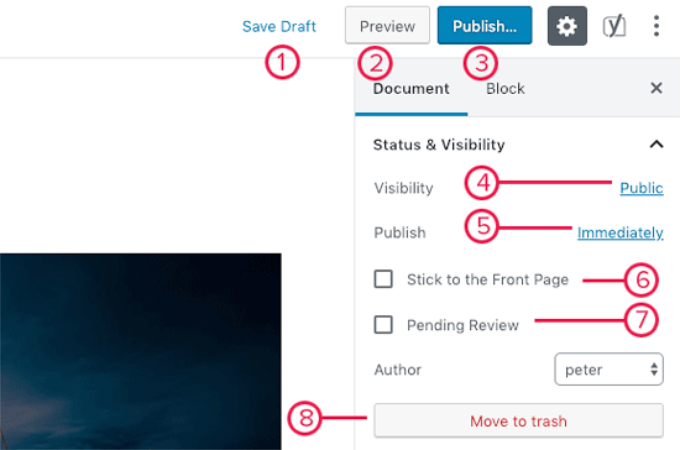
1. 保存草稿链接可让您快速保存对WordPress 帖子所做的更改。编辑器还将在您编写时自动保存您的更改。
2. 预览按钮将在新的浏览器选项卡中打开您的帖子或页面的实时预览。
3. 编辑完帖子后,您可以单击“发布”按钮让您的帖子上线。
4. WordPress 为您提供了一些选项来控制帖子的可见性。默认选项是“公开”,但单击它会显示将帖子设为私有或密码保护的选项。
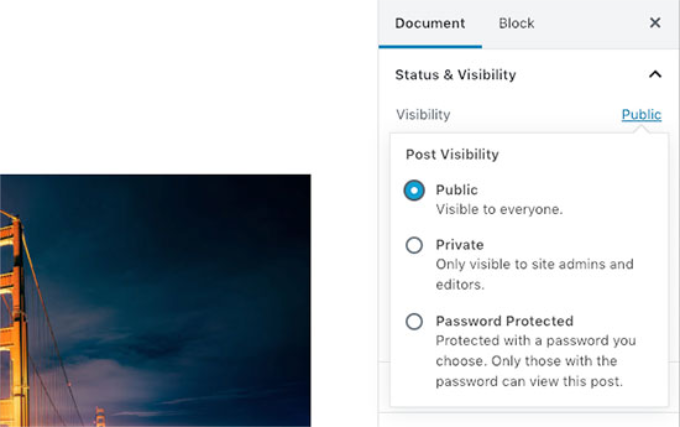
5. WordPress 还允许您控制发布帖子的时间。默认选项是立即发布,但您也可以安排帖子稍后发布,甚至选择过去的日期。
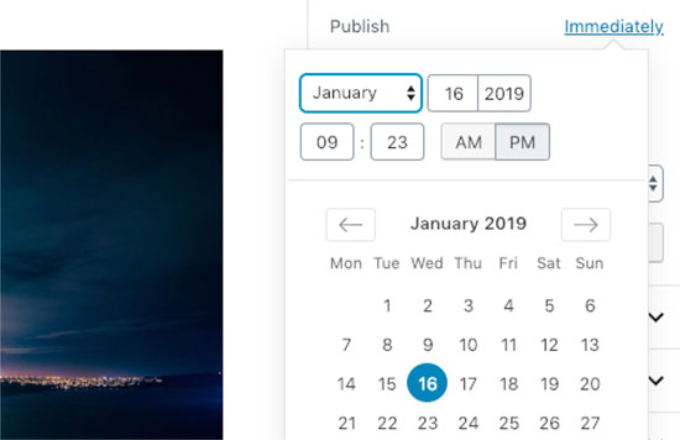
6. 选中“粘贴到首页”旁边的框将使帖子具有粘性或特色。这使得特定帖子出现在其他帖子之上。
7. 待审核选项将在您的帖子旁边添加一个自定义状态为“待审核”。此功能对多作者博客特别有用,在这些博客中,贡献者只能保存帖子而不发布它们。
8. 如果要删除帖子,可以点击“移至垃圾箱”按钮。WordPress 会将帖子发送到垃圾箱。已删除的帖子将在回收站文件夹中最多保留 30 天。之后,它们将被永久删除。
编辑屏幕选项
WordPress允许您在编辑屏幕中显示和隐藏面板。您可以通过单击屏幕右上角的三点菜单,然后单击“选项”按钮来执行此操作。
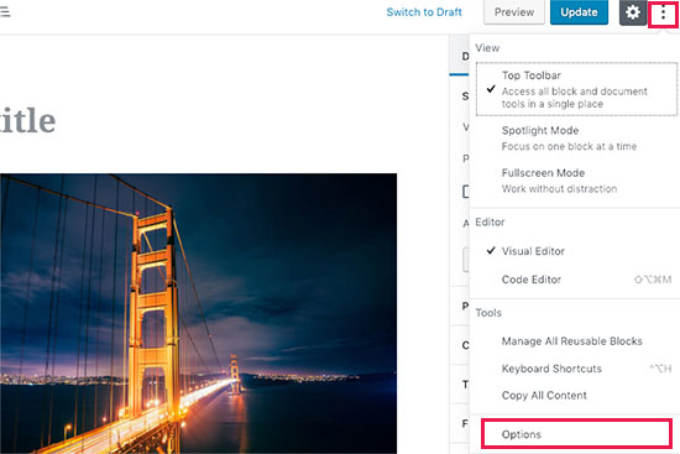
这将弹出一个弹出窗口,您可以在其中选中或取消选中面板。
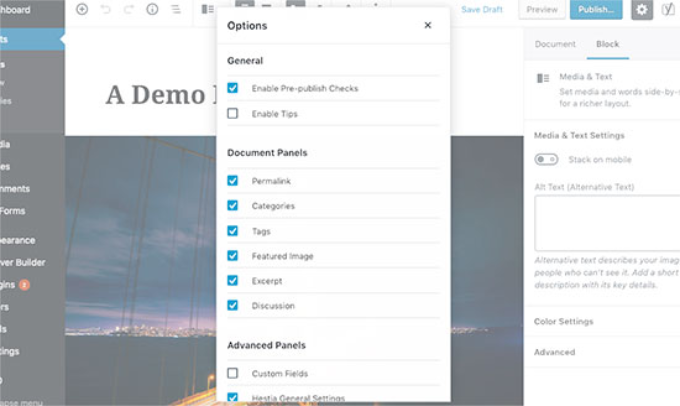
其他帖子编辑屏幕选项
帖子编辑屏幕上还有许多其他选项。其中大部分与帖子编辑屏幕的外观和编辑器本身有关。
让我们来探索一下。
当您点击屏幕右上角的三点菜单图标时,您将看到将块工具栏移至顶部、聚光灯模式、全屏模式、在可视化编辑器或代码编辑器之间切换、管理可重用块和键盘快捷键。
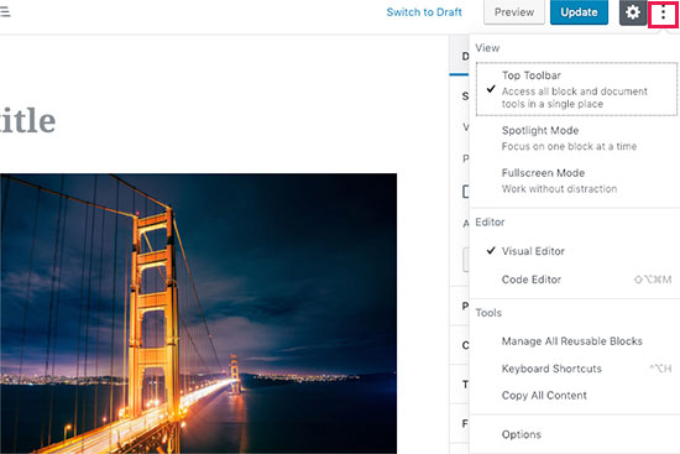
在它旁边,您会看到一个带有齿轮图标的按钮。单击它将显示/隐藏正确的文档和块设置列。
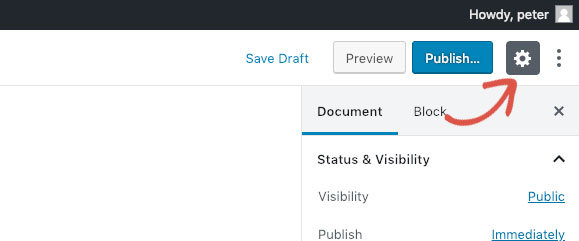
在屏幕的左上角,还有几个按钮。首先,从右侧,您将看到块导航按钮,可让您快速跳转到帖子中的块。
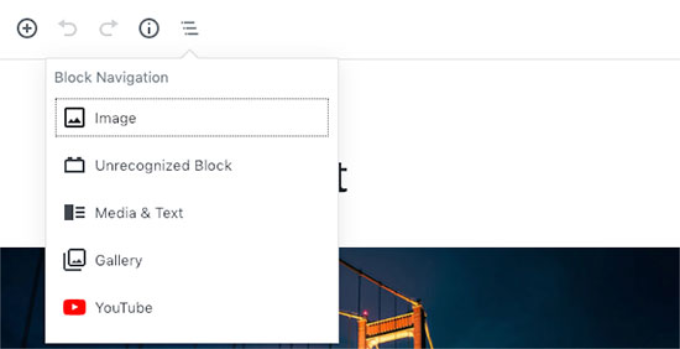
接下来,您将看到信息图标。单击它会显示发布统计信息,例如单词数、段落数、标题和块数。
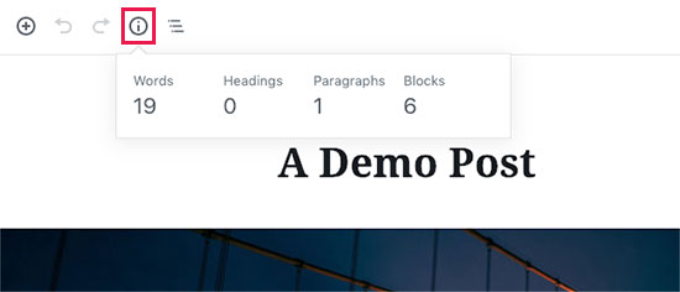
之后,您有撤消和重做按钮,可让您在保存或发布之前撤消对帖子所做的更改。
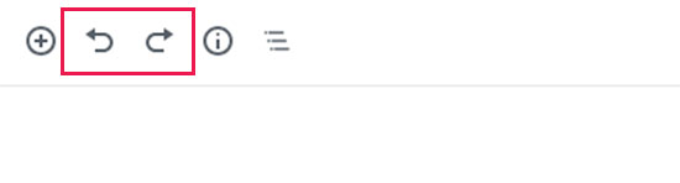
最后,您有添加块按钮,可让您将块插入帖子编辑器。
默认的 WordPress 编辑器非常强大。
我们鼓励您在撰写博客文章时自行探索它,并注意各个块设置。每个块都有不同的设置,你会在那里发现很多巧妙的技巧。
使用经典编辑器在 WordPress 中创建新帖子
如果您仍在使用旧的经典 WordPress 编辑器,那么本节适合您。
经典编辑器将支持到 2021 年底,我们强烈建议所有用户制定切换到新 WordPress 编辑器的计划。
标题和内容框
在经典编辑器中,标题和内容框是“添加新帖子”屏幕上最引人注目的区域(请参见下面的屏幕截图)。
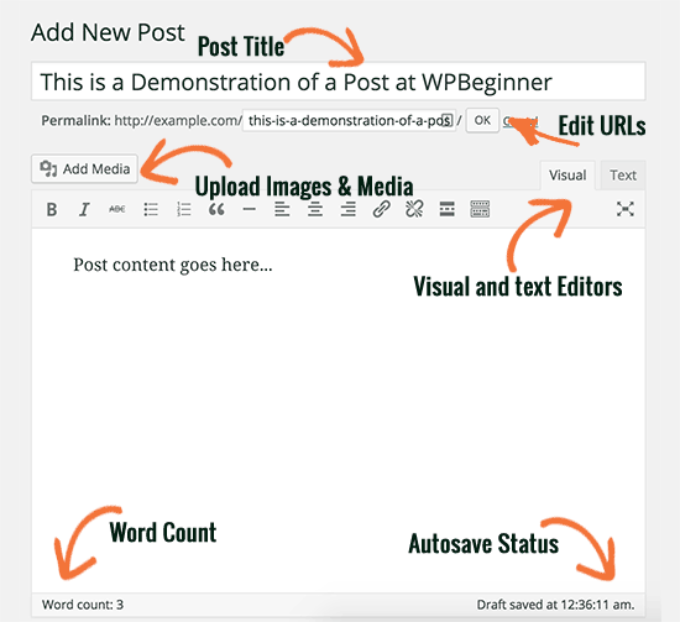
根据您使用的是视觉编辑器还是文本编辑器,您的可能看起来略有不同。
您可以在撰写帖子时在视觉编辑器和文本编辑器之间切换,但我们不建议您切换,因为这可能会弄乱您帖子的格式。
Visual Editor 是一个对初学者友好的文本编辑器,带有格式按钮和内容区域的漂亮视觉布局。另一方面,文本编辑器是一个纯文本编辑器,您可以在其中实际查看HTML或编写自己的 HTML。
顶部的第一个文本区域是您添加帖子标题的位置。如果您使用的是SEO 友好的 URL 结构,那么 WordPress 将根据您的标题自动生成帖子 URL。您可以通过单击编辑按钮来编辑 URL。
内容区域是您撰写帖子的地方。您可以使用工具栏中的格式选项或使用许多可用的键盘快捷键之一,这将加快您的写作过程。
如果您使用的是可视化编辑器,那么您可能想看看这些掌握 WordPress 可视化编辑器的技巧。
在内容编辑器的页脚区域,WordPress 会显示您帖子的字数。如果您正在撰写客座帖子或需要满足一定数量字词的文章,这将特别有用。
在您写作时,WordPress 会自动保存您的帖子草稿。此自动保存临时存储在您的 WordPress 数据库中。
一旦您保存草稿或编写更多内容,WordPress 就会清理您的自动保存临时草稿并将其替换为新草稿。此过程可确保您不会因 Internet 连接或硬件故障而丢失内容。请参阅我们的指南,了解如何通过后期修订撤消 WordPress 中的更改。
帖子编辑器在字数旁边的页脚中显示您当前的草稿和自动保存状态。
添加图像和媒体
在标题和内容字段之间,有一个大的添加媒体按钮。当您想将图像或任何其他媒体上传到您的 WordPress 帖子时,您需要单击它。这将在弹出窗口中启动媒体上传器。
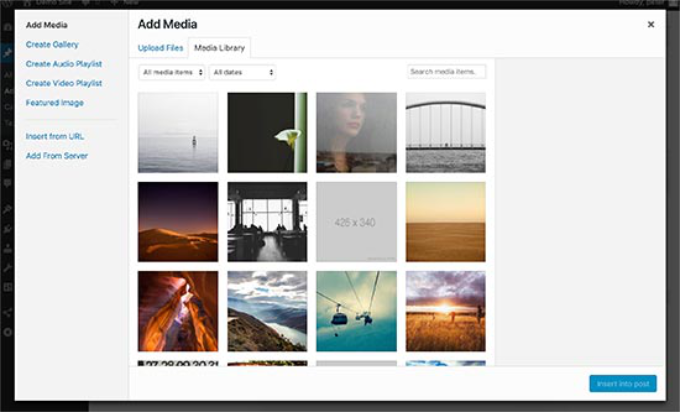
只需单击选择文件按钮即可将图像或任何其他媒体上传到您的 WordPress 网站。您还可以从上传的文件创建图像库。
WordPress 带有一些基本的图像编辑工具。请参阅我们的教程,了解如何在 WordPress 中编辑、翻转、旋转和裁剪图像。
发布选项
WordPress 帖子编辑屏幕分为两列。您左侧的列包含帖子标题和内容编辑器。在您的右侧,您有不同的元框来配置帖子设置。
此列中的顶部元框标记为发布。这是管理帖子的所有发布选项的地方。
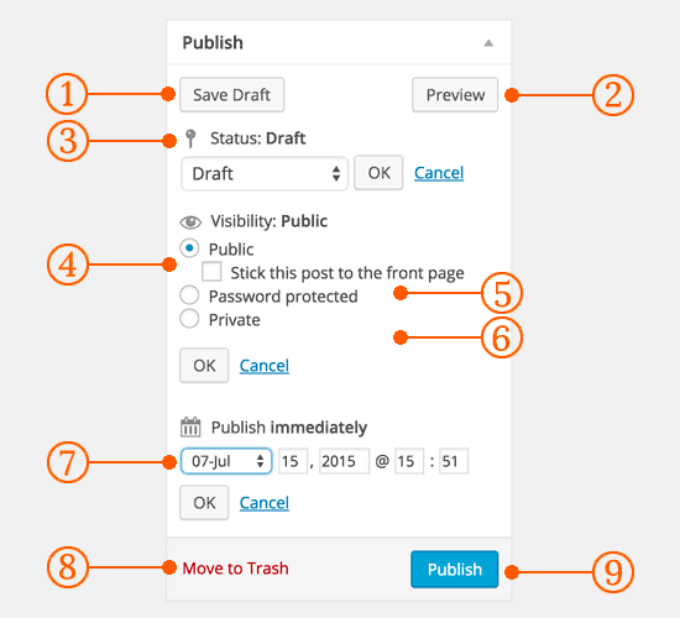
1.保存草稿按钮存储您正在处理的帖子或页面的草稿。WordPress 还会在您撰写帖子时自动保存您的帖子。
2.预览按钮显示您的帖子的实时预览。您可以使用它来查看您的帖子在发布后的外观。
3.状态允许您为您的帖子设置状态。WordPress 自动处理草稿和已发布帖子的帖子状态。除非您使用插件添加自定义状态,否则您无需担心此选项。
4.单击可见性旁边的编辑链接将其展开。可见性下的第一个选项将允许您在首页上粘贴您的帖子。WordPress 中的置顶帖子就像显示在所有其他帖子之上的特色内容。
5.下一个选项允许您对WordPress 中的帖子进行密码保护。
6.可见性下的第三个选项标记为私有。这允许您在 WordPress 网站上私下发布帖子。在您的网站上拥有编辑权限的用户将可以看到私人帖子。
7.点击发布旁边的编辑链接,WordPress 将显示时间和日期选项。您可以使用此选项来安排帖子或在 WordPress 中创建回溯日期的帖子。
8.移至垃圾箱允许您删除 WordPress 帖子。已删除的帖子位于垃圾箱下,如果需要,您可以将其恢复长达 30 天。
9.最后,发布按钮使您的 WordPress 帖子公开。请记住,如果您安排了一个帖子,那么它将在预定的日期和时间出现在您的网站上。
添加类别和标签
您可以将帖子分类为类别和标签。类别和标签元框通常出现在发布元框下方的右侧列中。
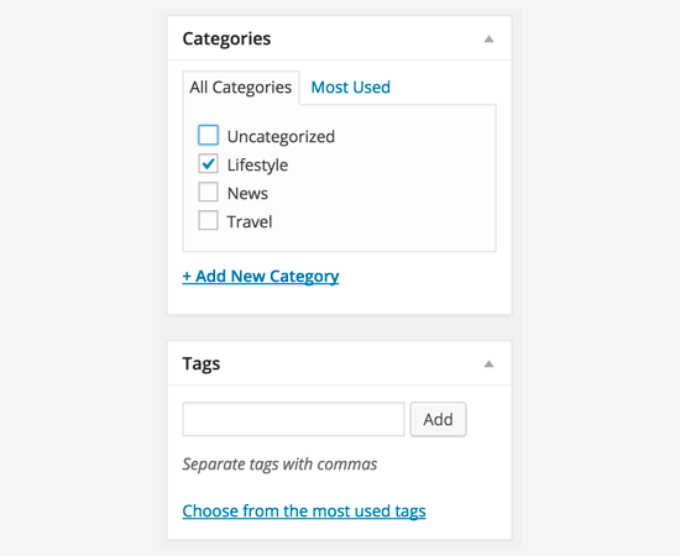
类别和标签可帮助您以有意义且可浏览的格式组织内容。
它不仅可以帮助用户轻松找到您的内容,还可以提高您网站的 SEO。请参阅我们的指南,了解类别和标签之间的区别以及如何使用它们对您的内容进行排序。
特色图片(发布缩略图)
大多数 WordPress 主题支持特色图片或文章的缩略图。通常,它是帖子编辑屏幕右栏中的最后一个框。
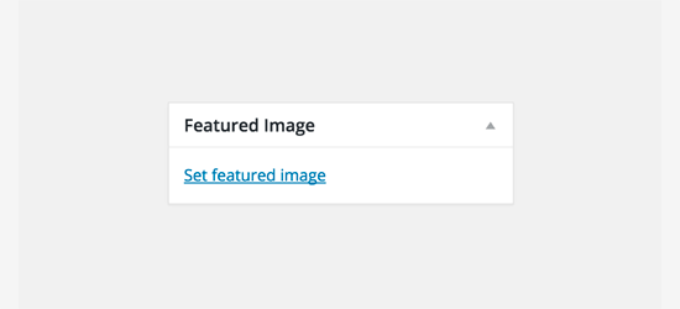
只需单击设置的特色图片链接,它就会弹出媒体上传器弹出窗口。您可以从之前上传的图片中选择一张图片,也可以从您的计算机上传一张新图片。
有关更详细的说明,请参阅我们的指南,了解如何在 WordPress 中添加特色图片或发布缩略图。
屏幕选项
后期编辑屏幕上的某些选项默认隐藏,以提供更清洁、更简单的编辑体验。初学者不常用这些选项。但是,您以后可能需要它们。
只需单击页面右上角的“屏幕选项”按钮。这将在选项名称旁边显示一个带有复选框的菜单。
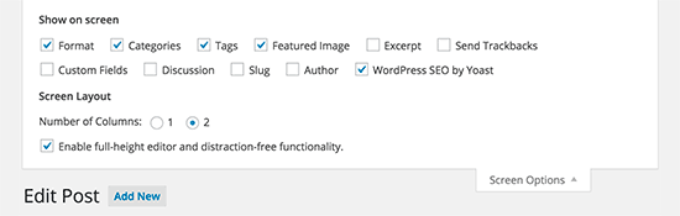
如您所见,一些选项已经被选中。对于其他人,您可以通过单击选项名称旁边的复选框来显示它们,它将出现在您的帖子编辑页面上。
让我们来看看其中的一些选项以及它们的作用。
摘录
选中此框会在您的内容编辑器下方添加一个元框。您可以使用此框为您的帖子添加简短摘要或摘录。
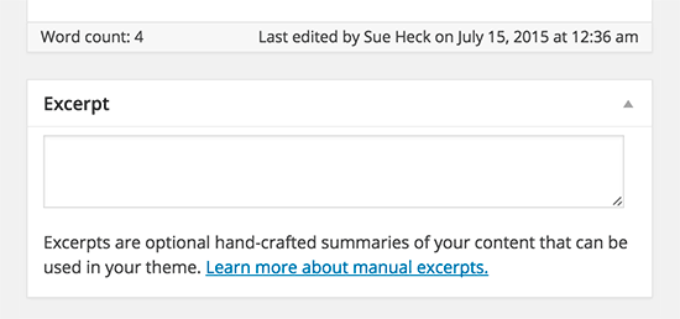
理想情况下,您应该在您网站的首页和档案中显示您的帖子的摘要或摘录。完整内容应仅显示在帖子的单页上。
在您的 WordPress 存档页面中的指南全文与摘要(摘录)中了解有关此内容的更多信息。
发送引用
发送引用选项允许您通知其他博客所有者您已链接到他们的内容。
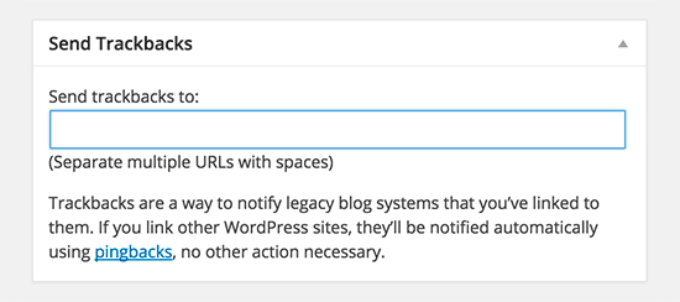
如果其他博客所有者正在运行 WordPress,那么您无需向他们发送引用。当您发布帖子时,您的 WordPress 网站会自动向他们发送 ping。
垃圾邮件发送者滥用引用功能,以至于许多网站所有者干脆禁用它们。我们有一篇关于在 WordPress 中处理引用垃圾邮件的文章。
自定义字段
此选项将在您的帖子编辑器下方显示自定义字段的用户界面。您可以使用它在帖子中手动输入自定义信息。请参阅我们的WordPress 自定义字段 101初学者指南以了解更多信息。
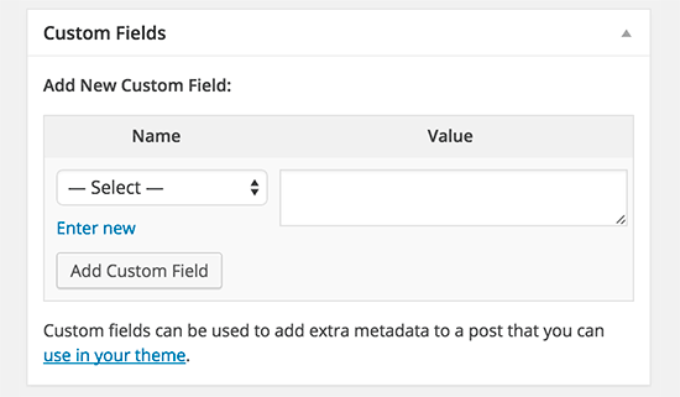
讨论
虽然评论是吸引观众的好方法,但有时您可能不希望对特定帖子或页面发表评论。
讨论选项在帖子编辑器下方显示一个元框,以打开/关闭帖子的评论和 pingback。
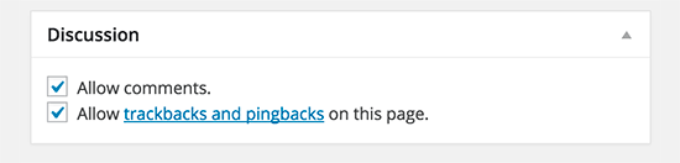
由于页面应该类似于静态页面,因此大多数用户都希望关闭对它们的评论。您可以通过编辑每个页面来做到这一点,或者您可以查看本教程以关闭/禁用 WordPress 页面上的评论。
一旦您的 WordPress 网站获得了一定的声誉,您就会开始收到越来越多的评论垃圾邮件。您可能不想关闭评论,而是尝试使用这些技巧和工具来对抗 WordPress 中的垃圾评论。
蛞蝓
slug 是可以在 URL 中使用的更简洁的标题。
http://example.com/2015/07/this-is-post-slug
WordPress 会自动生成一个帖子 slug并将其显示为帖子标题下方的帖子 URL。您可以通过单击帖子标题下方的编辑链接来编辑 URL slug。
您还可以从“屏幕选项”中启用 slug 选项并在那里编辑您的帖子 slug。
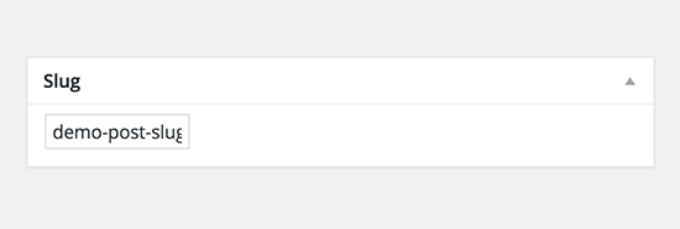
作者
当您创建帖子时,WordPress 会自动将您指定为帖子作者。
但是,有时您可能希望在您的 WordPress 网站上显示另一个用户作为作者。启用作者复选框允许您从帖子编辑屏幕执行此操作。
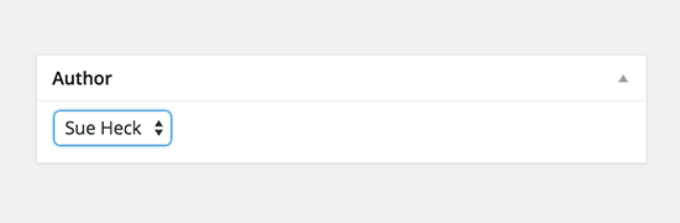
创建更好的博客文章的额外提示
WordPress 之所以成为最受欢迎的博客平台,是因为它配备了一套开箱即用的强大工具,可帮助您创建新内容。
但是,您可以使用许多其他工具和技巧来改进您的博客内容。
我们为刚开始写博客的每个人提供的第一个提示是一致性。确保您定期发布博客文章。您可以计划一个编辑日历,然后坚持下去。
我们建议从每周 1 到 2 个帖子开始,然后逐渐加快步伐。
新用户通常很难为他们的博客寻找帖子创意。这是您可以开始使用的大量博客文章创意列表。
您还需要学习如何宣传您的帖子和跟踪事情。我们的团队选择了可以帮助您发展博客的最佳内容营销工具。
最后,您可以针对 Google 等搜索引擎优化您的网站。这就是AIOSEO派上用场的地方,因为它有助于在没有任何技术知识的情况下进行搜索引擎优化 (SEO)。您可以对不同的关键字进行排名,并为您的博客带来自然流量。
用户经常问我们帖子与页面之间有什么区别,哪个更适合 SEO?简单的答案是视情况而定。帖子是按时间倒序组织的及时内容,这就是它们被称为博客帖子的原因。
另一方面,页面是静态内容,例如您的关于页面、联系页面等。在 WordPress 中添加新帖子或页面的过程完全相同。
有关更多详细信息,请参阅我们的 WordPress 中的帖子与页面指南。
我们希望本文能帮助您了解如何像专业人士一样在 WordPress 中添加新帖子。您可能还想查看我们针对小型企业的基本 WordPress SEO 指南和最佳电子邮件营销服务。