您想在博客文章中添加屏幕截图,但不确定最好的方法吗?屏幕截图允许您在博客文章中共享桌面或移动屏幕的图像快照。在本文中,我们将向您展示如何为您的 WordPress 博客文章截取屏幕截图。
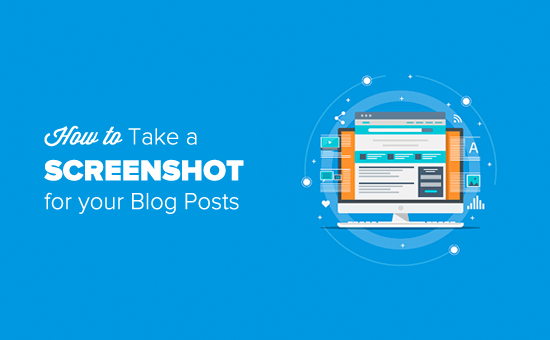
为您的博客文章截图
由于有很多不同的截屏方式,我们创建了一个关于如何在不同设备和应用程序上截屏的分步指南。为了方便您,我们还在下方制作了一个目录,您可以快速找到更适合您的方法。
如何使用 CloudApp 截屏
如何在 Mac 上截屏
如何在 Windows 上截屏
如何在 Chromebook 上截屏
如何在 iPhone 上截屏
如何在 Android 手机上截屏
准备好了,让我们开始吧!
如何使用 CloudApp 截屏
CloudApp是市场上流行的截屏应用。它使您可以轻松地截取计算机的屏幕截图并进行共享。CloudApp 会自动将屏幕截图的链接保存在剪贴板中,这意味着您可以管理所有屏幕截图并在包括 WordPress 在内的任何平台上共享它们。
它适用于 Mac 和 Windows 设备,可快速捕获选定区域或整个屏幕。CloudApp 还集成了所有流行的通信应用程序,如 Slack、Asana、Trello 等。
Mac 用户可以按“Command + Shift + 5”截屏,Windows 用户可以按“Alt + Shift + 5”使用 CloudApp 截屏。
捕获屏幕截图时,您还将在左下角看到实时大小。它将帮助您截取所需大小的屏幕截图。
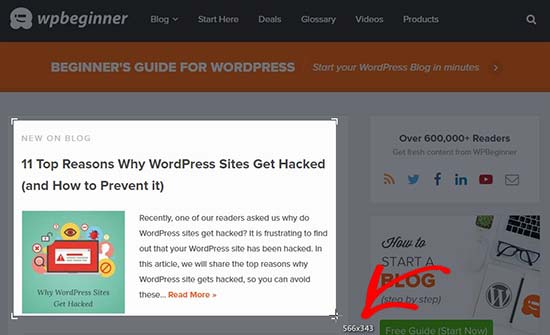
CloudApp还允许您创建视频截屏,因此您可以创建带有音频的快速教程。只需单击浏览器菜单栏中的 CloudApp 图标,然后选择电视图标即可录制您的屏幕。
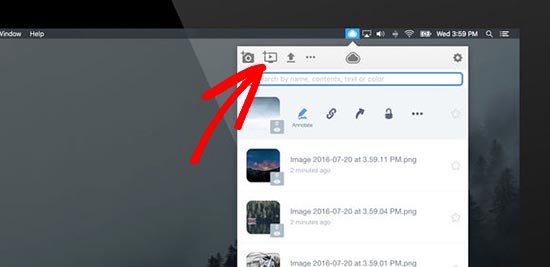
接下来,您需要单击并拖动十字准线(指针)来录制视频的特定部分。
它会在您选择的区域下方显示一个菜单栏。只需单击麦克风图标即可开始录制音频,然后单击“开始”按钮。
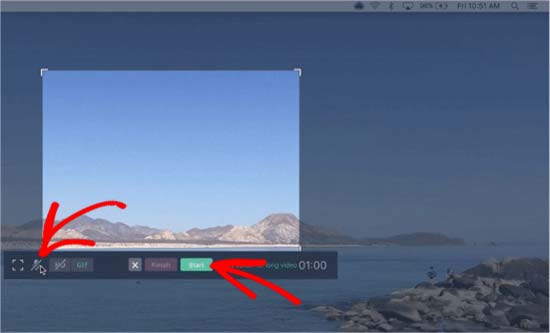
完成录制后,单击“完成”按钮,您录制的文件链接将自动保存在剪贴板中。
CloudApp 是一款免费增值应用程序,它是迄今为止捕获和共享屏幕截图的最快方式。我们在整个公司都使用它来帮助提高生产力和协作。
但是,如果您不想使用 CloudApp,那么您也可以使用本机功能在不同设备上截屏。
如何在 Mac 上截屏
如果您使用的是 Mac 设备并想要截屏,那么有多种选择。
在 Mac 设备中,您可以捕获整个屏幕、屏幕的选定部分、特定窗口等。
要在 Mac 设备上截取整个屏幕,只需按“Shift + Command + 3”,它就会截取您的屏幕。
如果要捕获选定部分,请按“Shift + Command + 4”。接下来,单击并拖动十字准线(指针)以截取所选区域的屏幕截图。
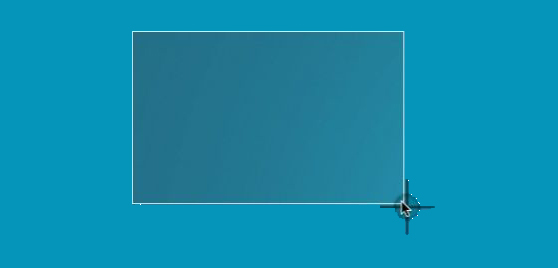
如果要截取特定窗口的屏幕截图,请按“Shift + Command + 4”并按键盘上的“空格键”。您会看到指针将变为相机图标。只需拖动窗口上的相机图标即可突出显示并捕获它。
注意:所有应用程序可能不允许您截取其窗口的屏幕截图。在这种情况下,您可以截取所选部分的屏幕截图并进行裁剪。
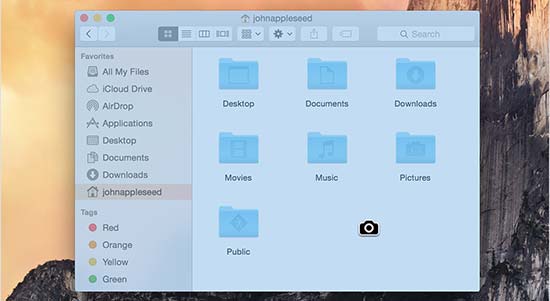
默认情况下,所有屏幕截图都将保存在您的桌面上,其中捕获时间/日期为文件名,.png 作为文件扩展名。
如何在 Windows 上截屏
要在 Windows 设备上截取屏幕截图,您需要按“Ctrl + PrtSc”键。这将捕获整个屏幕。
接下来,您可以在 Adobe Photoshop 等图像编辑软件中打开此屏幕截图,以裁剪所需区域并将其保存在您的计算机上。
如果您运行的是 Windows 10,那么您还可以使用新的截图工具轻松截取屏幕截图。截图工具允许您捕获屏幕的特定部分并自动将其保存到剪贴板。
您可以按“Windows + Shift + S”键开始使用截图工具截取屏幕截图。接下来,单击并拖动指针以选择屏幕上的区域。当您单击鼠标右键时,它将自动捕获屏幕截图。

由于屏幕截图已保存到剪贴板,您可以将其粘贴到任何图像编辑软件(如 Adobe Photoshop)上进行进一步更改,然后将其保存在您的计算机上。
如何在 Chromebook 上截屏
在 Chromebook 中,您可以截取整个屏幕或选定区域的屏幕截图。按“Ctrl + Switch Window”键捕获全屏。
注意:如果您使用的是 Chrome OS 64.0.3282.134 或更高版本,则只需按“电源 + 降低音量”按钮即可捕获整个屏幕。
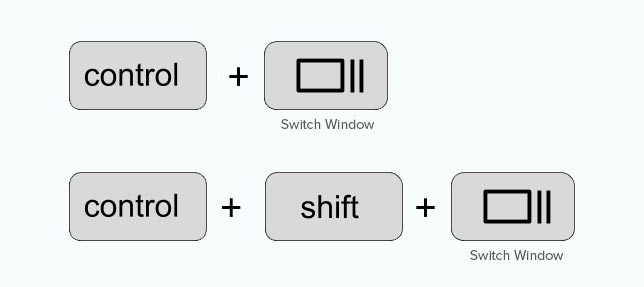
要截取选定区域的屏幕截图,您需要按“Ctrl + Shift + 切换窗口”键。然后单击并拖动十字准线(指针)以选择要捕获的区域。
离开点击后,您会在屏幕右下角看到一条通知,显示您的屏幕截图已保存在“下载”文件夹中。
如果您使用的是带有外部(通用)键盘的 Chromebox,请按“Ctrl + F5”截屏。F5 键的功能与 Chromebook 上的“切换窗口”键相同。
如何在 iPhone 上截屏
在智能手机上截屏其实很简单
如果您使用的是 iPhone X,则需要在屏幕上打开您的博客文章或应用程序。按手机右侧的“侧边”按钮和左侧的“提高音量”按钮。
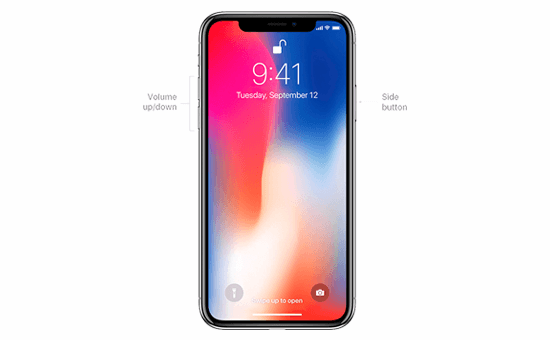
确保同时按下两个按钮。它将截取屏幕截图并将其保存到照片中的“屏幕截图”文件夹中。
如果您使用的是 iPhone 8 或更早机型,请在智能手机上打开您要捕捉的屏幕。只需同时按下“电源 + 主页”按钮即可截屏。
如何在安卓手机上截屏
有许多不同的手机制造商销售搭载 Android 操作系统的智能手机(如三星 Galaxy、摩托罗拉、谷歌 Pixel 等)。然而,大多数新设备都遵循相同的通用过程来截取屏幕截图。
在您的 Android 手机上,您需要打开要捕获的屏幕。接下来,同时按下“电源 + 降低音量”按钮。
它会截取屏幕截图并将其保存在您的照片库中。
就这样。我们希望这篇文章能帮助您了解如何为您的博客文章截取屏幕截图。您可能还想查看我们的工具指南,了解如何为您的博客文章创建更好的图像。