您想知道如何在不使用插件的情况下手动制作 WordPress 数据库备份吗?了解手动方法可以让您在需要时快速创建数据库备份。在本文中,我们将向您展示如何手动进行 WordPress 数据库备份。

何时以及为何手动进行 WordPress 数据库备份
您应该始终为您的站点安装和设置WordPress 备份系统。这使您可以在出现问题时恢复您的网站。
在黑客尝试或某些插件错误后,许多用户无法访问他们的 WordPress管理区域。在这些情况下,大多数教程建议您创建一个完整的 WordPress 备份。
但是,由于您无法访问管理区域,因此您很难使用插件进行备份。这就是知道如何手动进行 WordPress 数据库备份派上用场的地方。
手动数据库备份与插件创建的数据库备份完全相同。
话虽如此,让我们来看看如何轻松手动制作WordPress数据库备份。
使用 phpMyAdmin 手动备份 WordPress 数据库
对于这种方法,我们将使用PhpMyAdmin。它是一个开源软件,允许您使用基于 Web 的界面来管理您的MySQL数据库。它预装在大多数 WordPress 托管服务提供商上。
首先,您需要登录您的WordPress 主机控制面板。登录后,单击数据库部分下的 phpMyAdmin。
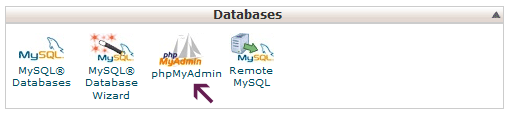
这将启动 phpMyAdmin 窗口。确保在 phpMyAdmin 中选择了您的 WordPress 数据库。如果不是,请单击您的 WordPress 数据库名称以选择它。选中后,您将能够看到 WordPress 数据库表的列表。
选择数据库后,单击顶部菜单栏中的导出链接。
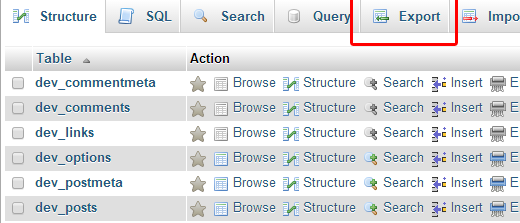
系统将要求您选择导出方法。您需要选择自定义,因为它将为您提供更多探索选项。
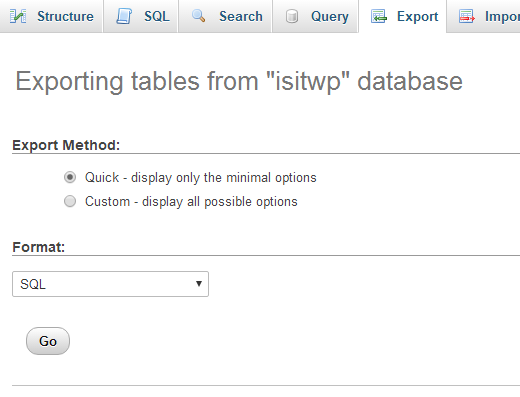
单击自定义将显示更多选项。首先,它将显示 WordPress 数据库中的所有表格。
有时 WordPress 插件会将自己的表添加到您的数据库中。如果您想从导出中排除任何表,则可以取消选择它们。如果您不确定,那么最好将它们全部选中。
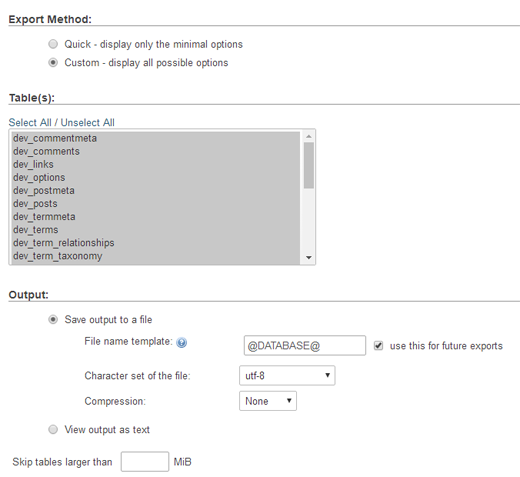
向下滚动到输出部分。默认情况下,phpMyAdmin 会将导出过程的输出显示为文本。您需要通过选择“将输出保存到文件”选项来更改它。对于压缩,您需要选择 zipped 或 gzipped 选项。
现在您需要向下滚动到页面底部并单击“开始”按钮。
PhpMyAdmin 现在会将数据库导出为 zip 或 gzip 文件发送给您。
就是这样,您已经成功地进行了手动 WordPress 数据库备份。
从 cPanel 创建手动 WordPress 数据库备份
大多数优秀的 WordPress 托管公司还提供更简单的方法来下载按需备份。以下是如何使用它来进行手动 WordPress 数据库备份。
只需登录您的主机控制面板并向下滚动到文件部分,您将在其中看到“备份”按钮。Bluehost、SiteGround和HostGator都有类似的选项。
在备份页面上,向下滚动到部分备份部分,然后单击您的数据库名称以下载您的数据库备份文件。
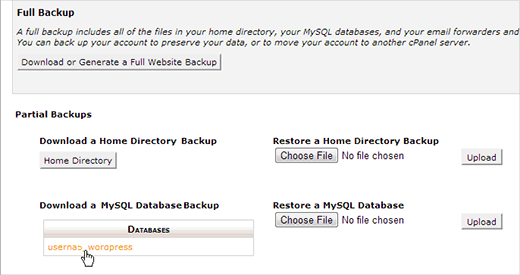
如果需要,您还可以从此页面下载 WordPress 文件备份。
编者注:您可以手动进行 WordPress 数据库备份,但请记住,它不能替代 WordPress 站点的适当备份解决方案。
在某些情况下,您可能根本无法访问 WordPress 数据库。就像您的托管公司暂停您的帐户或丢失您的数据一样。
另一种可能的情况是,当一些黑客在您的 WordPress 数据库中注入数据时,清理受感染的数据库将变得更加困难。
使用适当的备份插件自动将您的 WordPress 数据库备份存储在云端。我们建议使用BackupBuddy,它会自动创建备份并将其存储在云存储服务上,例如 Google Drive、DropBox 或 Stash。
有关详细说明,请参阅我们的指南,了解如何使用 BackupBuddy 保护您的 WordPress 内容安全。
就是这样,我们希望本文能帮助您学习如何手动制作 WordPress 数据库备份。您可能还想查看我们的指南,了解如何仅使用数据库备份来恢复您的 WordPress 站点。