我们经常被问到我应该备份哪些 WordPress 文件?拥有最新的 WordPress 备份可以保护您免受意外的服务器故障和黑客攻击。但是,如果您不想备份每个文件,请不要备份。在本文中,我们将告诉您哪些 WordPress 文件对备份很重要以及正确的备份方法。

为什么要设置 WordPress 备份?
互联网上的所有网站都容易受到黑客攻击、DDOS 攻击、数据盗窃和数据丢失。即使是互联网上最安全的网站也可能发生这种情况。
为您的网站提供 WordPress 备份解决方案,是您抵御所有这些可怕事情的保险。它使您可以保护内容安全并在发生事故后恢复您的网站。
许多初学者认为他们的网站可能不需要备份系统。直到他们遇到事故并意识到如果他们有备份会多么容易。
创建 WordPress 备份的最佳方法是什么?
设置备份的最佳方法是使用自动备份系统。
有几个免费和付费的 WordPress 备份插件可用。您可以查看我们专家挑选的最佳 WordPress 备份插件。
如果您有预算,那么我们建议您使用VaultPress。它会自动同步您的更改,通过安全扫描和轻松恢复保持每日备份。我们将 VaultPress用于我们所有的 WordPress 项目。
然而,大多数业主不喜欢支付月费。这就是我们推荐使用BackupBuddy的原因。它是市场上最受欢迎的 WordPress 备份插件。请参阅我们的教程,了解如何使用 BackupBuddy 确保您的 WordPress 内容安全。
请记住,您只需设置一次备份解决方案。之后,它将自动为您创建备份。
要备份哪些 WordPress 文件?
您的 WordPress 网站包含三种文件和一个数据库。
核心 WordPress 文件
wp-content 文件夹中的文件(您的主题、插件和上传)
WordPress 配置文件
您的 WordPress 数据库
备份核心 WordPress 文件
核心 WordPress 文件是运行 WordPress 网站的文件。您通常永远不会对这些文件进行任何更改,因此它们在所有 WordPress 网站上保持不变。
核心 WordPress 文件包括根文件夹、wp-includes 和 wp-admin 文件夹中的所有文件。
您总是可以从 WordPress.org 网站获得这些文件的最新版本。这就是为什么您并不总是需要备份这些文件的原因。

备份 wp-content 文件夹
wp-content 文件夹是WordPress 存储所有图像、媒体、主题和插件的地方。此文件夹的内容对于您的网站是唯一的。
如果您知道您在 WordPress 网站上安装了哪些插件和主题,那么您总是可以从它们的来源中获取这些插件和主题的新副本。在这种情况下,您不需要备份插件和主题文件夹。
如果您不记得您安装的所有插件或主题,那么您也应该备份这些文件夹。如果您有自定义主题,那么一定要备份这些文件夹。
您所有的图像和上传都进入/wp-content/uploads文件夹。如果您丢失了此文件夹,那么您将无法重新创建它。您必须始终备份此文件夹。
wp-content 文件夹也是您的其他 WordPress 插件可以创建自己的文件夹的地方。

W3 Total Cache、WP Super Cache等插件也可能在您的 wp-contents 文件夹中创建文件夹和文件。您可以放心地忽略这些文件,因为这些插件可以重新生成这些文件。
但是,像Envira Gallery这样的插件会创建文件夹来存储您的画廊的文件。您必须备份这些文件夹。
您需要确保您使用插件上传的文件不会从备份中排除。
备份 WordPress 配置文件
WordPress 配置文件包含 WordPress 网站的重要设置信息。两个最重要的 WordPress 配置文件是:
wp-config.php文件
.htaccess文件
这些文件包含与您的 WordPress 网站相关的设置。它们可以手动重新创建,但始终将它们添加到备份中是安全的。
备份 WordPress 数据库
WordPress 将所有数据存储在MySQL数据库中。这是存储所有帖子、页面、用户、评论和其他所有内容的地方。
这是您的 WordPress 网站中更新频率最高的部分。这就是您需要更频繁地创建数据库备份的原因。
为什么不每次都备份所有文件和数据库?
您应该至少每月创建一次所有 WordPress 文件和数据库的完整备份。对于繁忙的网站,您可以每周甚至每天一次创建完整备份。
但是,您需要记住,创建完整备份是资源密集型的。如果您在共享 WordPress 主机上,那么这可能会占用您的服务器资源。它可能会导致网站速度变慢,甚至可能使您的网站无法访问。
将大型备份文件存储在云端会占用您的存储空间。共享服务器也可能难以传输大文件,这可能会导致上传未完成或备份损坏。
话虽如此,让我们看看备份 WordPress 网站的理想策略是什么?
创建多个 WordPress 备份计划
设置备份的最佳方法是使用多个计划。您可以像这样创建多个备份计划:
每月完整的 WordPress 备份
每周进行部分 WordPress 备份
每天只备份数据库
大多数优秀的 WordPress 备份插件允许您设置多个计划。我们将在BackupBuddy中向您展示如何做到这一点。对于其他插件,请查看其文档以获取说明。
登录到您的 WordPress管理区域,然后单击BackupBuddy。您将在此处看到您的备份计划。
如果这是您第一次使用 BackupBuddy,它会自动带您进入快速设置向导。

按照屏幕上的说明进行操作,BackupBuddy将创建您的第一个完整备份。
之后返回BackupBuddy » 备份页面。您会注意到两个用于仅数据库备份和完整备份的按钮。
单击它们旁边的加号图标以添加新的备份配置文件。
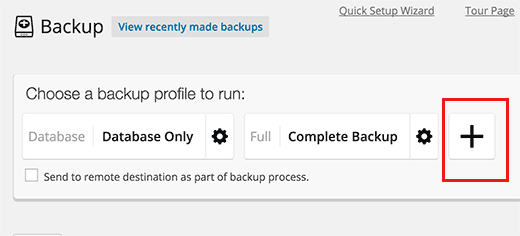
接下来,您将看到两个字段。从下拉菜单中选择“仅文件”,然后为此备份配置文件提供名称,例如部分备份。

之后,您需要单击新创建的配置文件旁边的齿轮图标。

这将弹出一个弹出窗口,您可以在其中自定义此配置文件创建备份的方式。
首先,您需要取消选中“使用全局默认设置来备份文件?”旁边的框。选项。这将向您展示 WordPress 文件和文件夹结构。

只需将鼠标移至要排除的文件夹和文件,然后单击减号按钮。重复以改进 wp-includes 和 wp-admin 文件夹、根文件夹中的文件以及插件在 wp-content 文件夹中创建的文件。
完成后单击保存配置文件设置按钮。
现在您需要访问BackupBuddy » 计划页面来添加新计划。
为该计划命名,然后选择您的备份配置文件。之后,您可以选择备份间隔。BackupBuddy 允许您从每小时一次到每年一次的一系列选项中进行选择。

对于部分文件备份,我们建议每周安排一次或两次。
单击远程目标按钮以选择保存备份的位置。单击添加新计划按钮以保存您的更改。
就是这样,BackupBuddy现在将根据您定义的计划创建文件的部分备份。
您可以添加更多计划和备份配置文件,以确保您的备份不会过于臃肿、可以可靠地移动并轻松恢复。
我们希望本文能帮助您了解应该备份哪些 WordPress 文件?以及正确的方法。您可能还想查看我们的13 个重要提示和技巧来保护您的 WordPress 管理区域。