您是否正在寻找在您的 WordPress 网站上设置 WP Super Cache 的方法?
像谷歌这样的搜索引擎现在认为网站速度是一个重要的排名因素。WP Super Cache 可以让您的网站运行得更快,提升您网站的 SEO,并改善用户体验。
在本文中,我们将向您展示如何在您的网站上安装和设置 WP Super Cache。
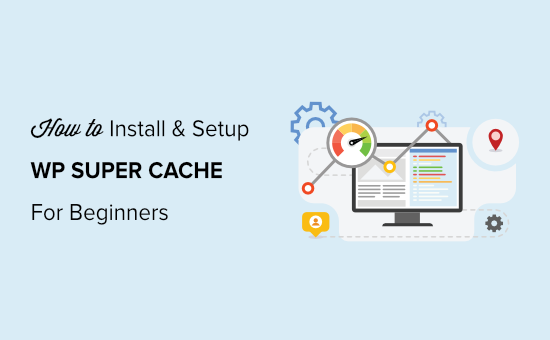
什么是 WP Super Cache 以及为什么要使用它?
WP Super Cache是最受欢迎和最好的 WordPress 缓存插件之一。它是一个免费插件,拥有超过 200 万次活跃安装。
WP Super Cache 以静态 HTML 文件的形式复制您网站上的每个页面。这样,每当有人访问您的网站时,他们都会快速获得复制的版本,而不是从头开始生成整个网站。
因此,您的WordPress 网站的速度和性能会显着提高。缓存插件跳过了很多幕后步骤,以确保您的访问者不必等待页面打开。
通过快速加载的网站,您可以看到WordPress SEO和搜索引擎排名的提升。谷歌为更快的网站提供了显着优势,因为它使用网站速度作为排名因素。
除此之外,您还将改善网站访问者的体验。快速加载的网站会鼓励人们更频繁地访问它。这样,随着用户在页面上花费更多时间,您可以获得更多参与度和转化率。
现在,您准备好在您的网站上设置 WP Super Cache 了吗?让我们来了解一下。
设置 WP 超级缓存 – 简单的方法
您需要做的第一件事是在您的网站上安装并激活WP Super Cache 插件。有关更多详细信息,您可以按照我们的指南了解如何安装 WordPress 插件。
激活后,WP Super Cache 将通知您目前尚未在您的网站上启用缓存。
要启用缓存,请转到Settings » WP Super Cache。然后在 Easy 选项卡下,继续并单击“Caching On”选项。完成后,单击“更新状态”按钮。
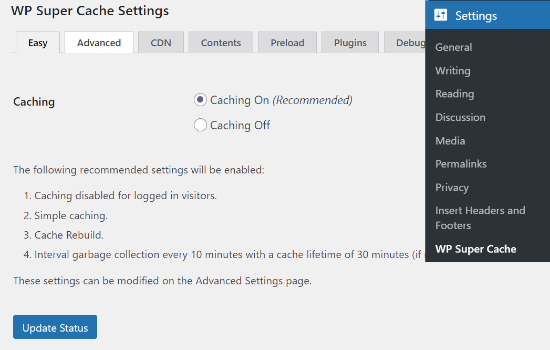
打开缓存后,您需要向下滚动到缓存测试器部分,然后单击“测试缓存”按钮以检查它是否正常工作。
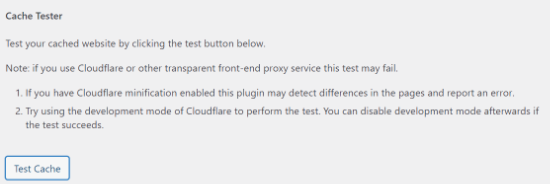
WP Super Cache 将两次获取您的WordPress 站点,并将比较两个页面的时间戳。如果两个时间戳都匹配,那么这意味着缓存现在正在您的站点上工作。
WP Super Cache 高级设置
WP Super Cache 是一个强大的WordPress 插件,带有许多高级选项。这些选项可以进一步提高您网站的性能,并提供对插件如何缓存您的网站的更多控制。
启用缓存
要使用高级选项设置 WP Super Cache,请转到 WP Super Cache 插件中的高级选项卡。接下来,单击“启用缓存”复选框。
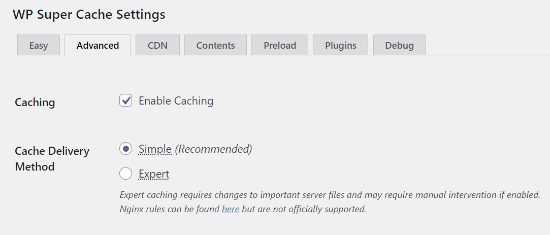
在缓存下方,您将看到缓存传递方法的选项。如果您是初学者并且不熟悉编辑服务器文件,我们建议您使用“简单”选项。
在 WP Super Cache 中启用压缩
压缩允许 WP Super Cache 将缓存文件作为压缩文件提供服务,从而缩短加载时间。由于这些文件的大小较小,浏览器下载这些文件的速度更快。
要启用压缩,请向下滚动到其他部分并选中“压缩页面,以便更快地向访问者提供它们”框。
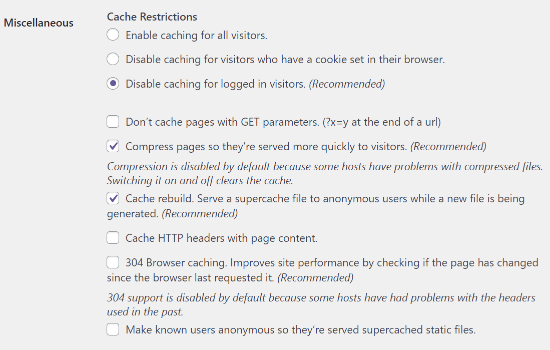
启用动态缓存
如果您想在缓存期间保持网页的某些部分动态,那么 WP Super Cache 提供了一个选项。
要启用该选项,您可以转到“高级”部分并单击“启用动态缓存”复选框。
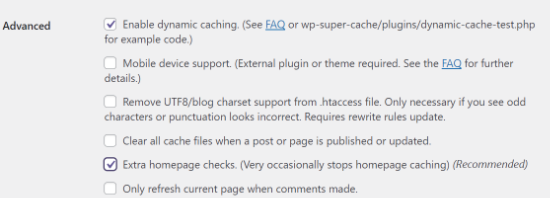
启用动态缓存在某些情况下很有用,尤其是当您的页面包含经常更改的内容时。例如,您可以通过允许动态缓存来加速包含广告的页面。
设置到期时间和垃圾收集
WP Super Cache 可让您设置从服务器中删除缓存页面的到期时间和频率。
首先,只需向下滚动到“高级”选项卡下的“到期时间和垃圾收集”部分进行配置。
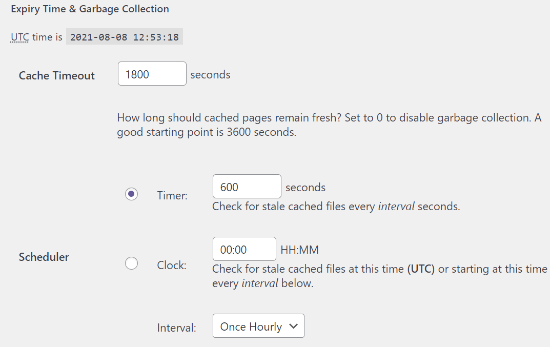
“缓存超时”告诉插件删除缓存页面并执行新缓存。该插件默认将其设置为 1800 秒,这对于高流量的网站非常有用。
但是,如果您有一个没有获得大量流量的新网站,那么 3600 秒是一个不错的起点。
除此之外,您可以为插件安排时间来检查过时的缓存文件并将其删除。
指定您不想被缓存的页面
默认情况下,该插件将缓存您网站上的所有页面。这会增加缓存文件的大小并使用更多资源。但是,WP Super Cache 允许您添加不想被缓存的页面。
您可以向下滚动到“高级”选项卡中的“被拒绝的 URL 字符串”部分开始。在文本框中,继续输入您没有插件缓存的页面的 URL 字符串。
例如,如果您有一个电子商务商店,那么您可以排除访问者不常访问的页面并节省服务器资源。这些可以是结帐页面、帐户页面和感谢页面。
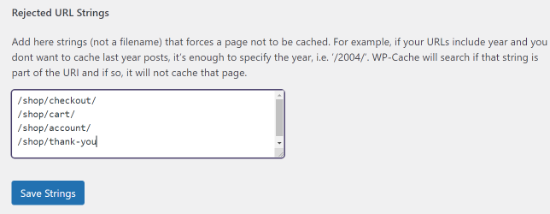
完成后,不要忘记单击“保存字符串”按钮。
使用 WP Super Cache 设置 CDN
大多数内容网站为每个页面请求提供大量静态文件。
这些文件是 JavaScript、图像、样式表等。与 PHP 动态生成的 WordPress 帖子不同,这些文件可以使用内容交付网络 (CDN) 服务来提供。
CDN 是一个地理分布的服务器网络,可帮助您快速向访问者提供内容。有关其工作原理的更多详细信息,请查看我们关于什么是 CDN的信息图。
注意:使用 WP Super Cache 设置 CDN 有点技术性,需要一些 CDN 经验。如果您更喜欢更简单的方法,那么 CloudFlare 是一个易于设置的免费 CDN 提供商。请参阅我们的教程,了解如何在您的 WordPress 网站上设置 CloudFlare 的免费 CDN。
要使用 WP Super Cache 设置 CDN,请继续并单击 CDN 选项卡,然后选中“启用 CDN 支持”选项旁边的框。
现在输入您的非现场 URL,这将是您的拉区的 URL。拉区告诉 CDN 在哪里可以找到您的文件以及如何将它们提供给您的用户。例如,您可以输入以下内容:https://cdn.wpbeginner.com
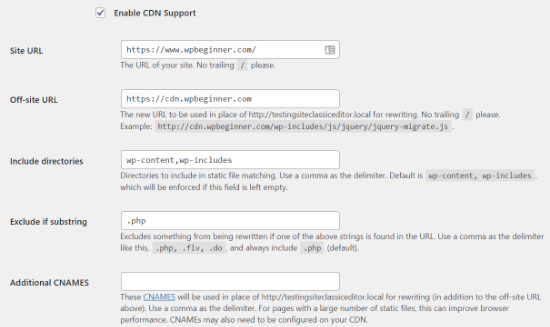
在 Additional CNAMEs 字段中,输入您为拉区创建的其他 CNAME。例如,http://cdn1.wpbeginner.com、http://cdn2.wpbeginner.com、http://cdn3.wpbeginner.com。
您可以将其他设置保留为默认值。最后,选中“跳过 https URL 以避免“混合内容”错误”框并保存更改。
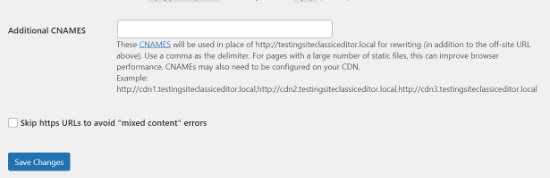
现在您的网站已准备好从 CDN 提供静态内容。
使用 WP Super Cache 服务静态站点
WP Super Cache 中的预加载模式允许您为所有帖子和页面创建超级缓存静态文件并提供静态网站。这样,每当有人访问您的网站时,您的内容就会快速加载。
超级缓存静态文件有助于节省服务器资源,为不再更新的旧站点提供服务,并通过仅提供静态内容来提高站点速度。
首先,转到 WP Super Cache 插件中的“预加载”选项卡。接下来,您可以设置刷新预加载缓存文件的时间。
默认情况下,插件会将其设置为 600 分钟,但如果您每天发布多篇文章,则可以减少时间。
请记住,预加载整个 WordPress 网站需要一些时间,并且会消耗服务器上的大量资源。如果您不希望静态文件过期,则可以将其保留为 0,除非您手动刷新缓存。
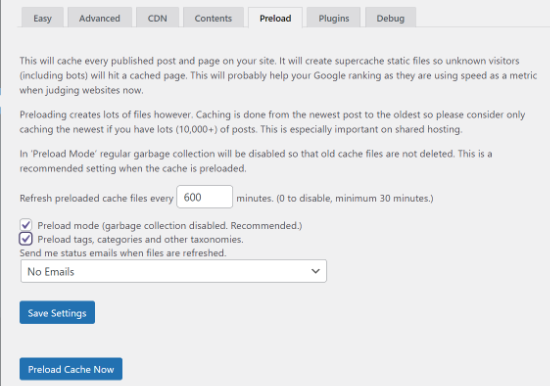
之后,请确保选中“预加载模式(已禁用垃圾收集。推荐)”复选框。您还可以为您网站上的不同标签、类别和其他分类法启用预加载。
该插件还提供了一个选项,可在您刷新文件时获取电子邮件警报。默认情况下,它将使用“无电子邮件”设置,但您可以通过从下拉菜单中选择一个选项来更改它。
完成后,继续保存设置,然后单击“立即预加载缓存”按钮。
我们希望本指南能帮助您在 WordPress 博客上设置 WP Super Cache。您可能还想查看我们关于如何将 WordPress 站点从 HTTP 移动到 HTTPS的教程,或者查看我们专家挑选的最佳域名注册商。