创建网站后,每个企业主首先需要的是一个专业的电子邮件地址,其中包含他们的企业名称。
专业的电子邮件地址将帮助您在与其他企业和客户打交道时赢得信任。
G Suite 是 Google 的生产力套件,可让您通过自己的专业电子邮件地址使用 Gmail。在本文中,我们将向您展示如何使用 Gmail 和 G Suite 设置专业的自定义品牌电子邮件地址。
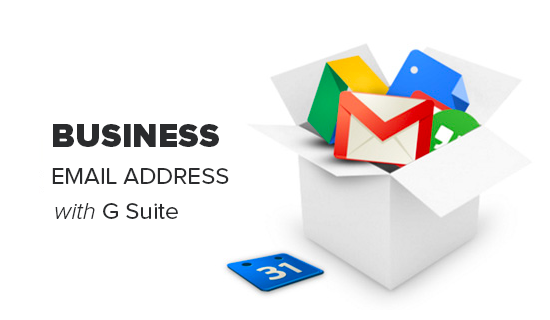
什么是专业电子邮件地址?
专业的电子邮件地址是其中包含您的公司名称的电子邮件地址。例如,john@myphotostudio.com 是一个专业的电子邮件地址。
john.photographer@gmail.com 等免费电子邮件服务上的电子邮件帐户不适合做生意,因为它们看起来不专业。您的客户和其他企业会发现更值得信赖的专业电子邮件地址。
对于专业的电子邮件地址,您将需要一个域名和一个网站。我们有关于如何选择域名以及如何快速建立网站的分步指南。
如果您已经拥有域名和网站,那么您将拥有自己的专业电子邮件地址。
为什么将 G Suite 用于专业品牌电子邮件地址?
您可能会想,当大多数WordPress 托管公司都提供使用您自己的域名的无限电子邮件帐户时,为什么还要使用 G Suite?
电子邮件是企业主最重要的沟通工具之一。如果您错过了一封重要的电子邮件,那么它可能会损害您的业务。
大多数网络托管电子邮件服务器不可靠、限制性、孤立且安全性较低。您甚至都不知道您发送的电子邮件是否真的送达了。
这就是G Suite和 Gmail 的用武之地。
Gmail 是电子邮件行业的领导者,每月有 15 亿活跃用户。G Suite 是 Google 为企业主提供的生产力应用套件,其中包括 Gmail,已被超过 400 万家企业和 8000 万学生/教育工作者使用。
G Suite 可使用您自己的域名,这使您可以使用 Gmail 创建您的专业品牌电子邮件地址。
以下是使用 G Suite 和 Gmail 获取专业电子邮件地址的一些好处:
您自己域上的专业企业电子邮件地址。
Gmail 坚如磐石的安全和垃圾邮件过滤器。
30 GB – 免费 Gmail 帐户的存储空间翻倍。
即使在离线时使用移动设备上的 Gmail 应用程序也可以管理电子邮件。
适用于任何网络、移动设备、平板电脑,应有尽有。
适用于 Outlook,甚至可以同步旧的 Outlook 帐户。
每个用户最多可以有 30 个电子邮件别名。
在您自己的企业电子邮件地址上使用 Google 日历、Google Hangouts 进行聊天、视频和语音通话。
当您需要帮助时,没有广告和 24/7 的专业支持。
与您的 WordPress 网站无缝协作。
最重要的是,高可传递性、无延迟、无垃圾邮件文件夹。
既然您知道为什么使用 G Suite 发送专业电子邮件很重要,那么让我们看看如何使用 G Suite 设置品牌专业电子邮件地址。
编者注:我们将 G Suite 用于我们所有的专业电子邮件地址,并且可以诚实地说它是最好的。
使用 Gmail (G Suite) 设置专业电子邮件地址
首先,您需要注册一个G Suite帐户。
每个用户每月的费用约为 5 美元。如果您按年付费,那么您可以免费使用 2 个月(每位用户每年 50 美元)。
G Suite 还提供 14 天免费试用,让您可以在下定决心之前试驾一切。基本上它具有您习惯的 Gmail、Drive、Calendar 等的所有强大功能(但现在它适用于您的业务)。
只需访问G Suite网站,然后单击您要使用的计划的“开始使用”按钮。
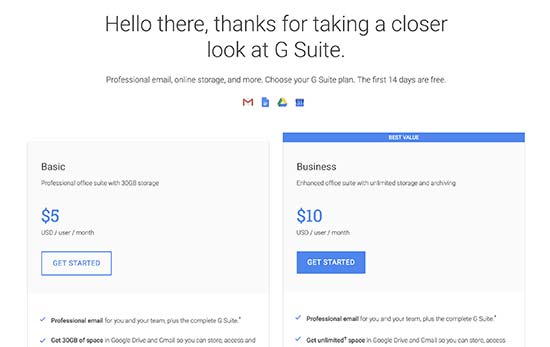
接下来,您需要输入您的公司名称、员工人数以及您所在的国家/地区。您可以只为 1 个用户帐户选择自己,也可以选择员工人数。
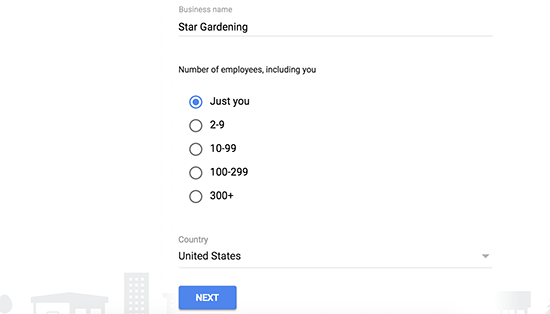
单击下一步按钮继续。
在下一步中,您将被要求输入您的个人联系信息,包括姓名和电子邮件地址。
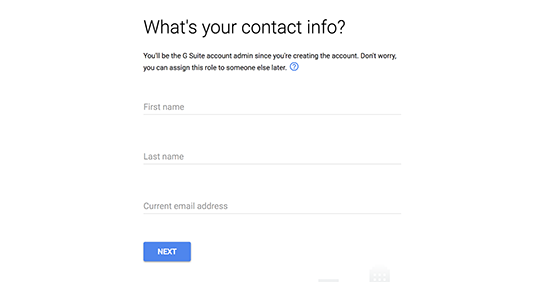
之后,您将被要求选择一个域名。如果您已经有一个域名,请单击“是的,我有一个可以使用”。否则,单击“不,我需要一个”来注册域名。
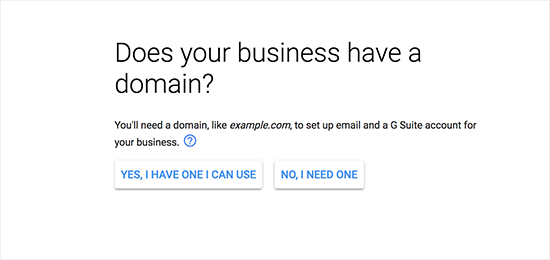
如果您需要注册一个新的域名,那么您将需要另外支付注册新域名的费用(提示:这里是免费注册域名的方法)。
如果您使用的是现有域名,则需要验证域名的所有权。我们将在本文后面向您展示如何做到这一点。
在下一步中,系统将要求您输入用户名和密码来创建 G Suite 用户帐户。
此用户名也将是您的第一个专业电子邮件地址,因此您需要选择一个要用作您的专业电子邮件地址的用户名。
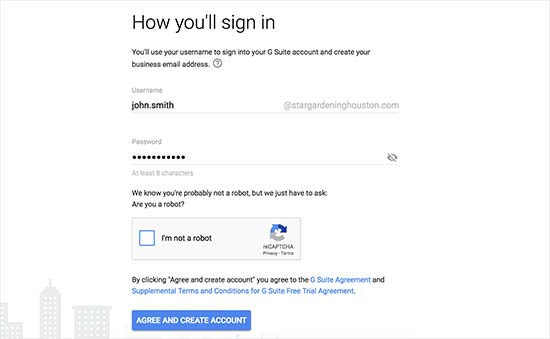
您已成功创建 G Suite 帐户。您现在可以单击“转到设置”按钮
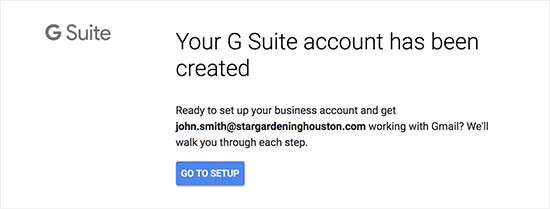
在设置屏幕上,系统会要求您将更多人添加到您的帐户。如果您想为您的员工或部门创建更多帐户,则可以在此处进行。
您也可以单击“我已添加所有用户电子邮件地址”,然后单击下一步按钮。
请记住,您可以随时将更多用户添加到您的帐户,并在以后需要时创建他们的电子邮件地址。
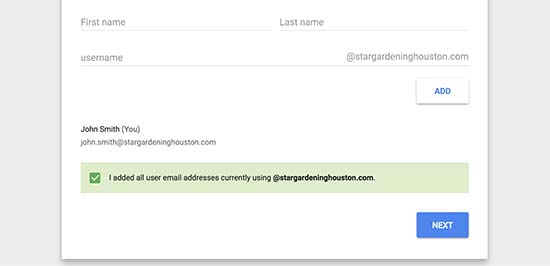
如果您在其他地方注册了您的域名,那么您现在将被要求验证您对该域名的所有权。
之后,您将看到需要添加到您的网站的 HTML 代码片段。
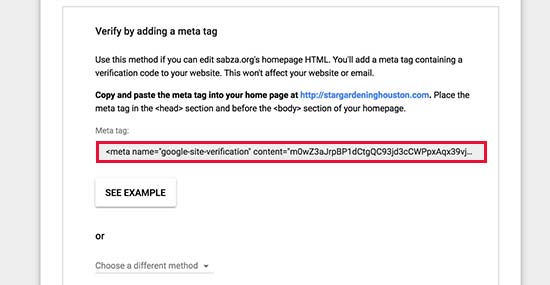
还有其他方法可以验证您的网站所有权。您可以使用托管帐户仪表板中的 FTP 客户端或文件管理器应用程序将 HTML 文件上传到您的网站。
如果您没有网站,那么您也可以使用 MX Record 方法。选择此方法后,您将看到分步说明。
在本教程中,我们假设您已经拥有一个WordPress 博客,我们将向您展示如何在 WordPress 中添加验证 HTML 代码片段。
在新的浏览器选项卡中切换到 WordPress 管理区域以安装并激活插入页眉和页脚插件。有关更多详细信息,请参阅我们关于如何安装 WordPress 插件的分步指南。
激活后,转到设置»插入页眉和页脚页面,然后将您从 G Suite 复制的 HTML 代码粘贴到“页眉中的脚本”部分下。
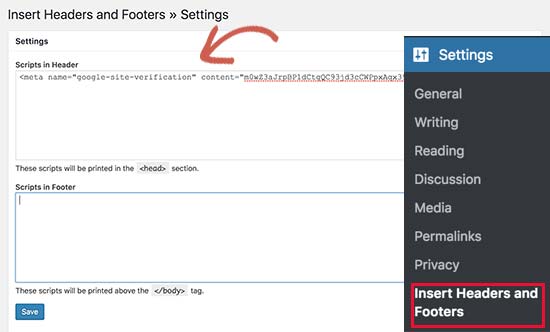
不要忘记单击“保存”按钮来存储您的设置。
现在切换回您的 G Suite 设置屏幕,然后单击“我将元标记添加到我的主页”的复选框。
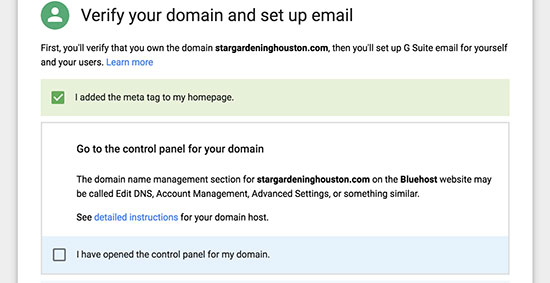
接下来,您将被要求为您的域名输入 MX 记录条目。
注意:如果您有现有的域名和网站,您只需要添加 MX 记录。通过谷歌注册域名的用户无需添加MX记录。
由于您的域名未在 Google 注册,因此您的电子邮件将到达您的域名,但不会到达 Google 服务器。
您需要在域名设置中设置正确的 MX 记录,以便 Google 的服务器可以为您的企业发送和接收电子邮件。
为此,您需要登录您的网络托管帐户或您的域名注册商帐户。
我们将向您展示如何在 Bluehost 中添加 MX 记录,但基本概念在所有主机和域注册商上都是相同的。基本上,您将在您的域名下查找 DNS 设置。
登录到您的 Bluehost 托管仪表板,然后单击“域”。在下一页上,选择您的域名,然后单击 DNS 区域编辑器选项旁边的“管理”链接。
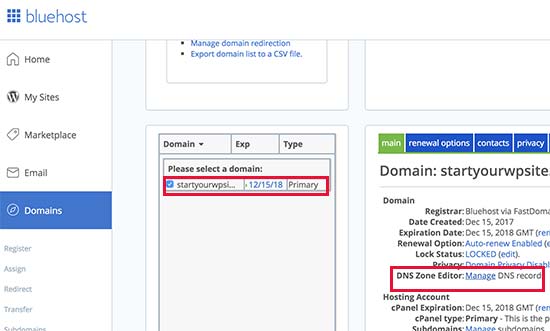
Bluehost 现在将打开您的 DNS 区域编辑器。您需要切换回 G Suite 设置屏幕并选中“我已打开我的域名的控制面板”框。
现在它将显示您需要输入的 MX 记录。您还将看到一个指向文档的链接,该链接向您展示如何将这些记录添加到数十个托管和域服务提供商。
以下是将这些信息添加到Bluehost DNS 设置的方法:
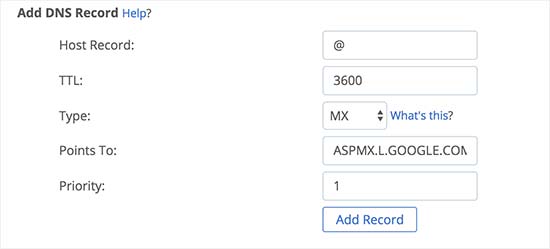
单击“添加记录”按钮进行保存。之后,重复该过程以将所有五行添加为 MX 记录。
完成后,切换回 G Suite 设置并选中“我创建了新的 MX 记录”旁边的框。
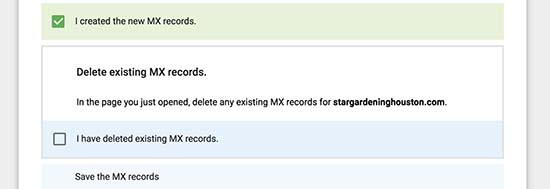
您将被要求删除仍然指向您的网站托管或域名注册商的任何现有 MX 记录。
为此,您需要切换回 DNS 区域编辑器并向下滚动到 MX 记录部分。您将看到您之前创建的 MX 记录以及仍然指向您的网站的旧 MX 记录。
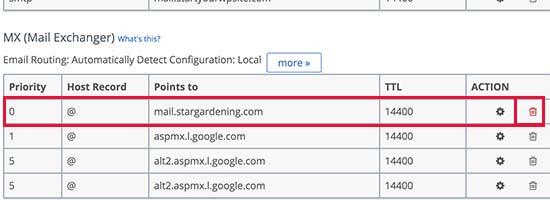
单击旧 MX 记录旁边的删除按钮将其删除。
之后,切换回 G Suite 设置屏幕并选中“我删除了现有的 MX 记录”复选框。
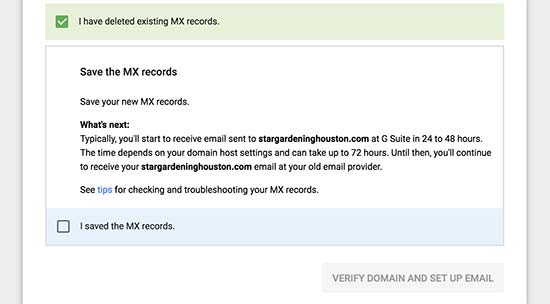
现在将要求您保存 MX 记录。对于某些提供商,一旦您添加了 MX 记录,它们就已保存,而对于其他提供商,您可能需要手动保存 MX 记录。
保存 MX 记录后,请在 G Suite 设置中选中“我已保存 MX 记录”复选框。
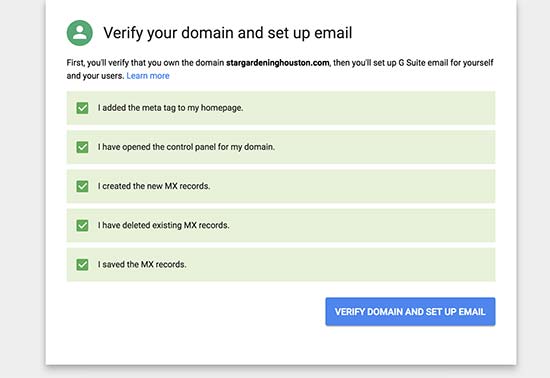
之后,您需要单击“验证域和设置电子邮件”按钮退出设置向导。
在 G Suite 和 Gmail 中使用您的专业电子邮件
您的电子邮件帐户的工作方式与任何其他 Gmail 帐户一样。您可以通过访问 Gmail 网站并使用您的电子邮件地址(例如 john@yourdomain.com)登录来访问它。
您还可以通过访问管理控制台来管理您的 G Suite 帐户。
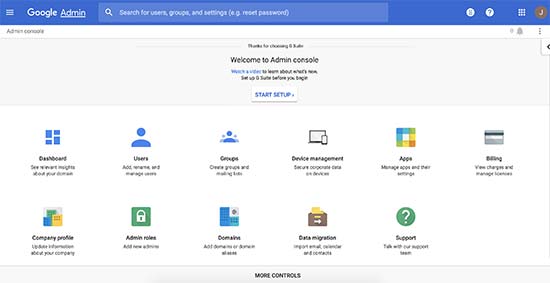
您可以在此处向您的域名添加/删除新用户。您的每个用户都将拥有 30 GB 的存储空间和所有相同的功能,但他们无法访问管理控制台。您可以随时删除这些用户。
G Suite 域设置问题排查
您的网络主机可能没有使用我们在上面的屏幕截图中显示的仪表板。
G Suite 为许多流行的网络托管和域名注册服务提供商提供了详细的文档。访问,设置 MX 记录(主机特定步骤)页面,然后从列表中找到您的域名注册商或网络主机。
如果您在列表中找不到您的服务提供商,则可以直接要求他们帮助您为您的域名设置 G Suite。
我们希望本文能帮助您使用 G Suite 和 Gmail 设置专业的电子邮件地址。您可能还想查看我们列出的每个 WordPress 博主都应该使用的 19 多种免费 Google 工具。