您想在您的 WordPress 网站上接受 Google Pay 吗?
当您允许客户选择他们喜欢的付款方式时,您将在您的网站上建立信任并增加转化率。
在本文中,我们将向您展示如何在 WordPress 中接受 Google Pay。
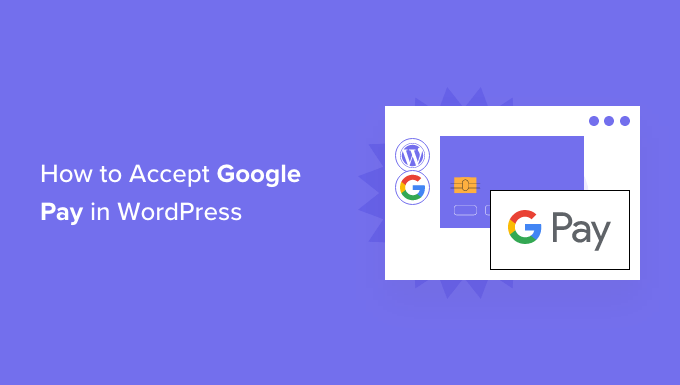
为什么在 WordPress 中接受 Google Pay?
如果您在WordPress 网站上销售产品或服务或要求捐款,那么让访问者使用他们喜欢的方式付款很重要。
他们通常希望通过信用卡或 PayPal 付款,但 Google Pay 和Apple Pay等新方法正变得越来越流行。
Google Pay 可在全球 40 个国家/地区使用,让在线支付变得简单。但是,您的客户只能在运行 Lollipop 5.0 或更高版本的 Android 设备上使用它,因此您可能希望为使用其他设备的人提供额外的付款选项。
话虽如此,让我们看看如何在您的在线商店中接受 Google Pay 。
注意:我们将介绍如何在不添加完整电子商务购物车的情况下在 WordPress 中添加 Google Pay 选项,但我们将在本文末尾为那些寻求完整电子商务解决方案的人留下其他有用的资源。
如何在 WordPress 中接受 Google Pay
您需要做的第一件事是安装并激活WP Simple Pay插件。有关更多详细信息,请参阅我们关于如何安装 WordPress 插件的分步指南。
WP Simple Pay 是一个简单而强大的WordPress 发票和支付插件。最好的部分是 WP Simple Pay 不会向您收取任何额外的交易费用,您可以在没有购物车系统复杂性的情况下进行设置。
它允许您添加 Apple Pay、Google Pay、信用卡以及 ACH 银行付款,因此您可以为用户提供多种付款选项,从而提高转化率。
虽然该插件有免费版本,但您需要 Pro 插件才能接受 Google Pay、创建现场付款表格等。
激活后,WP Simple Pay 设置向导将自动启动。您只需单击“让我们开始”按钮即可继续。
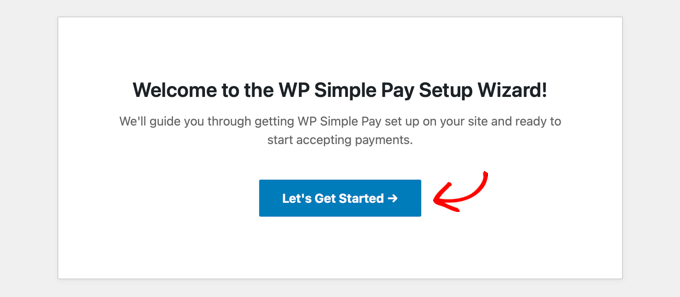
在第一页上,您将被要求输入您的许可证密钥。您可以在 WP Simple Pay 网站上的帐户中找到此信息。
之后,您需要单击“激活并继续”按钮以进入下一步。
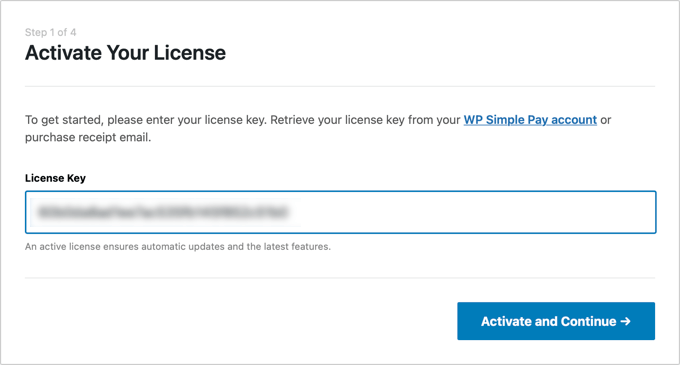
在第二页上,您需要将 WP Simple Pay 连接到 Stripe。Stripe 是一种流行的支付网关,它是将 Google Pay 添加到您的网站的最简单方法。它还支持所有顶级信用卡和借记卡、Apple Pay、ACH 支付等。
只需点击“Connect with Stripe”按钮,您就可以从那里登录到您的 Stripe 帐户或创建一个新帐户。任何拥有合法业务的人都可以创建一个 Stripe 帐户并在线接受付款。
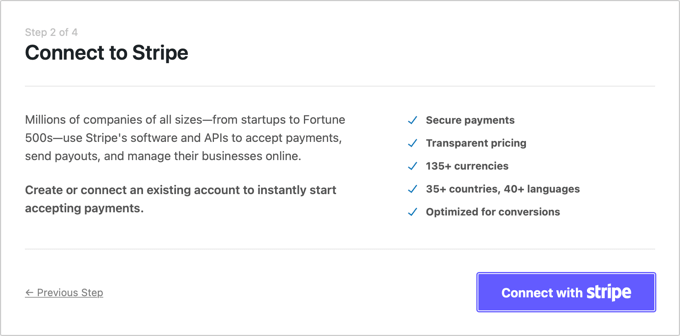
注意: Stripe 要求您的网站使用 SSL/HTTPS 加密。如果您的网站还没有 SSL 证书,请参阅我们的分步指南,了解如何在 WordPress 中添加 SSL。
连接到 Stripe 后,系统会要求您配置 WP Simple Pay 电子邮件。
已经为您启用了向您的客户发送付款和发票电子邮件的选项。发送付款通知电子邮件的选项也是如此。
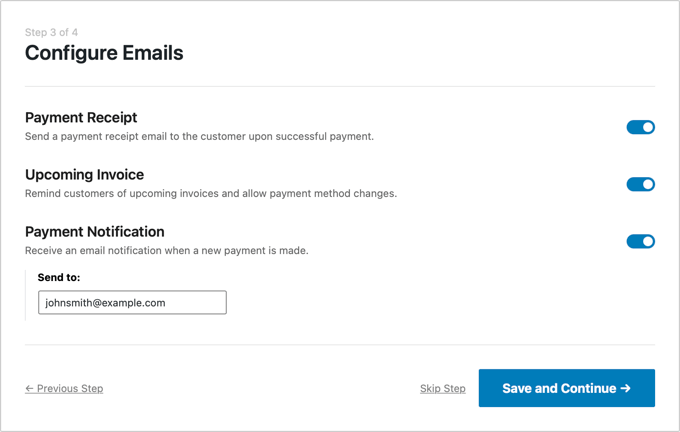
您只需输入应发送通知的电子邮件地址。
完成后,您需要单击“保存并继续”按钮以完成 WP Simple Pay 的设置。
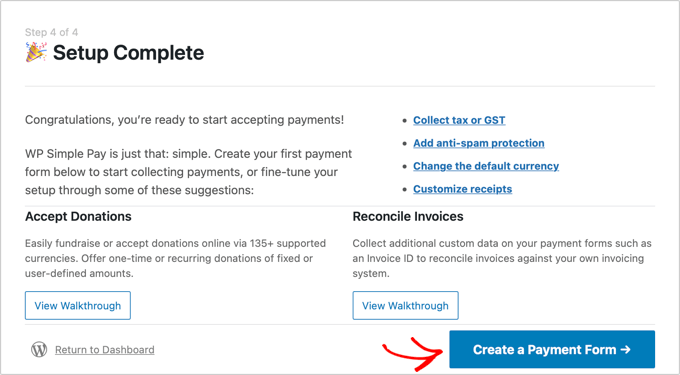
使用 Stripe Checkout 时默认启用 Google Pay,并将自动提供给参与国家/地区的 Android 用户。
如果您决定将来禁用 Google Pay,则需要更改 Stripe 控制面板中的付款方式设置。
在 WordPress 中创建付款表单
接下来,您需要创建一个付款表单。
您可以通过单击设置向导最后一页上的“创建付款表格”按钮来完成此操作。这将自动将您带到WP Simple Pay » 添加新页面。
您将看到一个付款表单模板列表。您需要向下滚动,直到找到 Apple Pay / Google Pay 模板。
只需将鼠标悬停在模板上,然后在它出现时单击“使用模板”按钮。
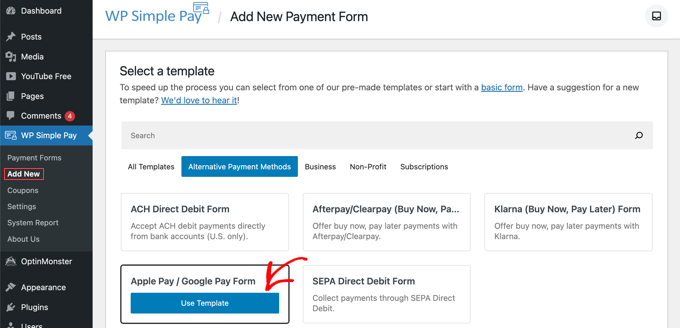
这将带您进入付款表单编辑器。
如果您愿意,您可以重命名表单并对其进行描述。之后,您需要在表单类型下选择“条纹结帐”选项。
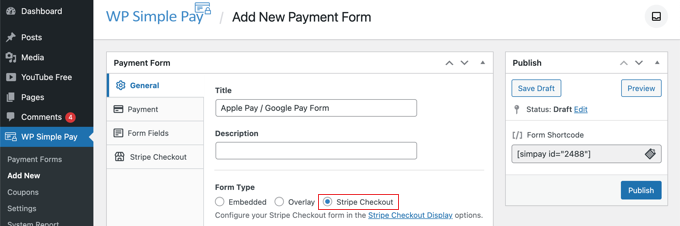
完成后,我们将转到“付款”选项卡。
在这里,您可以将付款模式设置为实时或测试。测试模式将允许您进行实际未收费的付款,因此您可以确保您的表单正常工作并且正在发送电子邮件。
当您完成测试并准备好开始接收客户的付款时,不要忘记将其更改为“实时”。
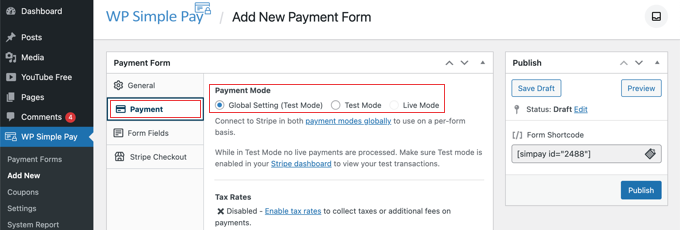
您还可以添加您提供的产品或服务,以及它们的价格以及它们是一次性付款还是订阅。
只需单击“添加价格”按钮,直到您添加了所需数量的价格。之后,您需要为每一个添加标签和价格。您还可以选择其他选项,例如定期付款,或者用户可以确定价格,例如捐赠。
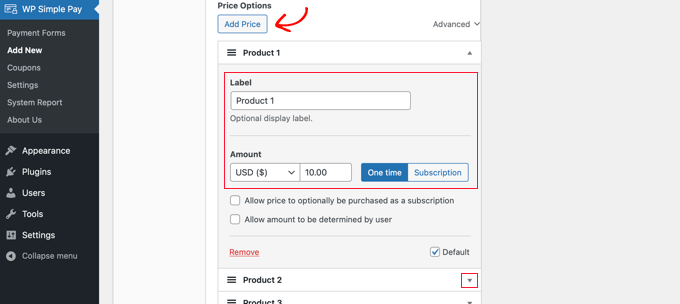
您可以通过单击右侧的小箭头来显示或隐藏价格。
接下来,我们将转到“表单字段”选项卡。请注意,基本字段已添加到表单中,包括“Apple Pay / Google Pay”按钮、信用卡详细信息和结帐按钮。
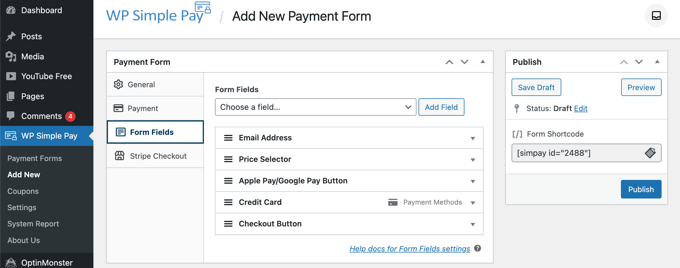
使用“表单字段”下拉菜单,您可以选择其他字段并通过单击“添加字段”按钮添加它们。选项包括姓名、电话号码、地址等等。
最后,“Stripe Checkout”选项卡允许您选择其他付款方式并调整用户单击“Pay”按钮后显示的结帐表单。
对于本教程,我们将保留这些设置。
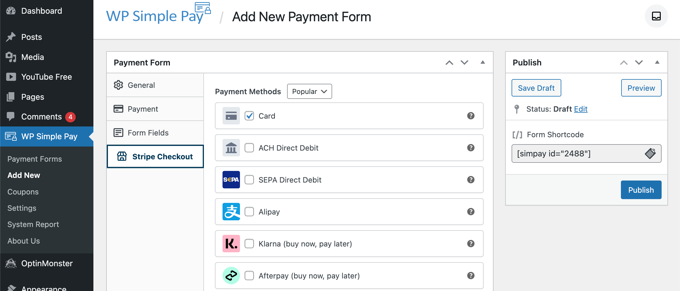
如果您对付款表格感到满意,请单击“发布”按钮以存储您的设置并实时推送表格。
现在我们可以将表单添加到您网站上的帖子或页面中。
将付款表格添加到您的网站
WP Simple Pay 让您可以非常轻松地在您网站的任何位置添加表单。
只需创建一个新帖子或页面,或编辑现有的。然后,单击顶部的加号 (+) 并在 WordPress块编辑器中添加一个 WP Simple Pay 块。
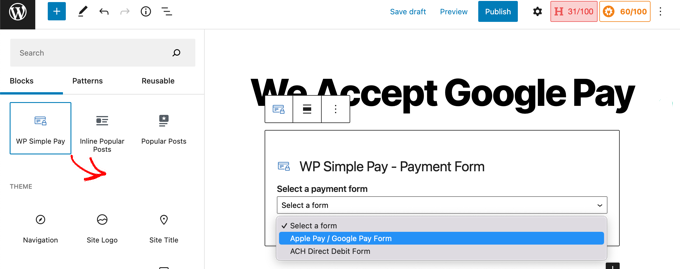
之后,从 WP Simple Pay 块的下拉菜单中选择您的订单。
完成后,您可以更新或发布帖子或页面,然后单击预览按钮以查看您的表单。
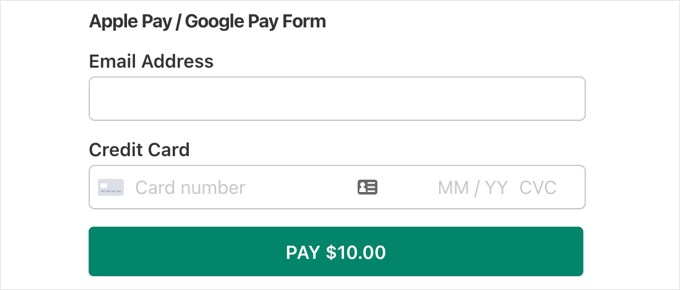
当您的用户单击“支付”按钮时,将显示 Stripe 结帐表单。
如果他们使用的是运行 Lollipop 5.0 或更高版本的 Android 设备,则 Google Pay 选项将显示在表单顶部。否则,Google Pay 选项将被隐藏,您的客户可以使用信用卡付款。
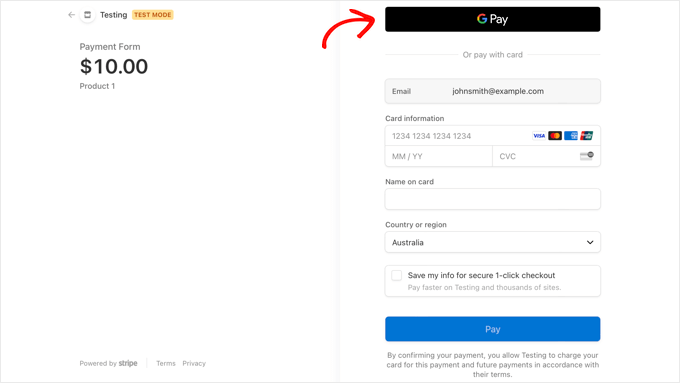
如果您正在寻找在 WordPress 中添加 Google Pay 的其他方法,那么您可以使用完整的电子商务解决方案,例如Easy Digital Downloads或WooCommerce。它们都支持 Apple Pay 和 Google Pay 选项。
我们希望本教程能帮助您了解如何在 WordPress 中接受 Google Pay。您可能还想了解创建电子邮件通讯的正确方法,或者查看我们为 WordPress 挑选的最佳联系表单插件的专家。