您想为您的 WordPress 页面设置类别和标签,但不知道如何开始?
类别和标签可帮助您对博客文章进行排序,并使用户更容易找到他们正在寻找的内容。但是,默认情况下它们仅适用于帖子,而不适用于页面。
在本文中,我们将向您展示如何为 WordPress 页面添加类别和标签。
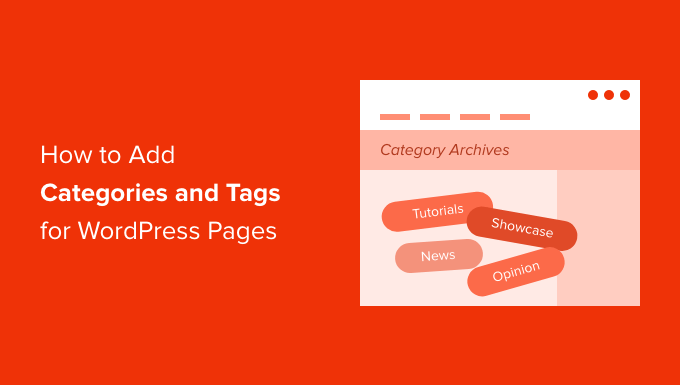
为什么要向 WordPress 页面添加类别和标签?
类别和标签是您博客文章的默认WordPress 分类法。类别是内容的广泛分组,而标签有助于描述内容的具体细节。您可以在我们的分类与标签指南中阅读更多有关差异的信息。
默认情况下,类别和标签都仅限于 WordPress 中的博客文章。
当您创建一个新页面时,您会注意到没有向您的 WordPress 页面添加类别或标签的选项。
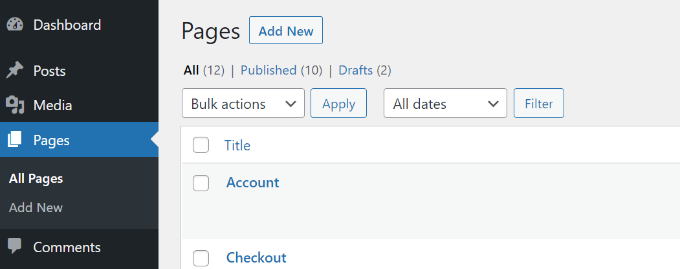
但是,您可能希望将类别和标签添加到您的WordPress 页面。如果您有很多页面,它可以帮助您组织和排序您的内容。它还可以改善您的网站导航,并帮助您的访问者更轻松地在您的 WordPress 网站上找到相关页面。
例如,如果您的在线商店中有不同产品的多个销售页面,那么您可以将它们归为大类。
您可以为您的应用程序和软件的不同功能页面执行相同的操作。例如,OptinMonster将多个功能页面分组在“功能”类别下。
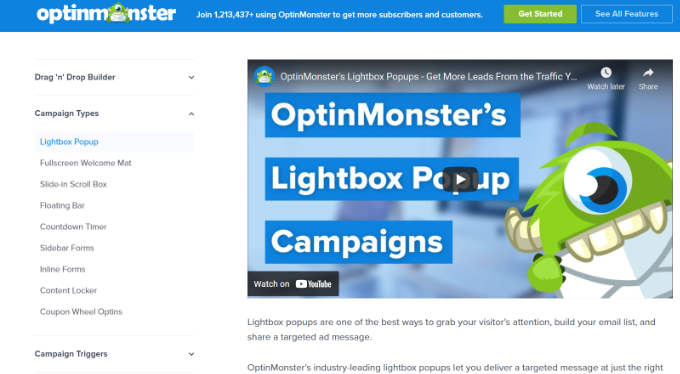
让我们看看如何将类别和标签添加到 WordPress 页面。
向 WordPress 页面添加类别和标签
为您的 WordPress 页面设置类别和标签的最简单方法是使用带有类别和标签的页面插件。它是一个免费的 WordPress 插件,开箱即用,无需额外配置。
您需要做的第一件事是安装并激活插件。有关更多详细信息,请参阅我们的关于如何安装 WordPress 插件的指南。
激活后,转到页面»添加新内容,您会发现现在可用于您的 WordPress 页面的帖子类别和标签。
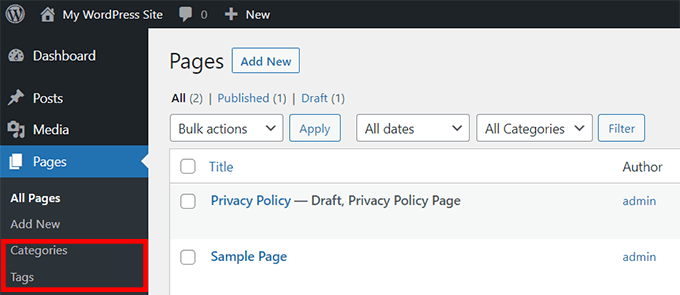
接下来,您可以为页面创建类别和标签。
要添加类别,请从 WordPress 仪表板转到页面 » 类别,然后为您的类别输入“名称”和“Slug”。
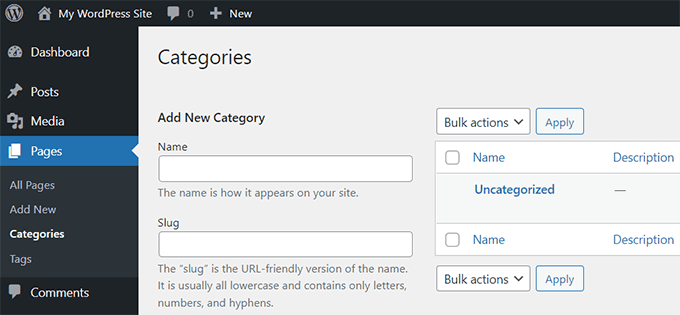
之后,您可以向下滚动并为您的类别选择“父类别”。
输入这些详细信息后,只需单击“添加新类别”按钮。
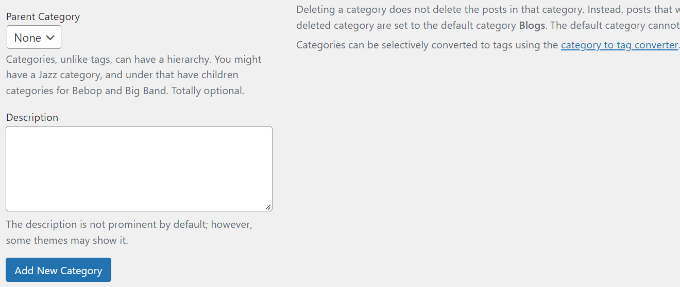
然后,您可以查看新添加的页面类别。
如果您想删除一个类别,只需单击它旁边的复选框,然后从批量操作下拉列表中选择“删除”,然后单击“应用”按钮。
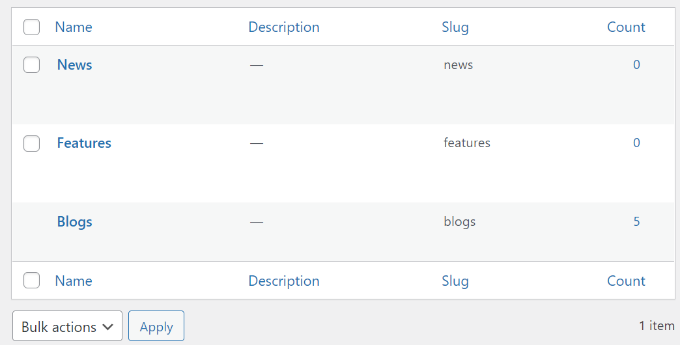
接下来,您可以将您的 WordPress 页面分配给您刚刚创建的类别。
首先,只需编辑或创建一个新页面。在WordPress 内容编辑器中,您现在可以从右侧的菜单中选择相关类别。例如,我们创建了一个功能页面并将其标记在功能类别下。
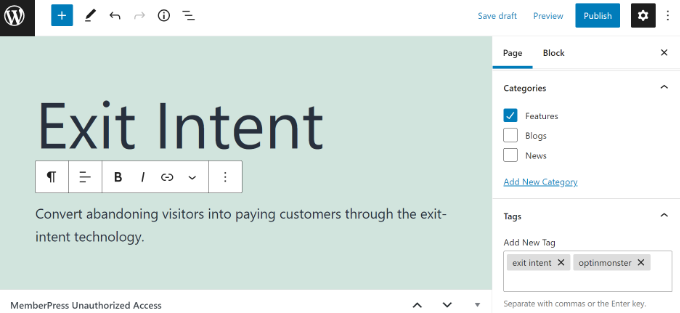
同样,您可以在“标签”字段下为您的 WordPress 页面添加标签。如果要添加多个标签,只需使用逗号将它们分开即可。
例如,您可以添加有助于描述您的内容的关键字和短语。在我们的案例中,我们添加了术语“退出意图”和“OptinMonster”作为标签。
选择类别并添加标签后,只需更新或发布您的 WordPress 页面。
我们希望本文能帮助您将帖子类别和标签添加到您的 WordPress 页面。您可能还想查看有关如何创建企业电子邮件地址和最佳电子邮件营销软件的指南。