您想在您的 WordPress 帖子和页面中添加工具提示吗?
工具提示是当您的鼠标悬停在某些单词上时显示的附加信息。这是澄清您的内容的有用方法。
在本文中,我们将向您展示如何在您的帖子和页面中添加 WordPress 工具提示。
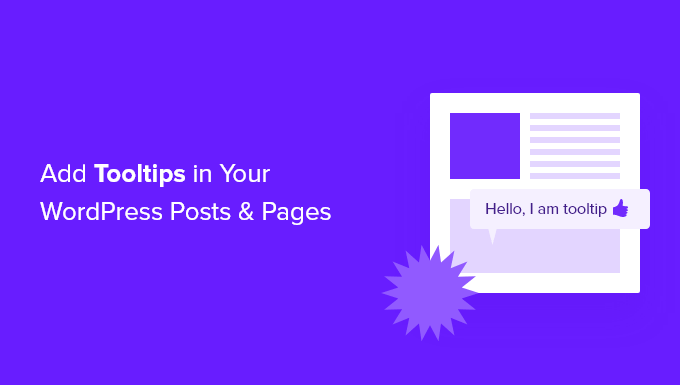
为什么在您的 WordPress 帖子和页面中显示工具提示?
当您将鼠标悬停在WordPress 网站上的某个区域上时,工具提示会在弹出的小框中显示有用的信息。它们是增加内容清晰度的好方法。
您可以使用工具提示添加难词的定义、突出显示重要事实并揭示信息来源。就像脚注一样,它们可以改善用户体验并帮助与访问者建立信任。
但是,工具提示永远不应该用于重要信息。即使他们没有阅读工具提示,您的帖子也应该包含您的读者需要的所有内容,以防他们看不到它们。您还应该确保不要过度使用工具提示,否则它们会分散您网站访问者的注意力。
话虽如此,让我们看看如何向 WordPress 帖子和页面添加工具提示。
如何在您的 WordPress 帖子和页面中添加工具提示
您需要做的第一件事是安装并激活WordPress Tooltips插件。要了解更多信息,请参阅我们关于如何安装 WordPress 插件的分步指南。
激活插件后,有多种方法可以将工具提示添加到您的帖子和页面。第一个是自动为某些关键字添加工具提示。
自动向关键字添加工具提示
您所要做的就是导航到工具提示»添加新创建一个新的工具提示。您需要从添加标题开始。
这个标题是一个关键字,工具提示将自动显示在关键字出现在您的帖子和页面中的任何地方。这可以为您节省大量时间,因为您无需在整个网站的多个位置添加工具提示。
如果您希望其他词也显示工具提示,则可以在屏幕右侧的同义词部分输入它们。如果您输入多个同义词,那么它们应该用竖线符号|分隔。.
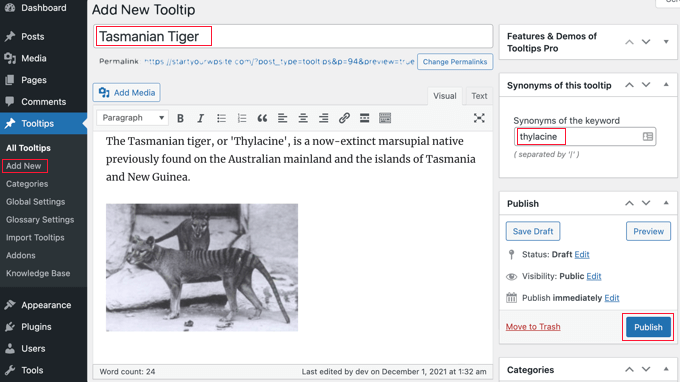
现在,在内容部分,添加您的工具提示。工具提示可能只有几个词长,也可能是几段带有图像和其他媒体的丰富内容。但是,请记住,您正在为工具提示编写内容,而不是完整的帖子,因此请尽可能保持简短,以便在任何屏幕上都易于阅读。
完成后,您应该单击屏幕右侧的“发布”按钮。现在工具提示将自动显示在您的帖子和页面上,只要找到工具提示的标题和同义词。
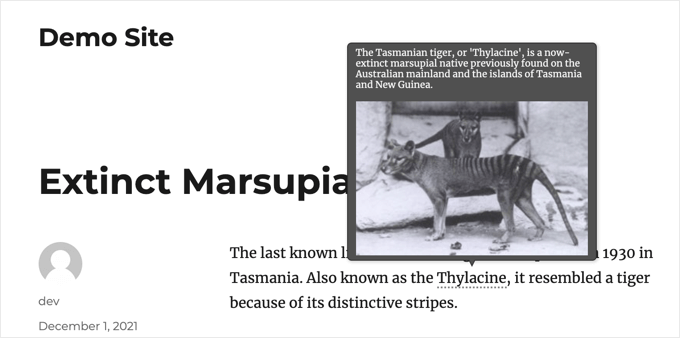
使用简码添加工具提示
添加工具提示的另一种方法是在帖子和页面的内容中添加短代码。此方法适用于较短的工具提示,或者当您只想显示一次工具提示而不是在您网站上的每个匹配关键字上显示时。
如果您不熟悉简码,那么您可以在我们的初学者指南中了解更多关于如何在 WordPress 中添加简码的信息。
要添加工具提示短代码,首先您需要创建或编辑要添加工具提示的帖子或页面。然后,您应该在希望显示工具提示的位置添加此短代码:
[tooltips keyword=”YOURKEYWORD” content=”YOURTOOLTIPCONTENT”]
只需将 YOURKEYWORD 替换为要添加工具提示的单词或短语,然后将 YOURTOOLTIPCONTENT 替换为要添加到工具提示的文本。请务必在短代码中保留引号,以使其正常工作。
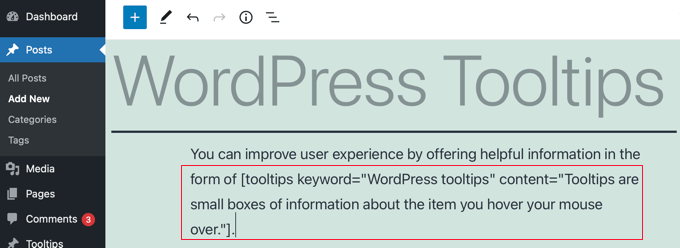
您可以预览页面以查看正在运行的工具提示。
这就是它在我们的演示网站上的显示方式。

从您的工具提示构建词汇表
每个工具提示都是对关键字的描述,类似于您在字典或词汇表中找到的内容。当您继续添加工具提示时,就好像您正在构建一个基本词汇表。
这就是 WordPress 工具提示插件允许您在网站上显示工具提示词汇表的原因。只需将[glossary]短代码添加到您希望词汇表出现的帖子或页面。
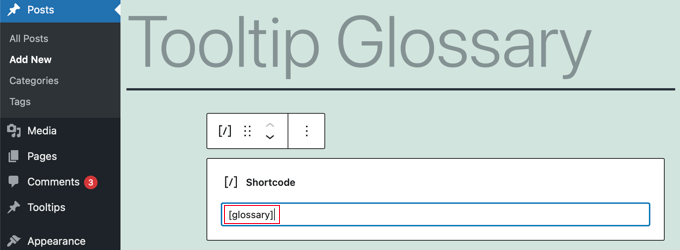
发布帖子或页面后,您可以访问您的网站以查看词汇表。
这就是它在我们的演示网站上的显示方式。它包括我们添加到插件工具提示列表中的工具提示,但不包括我们使用短代码创建的工具提示。
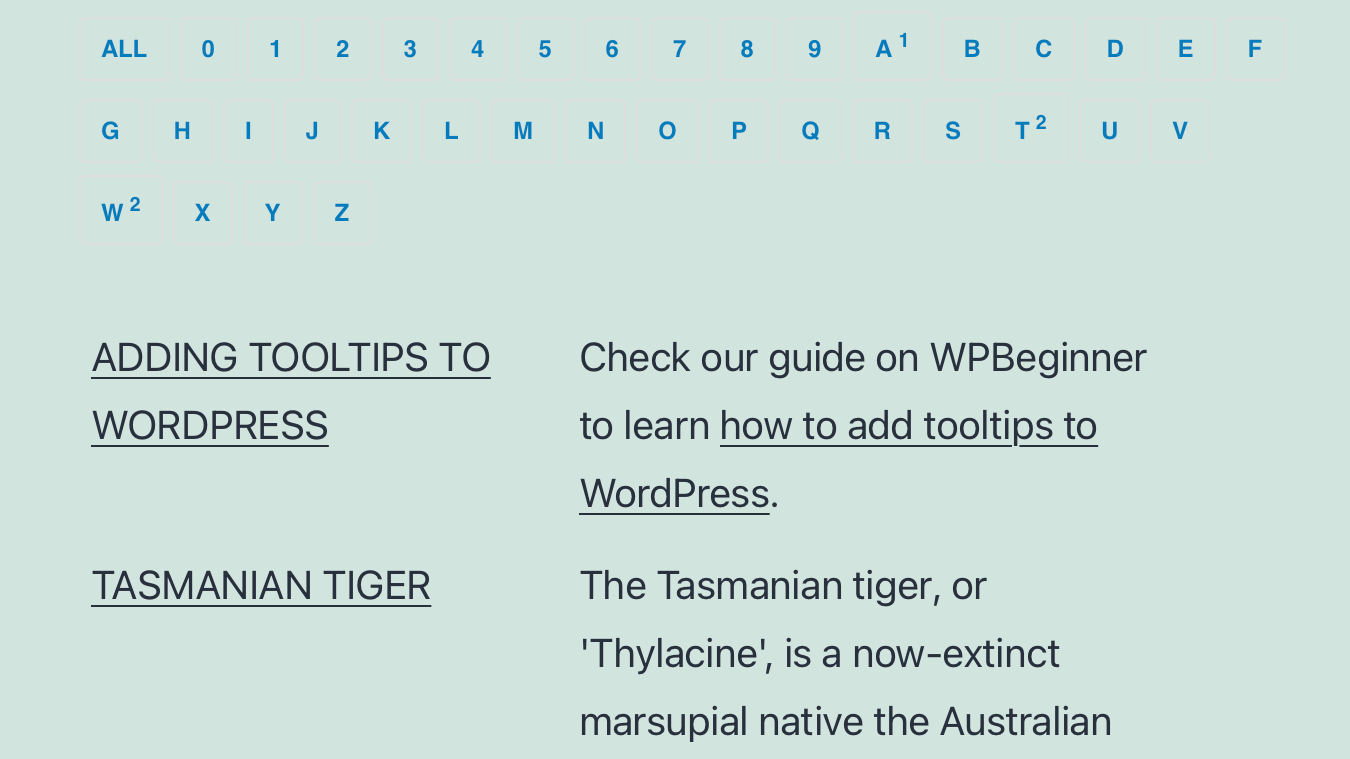
如果您想自定义词汇表,则可以从WordPress 仪表板的工具提示 » 词汇表设置菜单中进行。在这里,您会找到许多选项,您可以调整词汇表的显示方式和包含的内容。
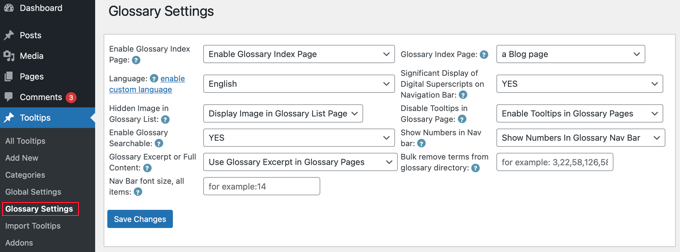
例如,您可以选择是否在词汇表中显示图像,并且可以列出您不想包含的任何工具提示的 ID。
我们希望本教程能帮助您了解如何向您的 WordPress 帖子和页面添加工具提示。您可能还想查看我们关于如何创建电子邮件通讯的指南,或者我们对最佳免费网站托管的专家比较。