您想为您的 WooCommerce 商店提供运费折扣吗?
运费折扣是提高在线商店销售额的好方法。他们可以让您的客户满意,并鼓励他们购买更多的产品和服务。
在本文中,我们将向您展示如何在 WooCommerce 中提供运费折扣。
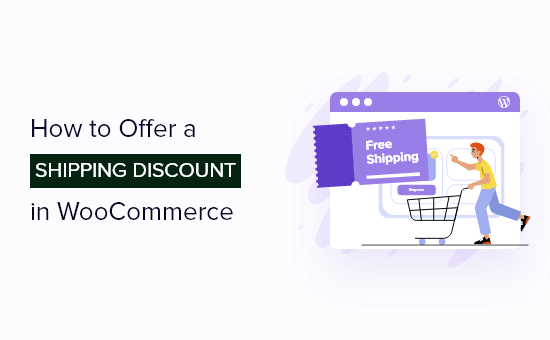
为什么在 WooCommerce 中提供运费折扣?
在您的WooCommerce 商店中获得更多销售额的最佳方法之一是向客户提供运费折扣。这些折扣为人们提供了从您的商店购买的另一个理由。
运输折扣也有助于恢复放弃购物车的销售。如果客户试图在未完成结帐流程的情况下离开您的网站,那么您可以显示一个退出意图弹出窗口,提供免费送货服务。
除了免费送货,您还可以提供其他类型的送货折扣。
例如,您可以为总订单金额提供固定或基于百分比的折扣,在您的会员网站上为注册用户创建运输交易等等。
也就是说,让我们看看如何在 WooCommerce 中提供运费折扣。
在 WooCommerce 中提供运费折扣
在 WooCommerce 中创建运费折扣的最简单方法是使用高级优惠券插件。
它是最好的 WooCommerce 插件之一,为您提供了很大的灵活性来创建不同类型的运费折扣。
您还可以创建买一送一 (BOGO)交易、忠诚度计划、设置购物车条件、自动应用折扣券等。
我们将在本教程中使用高级优惠券高级版,因为它具有额外的功能,例如运费覆盖。但是,还有一个免费版本的高级优惠券,您可以使用它来创建基本的运费折扣。
首先,您需要安装并激活高级优惠券插件。如果您需要帮助,请参阅我们关于如何安装 WordPress 插件的指南。
注意:您需要安装并激活免费的高级优惠券插件和高级插件。这是因为高级版本使用免费插件的依赖项。
激活这两个插件后,您需要从 WordPress 仪表板导航到优惠券»许可证。
在这里,继续输入许可证密钥,然后单击“激活密钥”按钮。
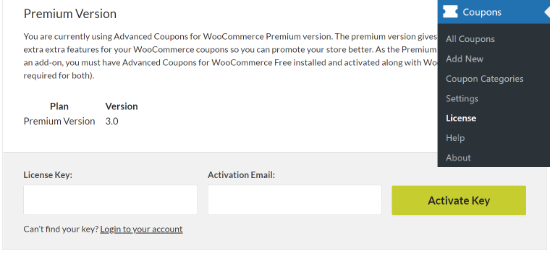
您可以在Advanced Coupon 帐户和购买插件时收到的电子邮件中轻松找到许可证密钥。
在 WooCommerce 中设置运输区域
下一步是在 WooCommerce 中创建运输区域并配置您想要提供运输折扣的区域。
您可以先前往WooCommerce » 设置,然后选择“运输”选项卡。接下来,您需要点击“添加配送区域”按钮。
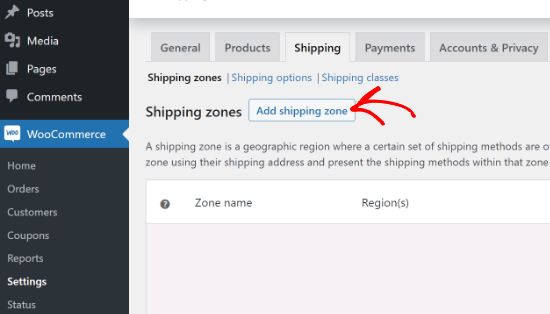
在下一个屏幕上,只需输入您所在区域的名称,然后从下拉菜单中选择一个或多个区域。
完成后,单击“添加运输方式”按钮。
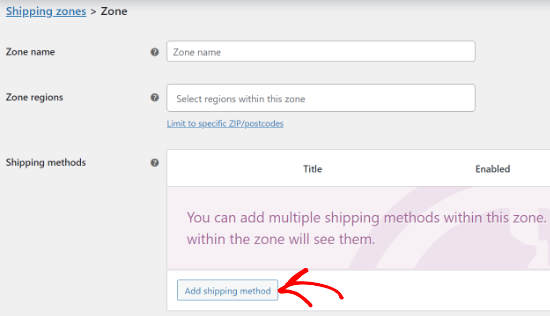
现在,您将在下拉菜单中看到不同的运输方式。您可以选择统一费率、免费送货,甚至提供本地取货。
如果您想为该送货区域内的所有客户提供免费送货服务,那么您可以继续点击“免费送货”。
但是,如果您想创建免费送货折扣,那么您通常需要选择“统一费率”。然后,您可以创建一个折扣代码,购物者将使用该代码获得折扣运费。这使您可以更好地控制购物者如何使用折扣,并让您创建许多不同的免费送货促销活动。
只需选择您喜欢的运输方式,然后单击“添加运输方式”按钮。
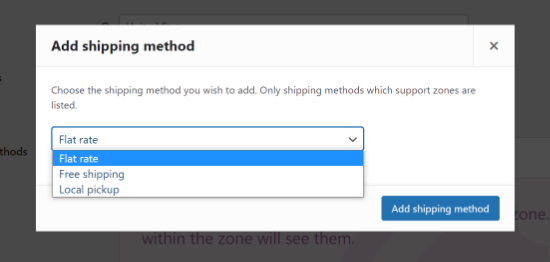
WooCommerce 现在会将您选择的运输方式添加到运输区域。
要配置它,只需将鼠标悬停在运输方式上,然后单击“编辑”按钮。
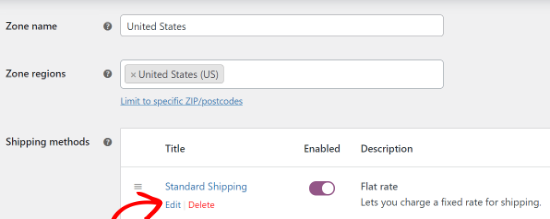
您将看到一个弹出窗口,其中包含您选择的运输方式的更多设置。例如,我们使用“统一费率”方法为我们的在线商店创建标准和快递选项。
选项将根据您选择的运输方式而有所不同。在统一费率设置的情况下,您可以更改方法标题、添加纳税状态并输入运费。
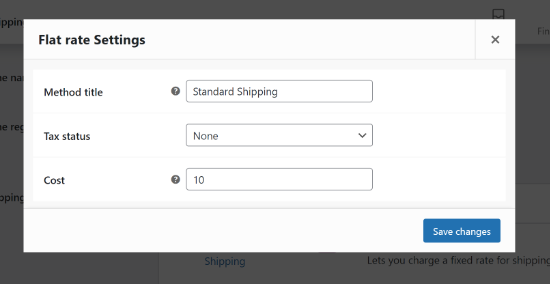
输入此信息后,只需单击“保存更改”按钮。然后,继续并选择“运输区域”选项卡。
在这里,您可以看到您已成功将配送区域添加到您的商店。
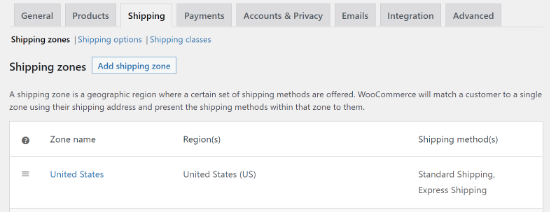
您可以通过重复这些步骤来创建任意数量的配送区域。
创建运费优惠券
创建送货区域后,您现在可以创建优惠券代码,让客户可以享受免费或折扣送货服务。
首先,转到营销»优惠券。
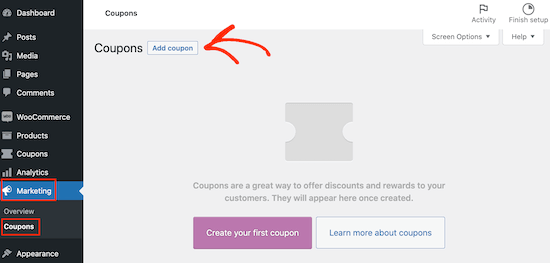
您现在可以为您的运费优惠券创建标题。
这也将成为客户将使用的实际优惠券。
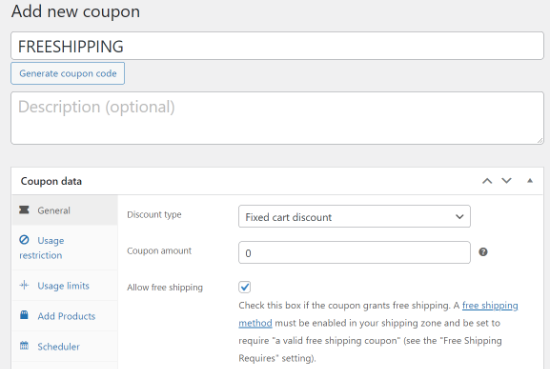
您还会注意到标题下方有一个自动生成优惠券代码的按钮。此按钮会生成一串随机的字母和数字,但这会使优惠券更难记住。
话虽如此,输入您自己的优惠券代码是个好主意。
完成后,滚动到“优惠券数据”框。在这里,您可以打开“折扣类型”下拉菜单并选择您要创建的优惠类型。
该插件可让您为购物车或产品提供固定折扣、百分比折扣或买一送一交易。您也可以输入折扣金额。
对于本指南,我们将创建“固定购物车折扣”并将“优惠券金额”设置为 0。
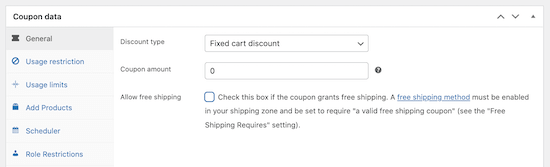
完成后,选择“运输覆盖”选项卡。
在这里,单击“+ 添加运费覆盖”选项。
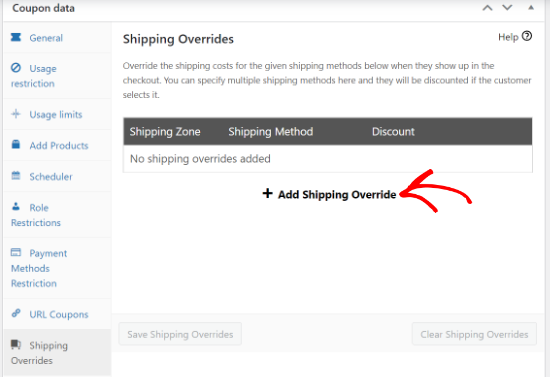
接下来,您可以打开“配送区”下拉菜单并选择购物者可以使用此优惠券的区域。
如果该区域有多种送货方式,那么您可以打开“送货方式”下拉菜单并选择您希望购物者在哪里使用此优惠券。
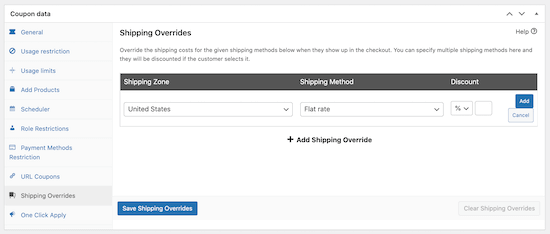
接下来,您需要使用“折扣”标题下的下拉菜单在三种折扣类型之间进行选择。
Advanced Coupons 有一个百分比折扣,它会从正常的运输成本中扣除一个百分比,例如 50% 的折扣。
您还可以创建固定折扣,例如运费减 5 美元。
最后一个选项是“覆盖价格”,使用优惠券时将采用不同的定价。如果您想提供免费送货,则需要从下拉列表中选择“覆盖价格”,然后在旁边的框中输入“0”。
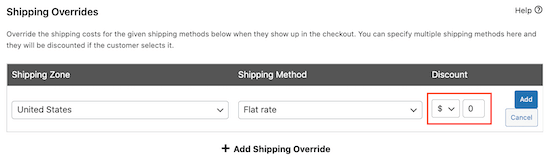
在下图中,我们提供 50% 的特快专递选项。
输入详细信息后,只需单击“添加”按钮。
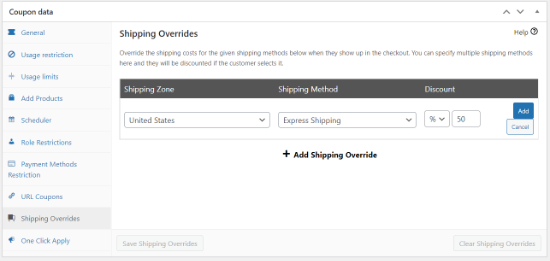
添加运输覆盖后,不要忘记点击“保存运输覆盖”。
您可以通过更多方式自定义运费折扣券。
例如,您可以选择“使用限制”选项卡,然后输入客户为使用优惠券而必须花费的最低金额。
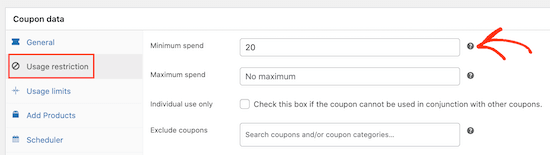
您还可以在应用其他产品优惠券时阻止客户使用运输优惠券。
同样,您可以限制购物者使用优惠券的次数、安排优惠券的有效日期、启用角色限制等。
默认情况下,购物者需要输入优惠券代码才能获得折扣运费。
但是,您可能希望在客户有资格享受折扣运费时自动应用优惠券,这样他们就不必输入代码。这可以改善客户体验并让他们回到您的商店。
要自动应用优惠券,请找到“自动应用优惠券”部分并选中其“启用自动应用此优惠券”框。
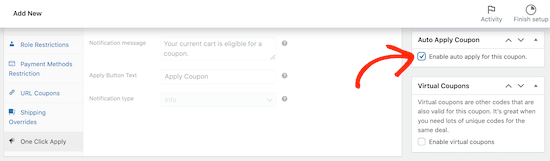
一旦您对运费优惠券代码的设置方式感到满意,请继续并单击“发布”按钮。
之后,您可以通过访问您的 WooCommerce 商店来检查您的运费折扣是否有效。
只需将一种或多种产品添加到购物车,然后前往您的购物车页面。
如果您启用了自动应用,则应自动应用优惠券代码,前提是您满足最低消费等任何规则。
如果您没有启用自动应用,请在“优惠券代码”字段中输入运输折扣代码,然后单击“应用优惠券”。
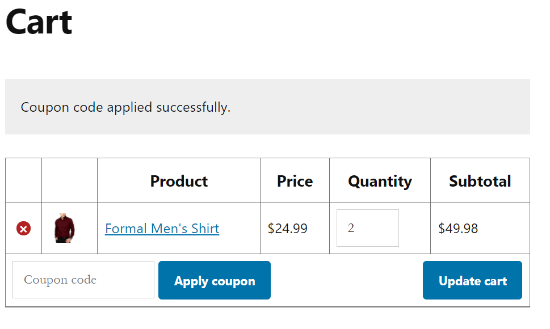
您应该会在购物车总数中看到运费折扣。
在下图中,您可以看到 Express Shipping 的 50% 折扣。
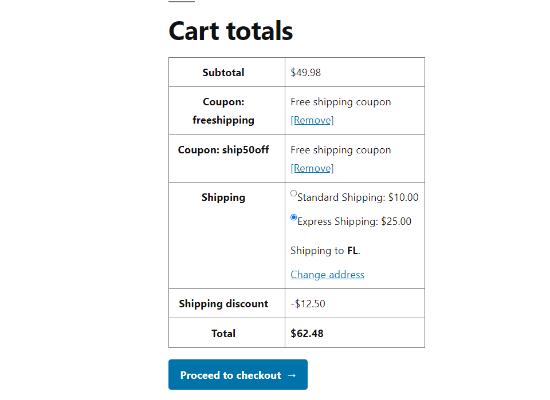
我们希望本文能帮助您了解如何在 WooCommerce 中提供运费折扣。您可能还想阅读我们的指南,了解如何创建 WooCommerce 弹出窗口以增加销售额和为小型企业提供最佳电子邮件营销服务。