您想在您的网站上设置 WordPress 电子邮件跟踪吗?
WordPress 电子邮件跟踪将帮助您查看您的用户是否收到、打开和点击了您的电子邮件。
在本文中,我们将向您展示如何轻松设置 WordPress 电子邮件跟踪以获得新的见解。
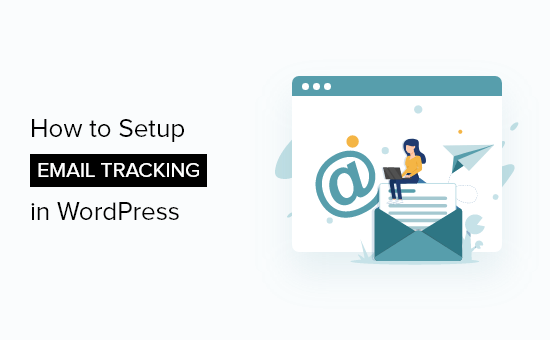
注意:本文专门针对从您的 WordPress 站点发送的电子邮件,例如订单收据、密码重置电子邮件、联系表格跟进等。这些不是您通过电子邮件营销服务发送的营销电子邮件,因为这些电子邮件已经内置了打开和点击跟踪。
为什么要在 WordPress 中设置电子邮件跟踪?
通过跟踪您的 WordPress 网站电子邮件,您将能够查看谁打开和点击了您的电子邮件。此外,还可以获得有关电子邮件送达率的详细报告。
这有助于确保您的所有网站电子邮件都到达您的用户。您甚至可以重新发送未送达的电子邮件,以改善整体用户体验。
跟踪您的 WordPress 电子邮件的原因有很多:
查看您的电子邮件中的哪些链接被点击
确保发送重要的会员网站和在线课程电子邮件
检查某个插件发送的电子邮件是否已送达
确保将在线商店订单和确认电子邮件发送给您的用户
无论您是运行WordPress 博客还是小型企业网站,WordPress 都会向您的用户发送各种自动电子邮件通知。
这可以是新用户注册信息、密码重置电子邮件、评论、WordPress 更新等等。
您需要确保从您的网站发送的所有电子邮件都发送到用户的电子邮件收件箱,而不是垃圾邮件文件夹。
做到这一点的最佳方法是使用SMTP 服务提供商来提高电子邮件的传送能力。有关更多详细信息,请参阅我们关于如何修复 WordPress 不发送电子邮件问题的指南。
话虽如此,让我们一步一步来看看如何设置WordPress电子邮件跟踪。
在 WordPress 中设置电子邮件跟踪
对于本教程,我们将使用WP Mail SMTP插件。它是市场上超过 200 万个网站使用的最佳 WordPress SMTP 插件。
它使您可以使用 SMTP 服务器轻松发送所有 WordPress 电子邮件,并提高WordPress 网站的电子邮件传送能力。
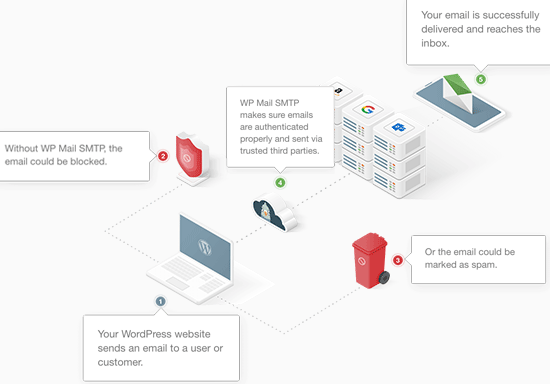
步骤 1. 安装和设置 WP Mail SMTP
您需要做的第一件事是安装并激活WP Mail SMTP插件。有关更多详细信息,请参阅我们的初学者指南,了解如何安装 WordPress 插件。
激活后,您需要转到WP Mail SMTP » 设置来配置您的插件设置。
然后,您需要输入您的许可证密钥并单击“验证密钥”按钮。
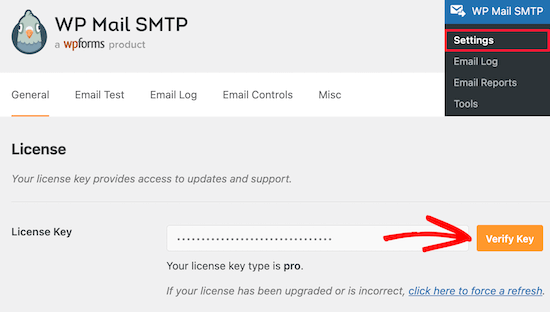
您可以在 WP Mail SMTP 网站上的帐户下找到此信息。
完成后,您需要将页面向下滚动到“Mailer”部分。在这里,您将选择发送 WordPress 电子邮件的方式。
WP Mail SMTP 插件适用于任何 SMTP 服务。最流行的提供商有简单的设置选项,包括 Gmail、Outlook、SendInBlue、SendGrid、Amazon SES等。
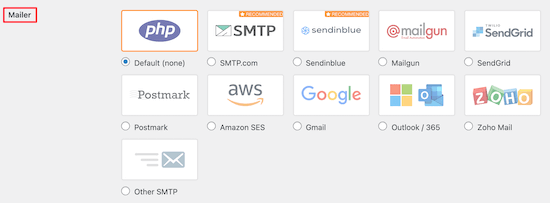
只需单击您要使用的邮件程序,就会有关于如何正确设置它的详细说明。
默认选项是使用 PHP 邮件程序。但是,我们不推荐这种方法,因为它不可靠。
大多数WordPress 托管服务器未配置为发送电子邮件。因此,您的 WordPress 电子邮件甚至可能永远不会到达您的用户或最终进入他们的垃圾邮件文件夹。
有关设置 SMTP 服务器的更多详细信息,请参阅我们的指南,了解如何使用免费的 SMTP 服务器发送 WordPress 电子邮件。
第 2 步。启用 WordPress 电子邮件跟踪
现在您已经设置了插件,是时候打开电子邮件记录和电子邮件跟踪功能了。
激活后,该插件将自动为您从 WordPress 发送的每封电子邮件添加一个跟踪像素。
为此,请转到WP Mail SMTP » 设置,然后单击“电子邮件日志”菜单选项。
之后,您需要确保选中“启用日志”框以查看电子邮件记录。
如果不是,请立即选中该框。这将记录有关您的电子邮件的基本详细信息,并将其存储在您的 WordPress 数据库中。
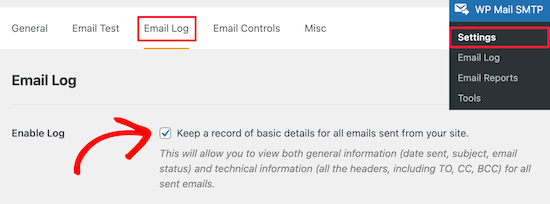
如果您想在 WordPress 中重新发送电子邮件,您还需要启用此功能。
接下来,您将看到更多复选框,可让您打开其他电子邮件跟踪选项。我们建议您选中每个框,以便您有更多可用的电子邮件跟踪数据。
首先,您可以选择保存电子邮件正文的副本。这使您可以搜索电子邮件的内容,如果没有发送,还可以重新发送整个电子邮件。
只需选中“记录电子邮件内容”框即可启用此功能。

接下来,您可以保存从您的站点发送的附件的副本。如果电子邮件未发送并且您需要重新发送附件,这会很有帮助。
要启用此功能,您需要选中“保存附件”框。

之后,您可以通过选中“打开电子邮件跟踪”和“单击链接跟踪”框来跟踪打开电子邮件的时间以及点击了哪些链接。

然后,您可以设置保存电子邮件日志的时间段。如果您担心磁盘空间,则可以在此处更改设置。
只需从“日志保留期”下拉菜单中选择时间段。
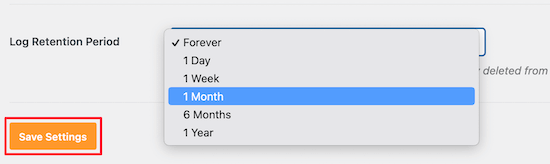
离开页面之前,请务必单击“保存设置”按钮。
步骤 3. 检查 WordPress 中的电子邮件跟踪分析数据
设置插件并发送 WordPress 电子邮件后,您可以查看电子邮件跟踪和分析数据。
为此,请转到WordPress 管理面板中的WP Mail SMTP » 电子邮件登录。
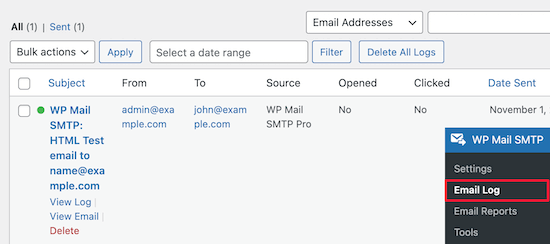
此屏幕将向您显示基本的电子邮件数据,例如打开次数和点击次数,以便您快速了解受众参与度。
接下来,您可以打开单个电子邮件日志以深入查看电子邮件信息。
只需将鼠标悬停在电子邮件上并单击“查看日志”链接,电子邮件详细信息将在新屏幕中打开。

这会向您显示电子邮件的发送时间、主题、是否打开等等。
在 WordPress 中重新发送新用户电子邮件
WP Mail SMTP 的另一个重要功能是能够重新发送电子邮件。
为此,请返回WP Mail SMTP » 电子邮件日志以显示您的电子邮件日志。
此页面显示您发送的每封电子邮件以及是否已送达。红点表示未发送,绿点表示已发送。
要重新发送电子邮件,只需单击未发送电子邮件上的“查看日志”链接。
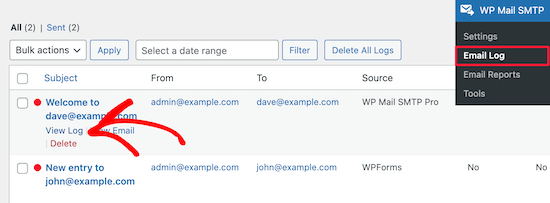
这会将您带到该单独电子邮件的电子邮件日志屏幕。
然后,单击“操作”选项卡中的“重新发送”按钮。
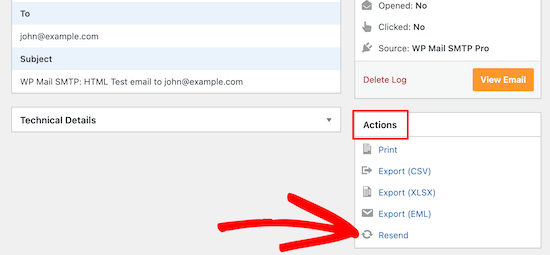
这会弹出一个确认电子邮件地址的弹出窗口。
只需单击“是”按钮即可重新发送电子邮件。
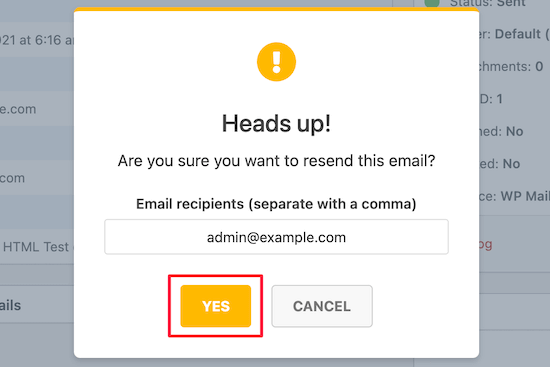
如果有多个失败的电子邮件,那么您可以使用电子邮件日志屏幕中的批量重新发送功能。
只需选中未发送的电子邮件旁边的框,然后从下拉列表中选择“重新发送”,然后单击“应用”按钮。
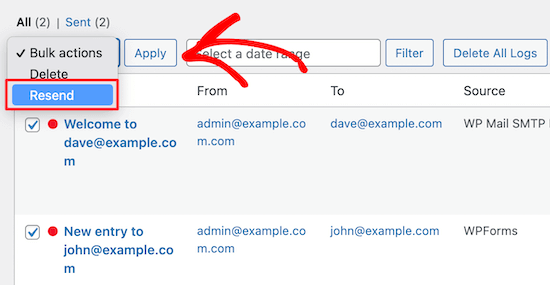
这会弹出一个与上面类似的弹出窗口。
只需单击“是”按钮即可将电子邮件重新发送给多个用户。
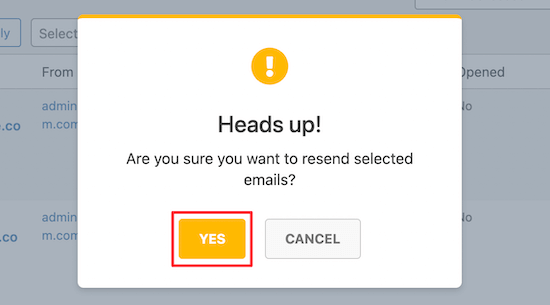
查看 WordPress 电子邮件参与统计
您还可以通过转到WP Mail SMTP » 电子邮件报告来查看完整的电子邮件跟踪和报告数据。
这会将您带到一个屏幕,其中包含有关您的打开率和电子邮件送达率的详细统计信息。
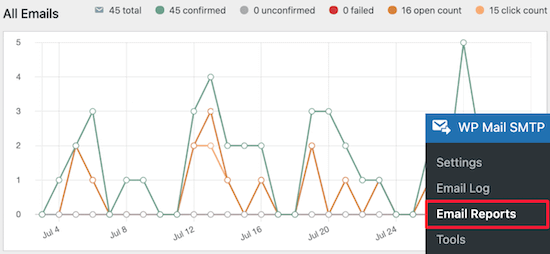
在主图表下,您会发现各个电子邮件的执行情况明细。
您将看到打开率、点击率、可交付性细分等。
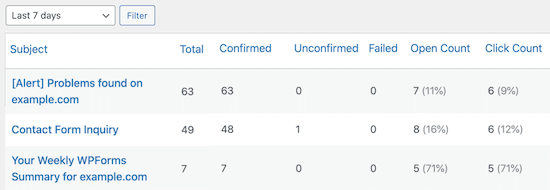
我们希望本文能帮助您了解如何设置 WordPress 电子邮件跟踪。您可能还想查看我们关于如何创建电子邮件通讯的指南以及我们为小型企业挑选的最佳商务电话服务。