您想在您的 WordPress 博客文章中嵌入单独的推文吗?在您的博客帖子中嵌入推文可以让您轻松地在帖子中引用推文,并使它们更具吸引力。
您可能已经看到许多流行的博客和新闻网站在他们的文章中嵌入了来自组织和个人的推文。
它使报价更加真实,同时允许您的用户关注完整的对话以获取更多信息。
在本文中,我们将向您展示如何轻松地将推文嵌入 WordPress 博客文章和页面。
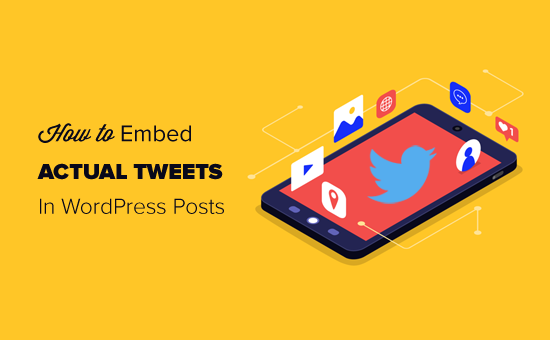
视频教程
订阅 WPBeginner
如果您更喜欢书面说明,请继续阅读。
在 WordPress 帖子中嵌入实际推文——一步一步
WordPress 可以轻松地将第三方服务嵌入到您的博客文章中。这包括YouTube 视频、推文和其他社交网络帖子。
此功能使用一种称为 oEmbed 的方法。基本上,您只需添加第三方网站的 URL,WordPress 就会向他们请求嵌入代码。
您只能在 WordPress 中添加列入白名单的 oEmbed 服务,而 Twitter 就是其中之一。
WordPress 块编辑器带有内置的 Twitter 嵌入块,可让您轻松地在帖子和页面中插入推文。
首先,您需要访问 Twitter 并找到要嵌入的推文。之后,单击右侧的向下箭头图标,然后选择“复制链接到推文”选项。
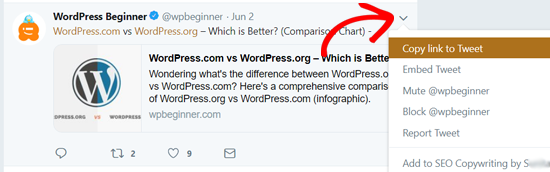
接下来,您需要编辑要嵌入推文的 WordPress 帖子或页面。
在帖子编辑屏幕上,单击 + 图标以添加新块,然后在“嵌入”部分下选择 Twitter 块。
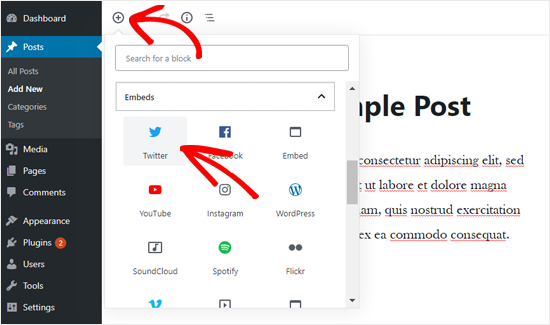
您现在将看到 Twitter 嵌入块添加到帖子编辑区域中。您需要粘贴之前在阻止设置中复制的推文 URL。
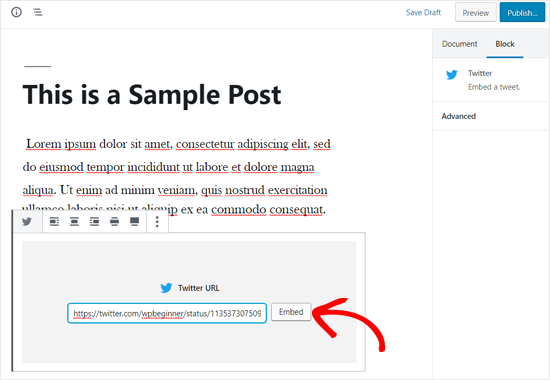
WordPress 现在将自动获取并在您的帖子内容中显示实际的推文。
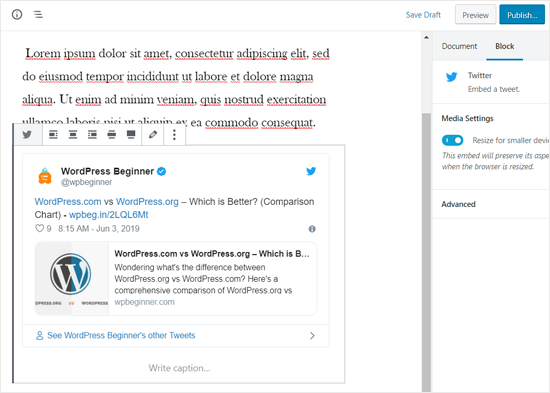
您可以保存您的帖子或发布它以查看实时预览。这是它在我们的演示网站上的样子。
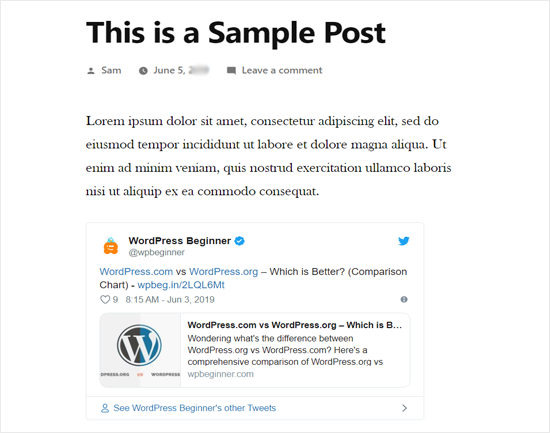
专业提示:您还可以将推文 URL 粘贴到段落块中,WordPress 会自动将其转换为 Twitter 嵌入块。
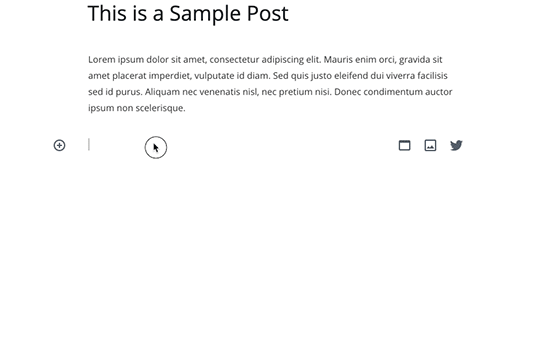
如何在经典 WordPress 编辑器中嵌入推文
如果您仍在使用旧的WordPress 经典编辑器,则需要将推文链接直接复制并粘贴到帖子编辑器中。
与块编辑器不同,经典编辑器是您的全部内容的单个文本框。这就是为什么您需要将推文 URL 粘贴到编辑器的单独行中。
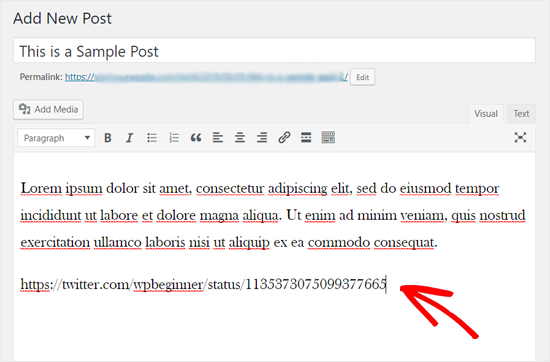
完成后,它将立即在您的帖子编辑器中加载实际的推文。
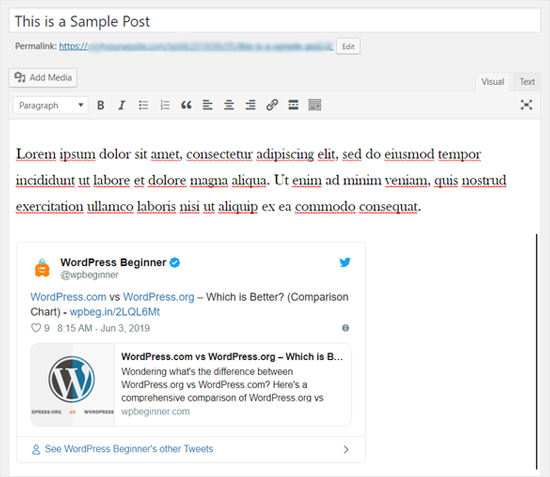
不要忘记更新或保存您的更改并预览您的帖子或页面。
如何在 WordPress 中自动嵌入最新推文
默认情况下,WordPress 允许您在文章中手动嵌入推文,并且一次只能添加一条推文。
如果您想展示来自您的帐户、其他用户或主题标签的最新推文怎么办?
这就是Smash Balloon Custom Twitter Feeds的用武之地。它允许您轻松嵌入具有漂亮布局和大量自定义选项的 twitter 提要。
首先,您需要安装并激活Smash Balloon Custom Twitter Feeds插件。有关更多详细信息,请参阅我们关于如何安装 WordPress 插件的分步指南。
注意:还有一个免费版本的自定义 Twitter 订阅源插件可用。我们正在展示专业版,因为它具有更多功能。
激活后,您需要访问Twitter Feeds » 许可证页面并输入您的许可证密钥。您可以在 Smash Balloon 网站上的帐户下找到此信息。
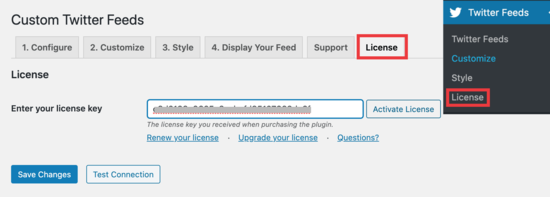
接下来,您需要单击“激活许可证”,然后单击“保存更改”。
之后,您可以转到Twitter 源»配置并单击蓝色大按钮以连接您的 Twitter 帐户。
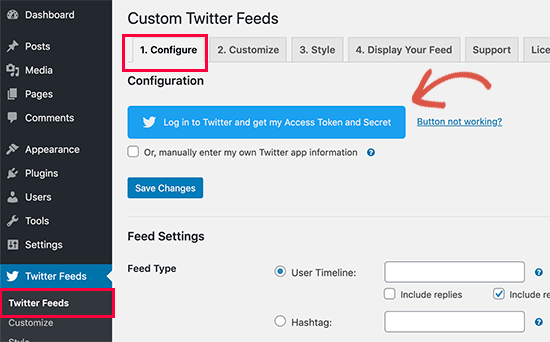
这会将您带到 Twitter 网站,并要求您登录。登录后,您需要单击“授权应用程序”按钮才能继续。
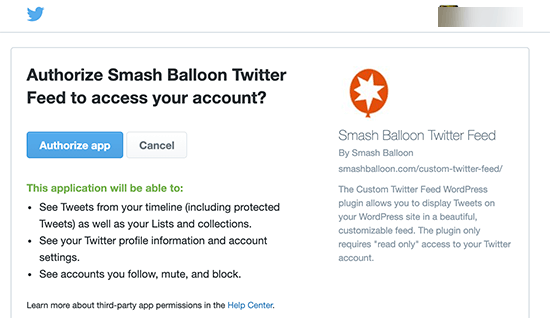
之后,您将被重定向回您的网站,您将在其中看到已填写的访问令牌和访问令牌秘密字段。确保保存更改。
在 WordPress 中显示您的 Twitter 提要
设置插件后,您可以将最近的推文添加到任何 WordPress 帖子或页面。
只需编辑要显示 Twitter 提要的帖子或页面。在帖子编辑屏幕上,单击 (+) 按钮将 Twitter 源块添加到您的页面。
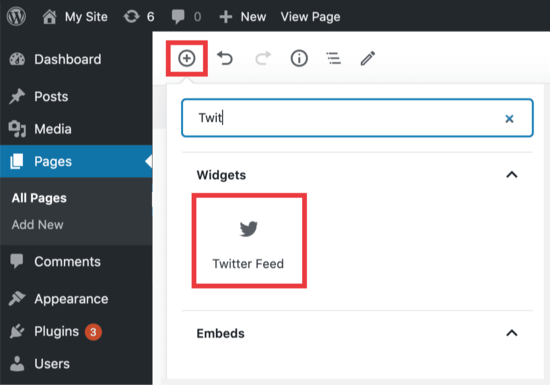
添加块后,它将自动从您的 Twitter 帐户加载最近的推文。您现在可以保存您的帖子或页面并访问它以查看您的 Twitter 提要。
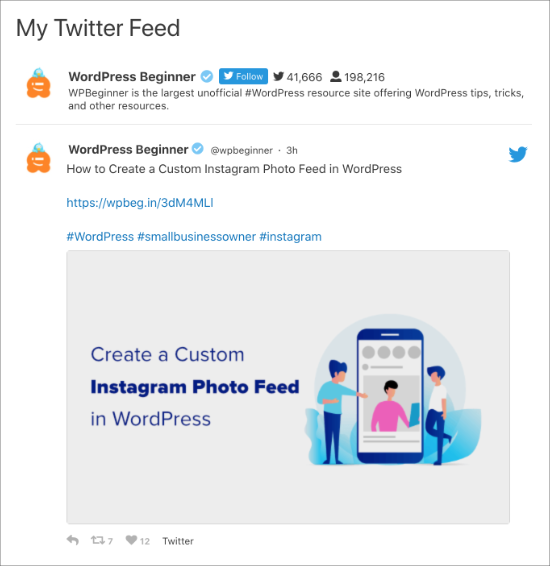
现在你有一个推文提要,每次你发推文时都会自动更新。
如果需要,您甚至可以设置您的提要以显示特定的主题标签。以下是你的做法。
返回Twitter 订阅 » Twitter 订阅并向下滚动到您的订阅设置。然后选择“标签”选项并在字段中输入您选择的标签。
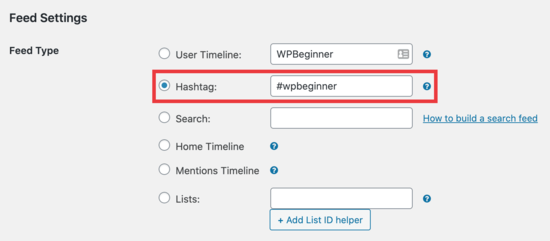
确保保存您的更改,然后检查您的站点。您将看到使用您选择的主题标签的推文列表。
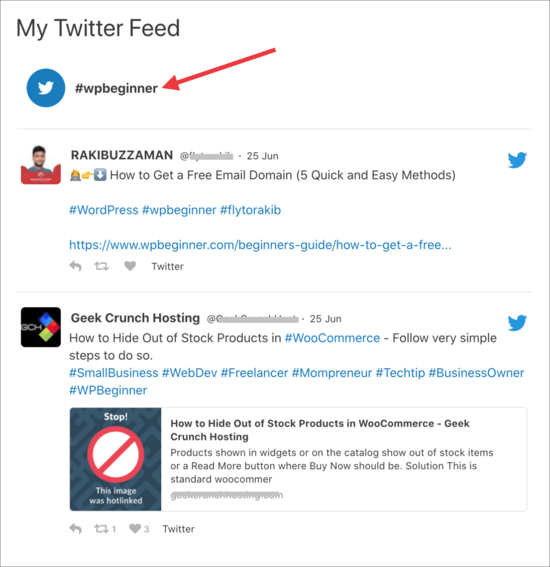
现在,让我们看看如何轻松自定义 Feed。
在 WordPress 中自定义您的 Twitter 订阅源
Smash Balloon Twitter Feed 允许您使用多种自定义选项以各种布局显示 Twitter 订阅源。
只需转到Twitter 源 » 自定义选项卡,您就会看到您的第一组选项来显示您的源。顶部有快速链接,可导航到要自定义的部分。
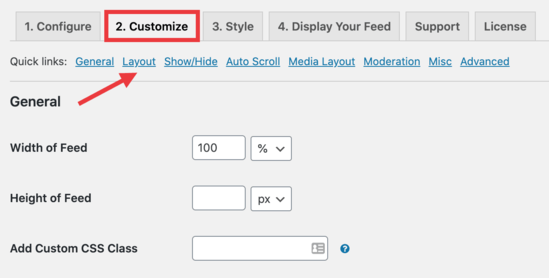
让我们从点击布局部分开始。从这里,您可以从多个选项中进行选择,包括列表、轮播和砖石样式。
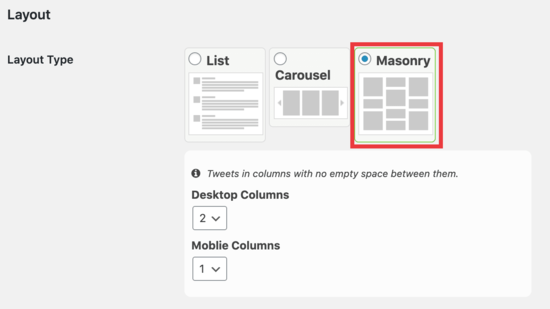
您还可以显示和隐藏不同的项目,如标题、推特链接、回复和转发操作等。完成后,不要忘记单击“保存更改”按钮来存储您的设置。
您现在可以访问您的 Twitter 提要页面以查看您对提要所做的更改。
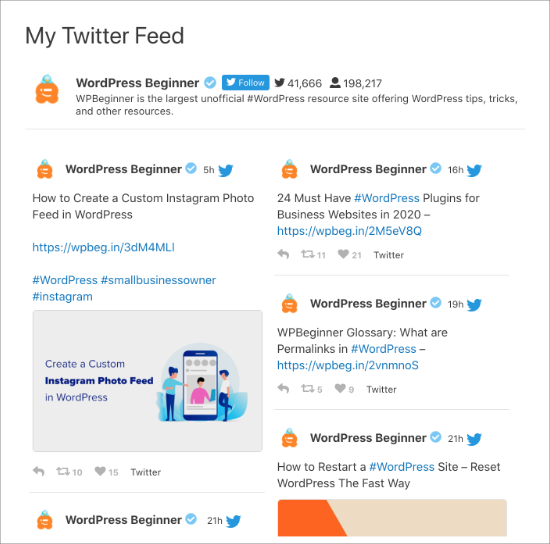
如果您使用的是经典编辑器,那么您需要将短代码复制并粘贴到[custom-twitter-feeds]您希望您的提要出现在您的页面或帖子中的位置。
您还可以使用简码或 Twitter Feed 小部件在侧边栏或页脚中添加您的推文。只需转到外观»小部件并将 Twitter 提要小部件拖到您的侧边栏或您想要的任何位置。
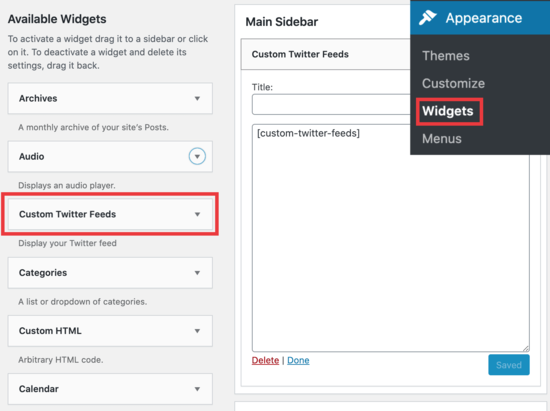
在 WordPress 中创建多个 Twitter 订阅源
如果您想在一个页面或帖子上显示多个 Twitter 提要怎么办?您可以使用可用的简码轻松完成此操作。
只需前往Twitter 源 » Twitter 源,然后选择“显示您的源”选项卡。
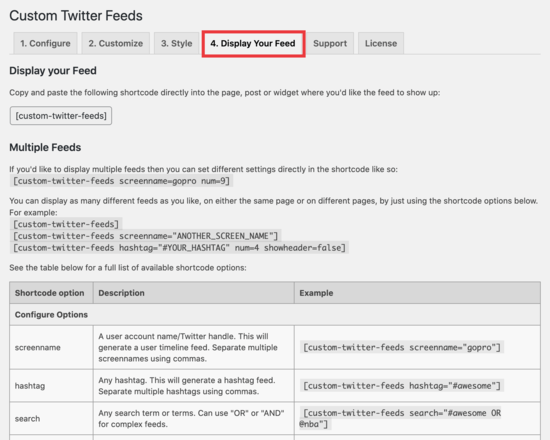
在此页面上,您将看到一堆可以使用的简码示例。
例如,您可以简单地使用以下短代码:[custom-twitter-feeds screenname=optinmonster num=6]显示来自 OptinMonster 的 6 条最新推文。
将“屏幕名称”更改为您要使用的任何 Twitter 名称。然后在“num=6”选项中选择你想要的任何数字来显示推文的数量。
接下来,您将使用短代码块将其添加到您的帖子中,方法是单击 (+),然后选择短代码小部件。
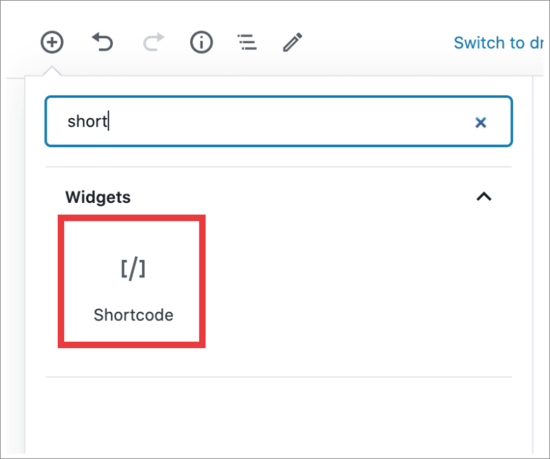
从那里,在块设置中添加短代码并保存您的帖子或页面。
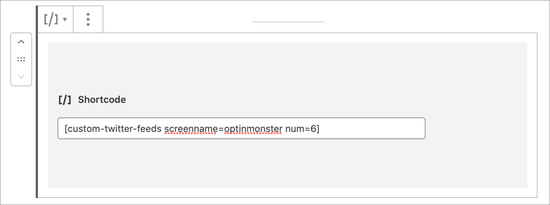
您现在可以保存或发布您的帖子并访问您的网站以查看它的实际效果。
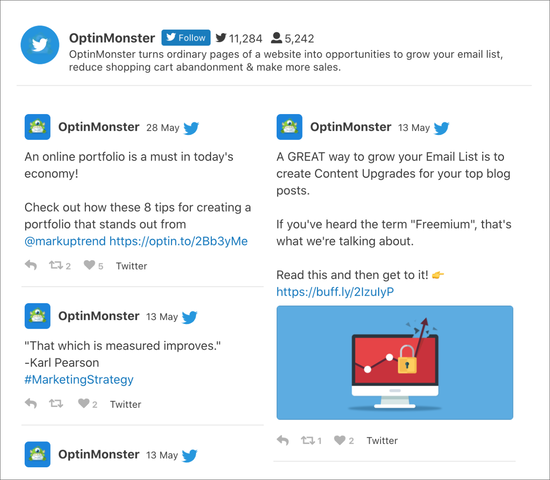
我们希望本文能帮助您了解如何在 WordPress 博客文章中嵌入实际推文。您可能还想查看我们关于如何创建电子邮件通讯以增加流量的指南,以及我们为 WordPress 挑选的最佳 Twitter 插件以吸引更多关注者的专家。