您是否希望在 WordPress 网站上创建 PowerPoint 演示文稿,但不确定从哪里开始?
如果我们告诉您现在可以使用 WordPress 来设计和共享演示文稿,而无需使用 PowerPoint,那会怎样。
在本文中,我们将向您展示如何使用您的 WordPress 网站来提供 PowerPoint 类型的演示文稿。
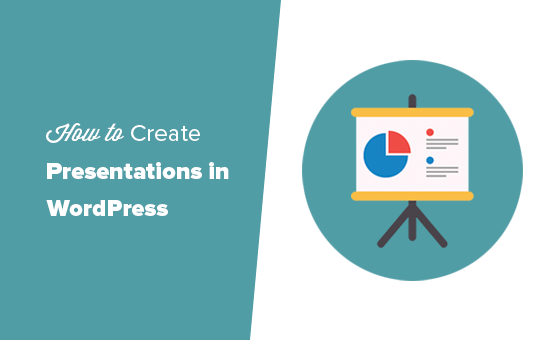
为什么要在 WordPress 中创建演示文稿?
您网站上的演示文稿有助于创造视觉吸引力,让浏览者在您的页面上停留更长时间,并促进搜索引擎优化。
有几种不同的方法可以将演示幻灯片添加到 WordPress 网站。
使用像 Embed Any Document这样的插件。
从 Google 幻灯片复制并粘贴嵌入代码。
使用 SlideShare 等第三方服务。
这些方法的问题在于您必须在其他软件(如 PowerPoint、Keynote 或 Google 幻灯片)中创建演示文稿。之后,您可以将原始文档嵌入到您的 WordPress 帖子和页面中。
这些嵌入有时不适用于所有设备,看起来很难看,难以浏览,而且对 SEO 不太友好。
一个更简单的替代方法是使用 HTML 5 和 JavaScript 在 WordPress 中创建演示文稿。它对 SEO 友好,适用于任何设备,而且看起来很棒。
它也很容易分享,为您的网站带来直接流量,而不是第三方服务。
话虽如此,让我们看看如何在不使用外部软件的情况下轻松地在 WordPress 中创建演示文稿。
如何在 WordPress 中创建演示文稿
首先,您需要安装并激活幻灯片和演示文稿插件。如果您需要帮助,我们编写了一份关于如何安装 WordPress 插件的便捷分步指南。
激活后,您需要访问演示»添加新页面以创建您的第一个演示文稿。
如果您熟悉制作 PowerPoint 演示文稿,那么使用幻灯片和演示文稿插件创建演示文稿的过程将很简单。
您的演示文稿将由幻灯片组成。该插件带有一个幻灯片块,您可以使用它来为您的演示文稿添加更多幻灯片。
首先,您需要单击“文档设置”下的“设置”选项卡。从这里您可以通过选择标准 4:3 或宽屏 16:9 来选择您的演示尺寸。
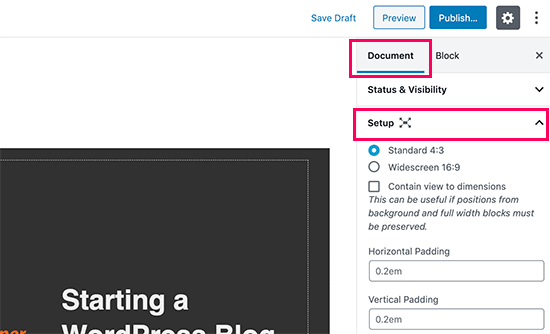
在此之下,您将找到为整个演示文稿设置背景颜色/图像、字体、过渡效果和控件的选项。
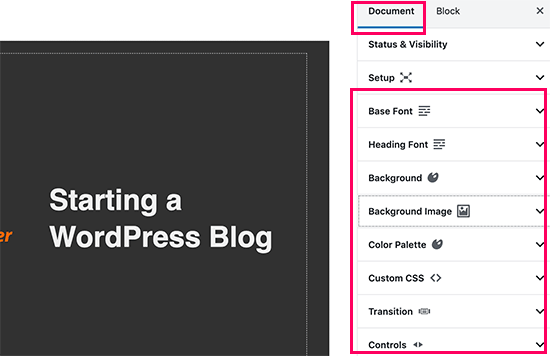
您还可以在添加单个幻灯片时更改这些设置。
现在让我们开始处理您的幻灯片。
在内容区域,您将看到一个大框。这是您将添加幻灯片内容的地方。
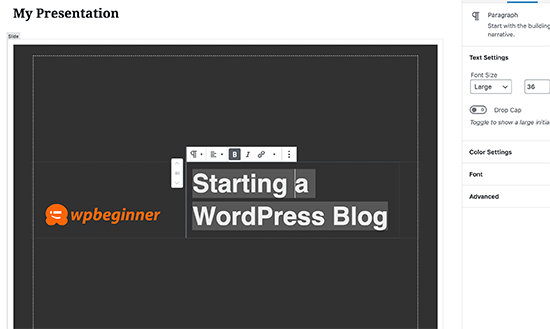
是的,这是您用来撰写博文的 WordPress 块编辑器。您可以在幻灯片中添加文本、标题、列表、图像、媒体和嵌入。
如果您是 WordPress 编辑器的新手,请参阅我们完整的WordPress 块编辑器教程以熟悉这些块。
编辑幻灯片时,您会在右栏中看到许多编辑和格式选项。在此处,您可以更改特定幻灯片的背景、字体和其他设置。
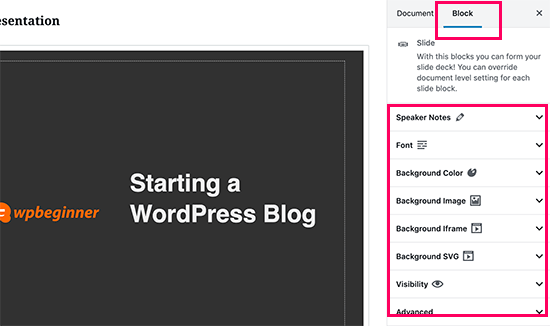
在每张幻灯片下方,您还会看到一个用于添加演讲者备注的小框。您可以在此处添加您在进行演示时想要记住的任何内容。
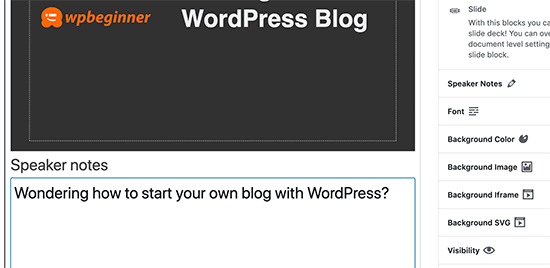
您可以通过单击+图标或从顶部添加新幻灯片块来添加新幻灯片,类似于在 WordPress 中创建内容时添加任何其他块。
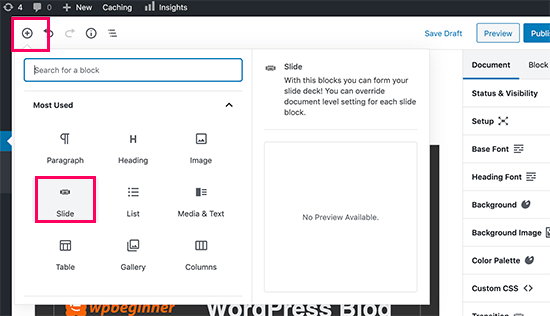
完成演示文稿后,您可以保存并发布它。然后,您可以复制演示文稿链接以共享它或查看您的演示文稿。
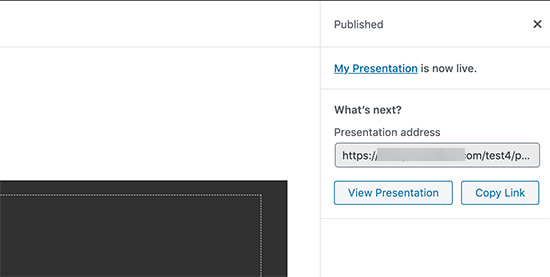
展示您的幻灯片
您可以在浏览器窗口中访问您的演示文稿。如果您已登录,您将看到用于全屏查看演示文稿并切换到演讲者视图的按钮。
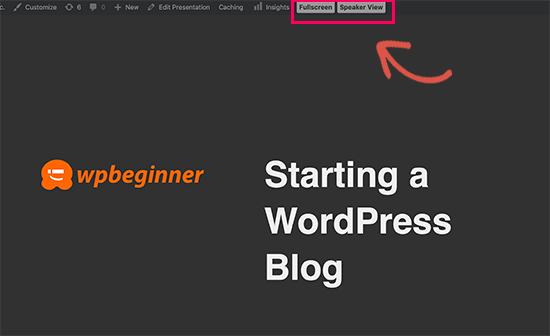
切换到演讲者视图将在一个显示演讲者备注、当前幻灯片和即将到来的幻灯片预览的弹出窗口中显示演讲者备注。
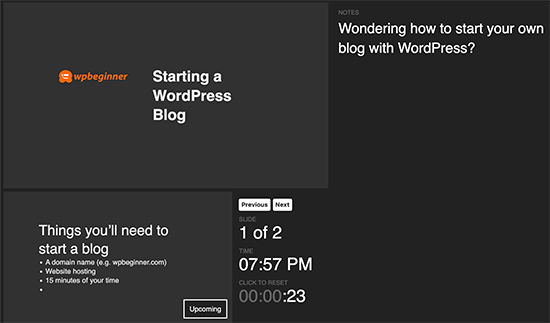
我们希望本文能帮助您了解如何在 WordPress 中创建演示文稿。您可能还想查看我们的商业网站最佳 WordPress 插件和工具列表。