您想在 WordPress 中创建 Dropbox 上传表单吗?
如果附件过多,则带有文件上传选项的联系表单可能难以管理。您可以将表单连接到 Dropbox 并将这些文件直接上传到云端。
在本文中,我们将向您展示如何在 WordPress 中轻松创建 Dropbox 上传表单。
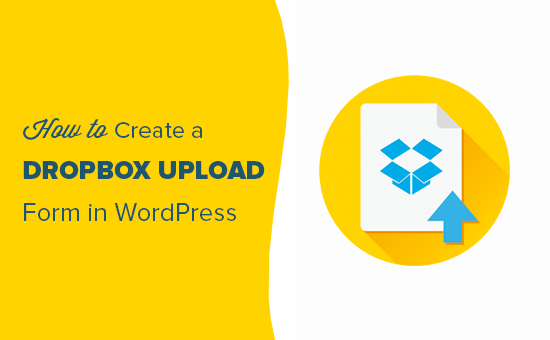
为什么使用 Dropbox 上传表单附件
有时您可能需要用户使用您网站上的表单上传文件附件。例如,工作委员会网站可能需要文件上传选项来上传简历或工作样本。
客户反馈表可能需要文件上传选项,以便用户可以发送屏幕截图。摄影比赛网站可能需要它让用户上传他们的参赛作品。
当您收到文件时,您可以将这些文件存储在您的WordPress 网站上。它们将被添加到您网站的 wp-content 文件夹中。
但是,如果您希望获得大量条目,并且它们与您的实际网站文件无关,那么最好单独保存它们。
将表单附件上传到 Dropbox 具有以下优势:
将表单上传条目与您的 WordPress 文件分开
Dropbox 让您可以更轻松地与任何人共享这些文件,而且您无需授予他们访问您网站的权限
您可以从 Dropbox 仪表板轻松浏览和管理表单附件
如果您不再需要这些文件,则可以下载、存档和删除它们。
也就是说,让我们看看如何制作一个带有将文件上传到 Dropbox 的选项的 WordPress 表单。
在 WordPress 中创建 Dropbox 上传表单
在 WordPress 中创建 Dropbox 表单的最简单方法是使用WPForms。它是 WordPress 的最佳联系表单插件,并提供预建模板、拖放表单构建器和高级集成。
首先,您需要安装并激活 WPForms 插件。有关更多详细信息,您应该查看我们关于如何安装 WordPress 插件的文章。
注意: WPForms 是由与 WPBeginner 相同的团队构建的付费插件,您至少需要他们的“专业”计划才能访问我们将在本教程中使用的 Zapier 插件。您还可以免费使用WPForms Lite版本。
激活后,您需要从 WordPress 仪表板转到WPForms » 设置并输入您的许可证密钥。您可以在 WPForms 帐户区域轻松找到许可证密钥。
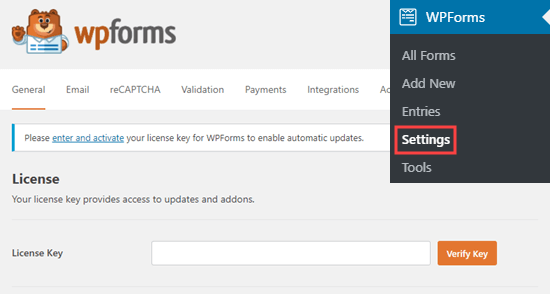
接下来,您需要访问WordPress 管理区域中的WPForms » Add New。
从这里,您可以添加一个新的 Dropbox 文件上传表单。
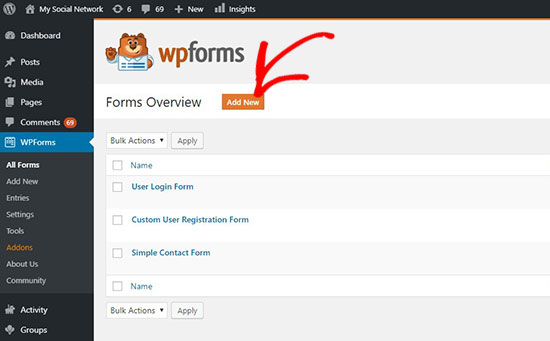
它将带您进入 WPForms 表单构建器页面。
只需在顶部为您的表单提供一个名称,然后选择“简单联系表单”模板作为起点。
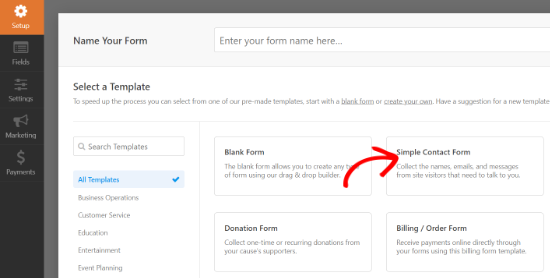
WPForms 将加载带有常用表单字段的表单模板。您可以单击任何字段进行编辑,也可以拖动字段以重新排列它们或将新字段添加到表单中。
接下来,您需要单击位于左栏中“花式字段”部分下的“文件上传”字段。
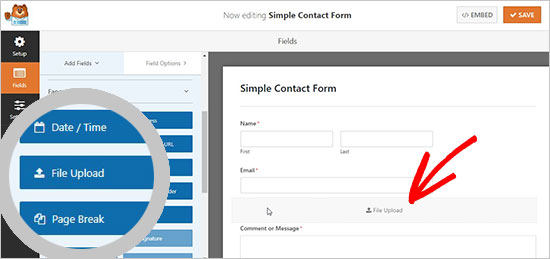
这会将文件上传字段添加到您的表单中。
点击“保存”按钮保存您的表格,您的文件上传表格就准备好了。
将 Zapier 与 WPForms 集成
接下来,您需要将表单连接到您的 Dropbox 帐户。
我们将使用一个名为 Zapier 的服务来做到这一点。Zapier 允许您将不同的应用程序连接到您的网站,而无需编写任何代码。在这种情况下,我们将使用它在 WPForms 和 Dropbox 之间建立连接。
WPForms 带有一个“Zapier 插件”,您可以使用它与 1500 多个流行的应用程序集成,包括 Dropbox。
要访问此插件,您需要转到WPForms » 插件页面。从那里,您需要查找 Zapier 插件并单击“安装插件”按钮。它将自动激活插件。
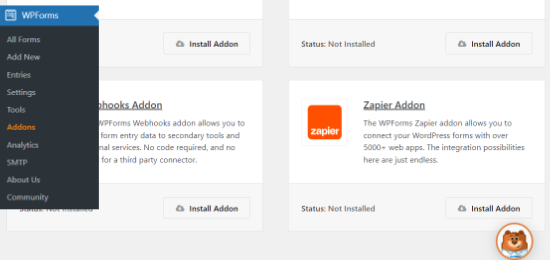
接下来,您需要转到WordPress 管理区域中的WPForms » 设置 » 集成页面。
从那里,您需要复制将 WordPress 网站与 Zapier 连接所需的“Zapier API 密钥”。
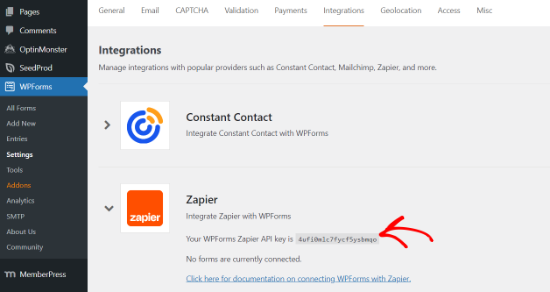
复制后,您应该访问Zapier 网站并登录到您的 Zapier 帐户。
然后,单击“创建 Zap”按钮继续。
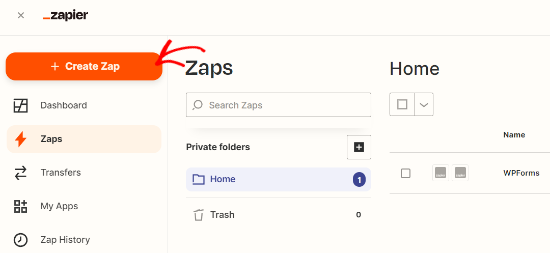
接下来,Zapier 会要求您选择一个触发器。
将有许多应用程序可用。搜索“WPForms”并将其选为触发器应用程序。
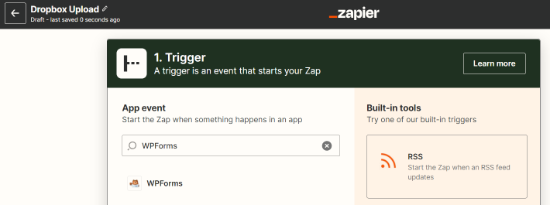
之后,您需要选择“新表单条目”作为 WPForms 应用程序的触发事件。
它将在每个表单提交上创建一个触发器。
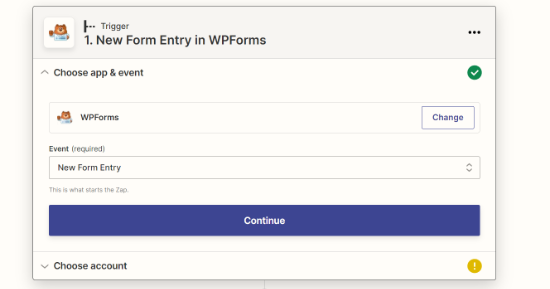
接下来,您需要选择一个 WPForms 表单帐户。
您可以继续并单击“签名”按钮,将您的 Zapier 帐户与您网站上的 WPForms 插件连接起来。
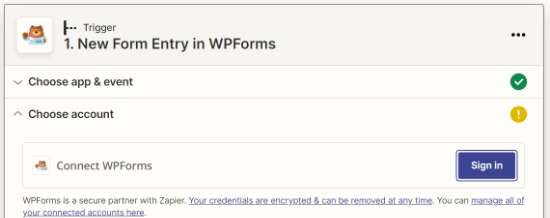
现在将打开一个新窗口。
要将 Zapier 与您的网站连接,您需要添加您之前复制的网站 URL 和 Zapier API 密钥。

输入这些详细信息后,单击“是,继续”按钮。
将显示 WPForms 帐户。单击“继续”按钮。

接下来,在“表单”下拉列表中,您需要选择您之前创建的文件上传表单。
完成后,继续并单击“继续”按钮。
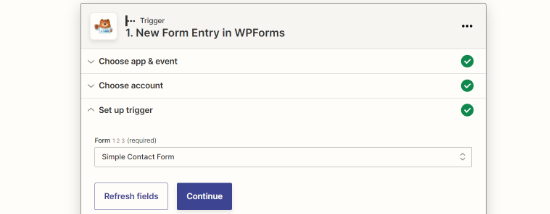
在进行下一步之前,Zapier 会要求您测试新的文件上传表单,以查看所有设置是否正常工作。
您可以访问WordPress 管理区域中的WPForms » 所有表单页面,然后单击文件上传表单下方的“预览”链接。
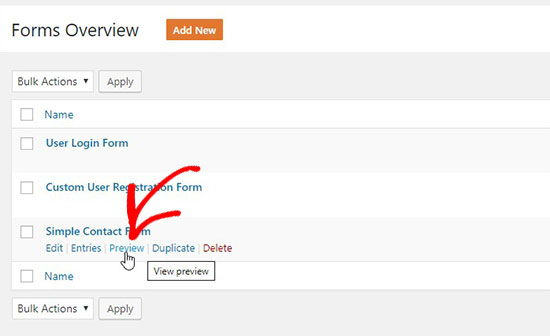
为了使这个测试顺利进行,您应该上传一个文件并在消息部分添加虚拟文本。
提交测试条目并转到您的 Zapier 帐户。接下来,单击“测试触发器”按钮。
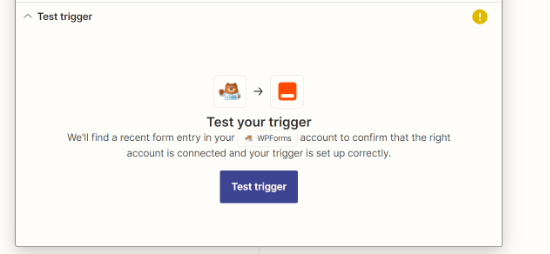
注意:您可以在“查找数据”部分检查测试条目。
如果测试成功,它将跳转到下一步,您可以将表单与 Dropbox 集成。
将 WPForms 与 Dropbox 连接
首先,您需要访问您的 Dropbox 帐户并创建一个新的 Dropbox 上传文件夹。
您可以将此文件夹重命名为“WPForms Uploads”或为其命名。您的所有文件附件将自动上传到此文件夹。
接下来,您需要返回您的 Zapier 帐户。在“操作”部分,您需要搜索“Dropbox 应用并单击它”。

它会要求您为 Dropbox 创建一个操作。
选择“上传文件”选项,然后单击“继续”按钮。

之后,您需要单击“登录”按钮。
这样,您可以选择您的 Dropbox 帐户并将其与 Zapier 连接。
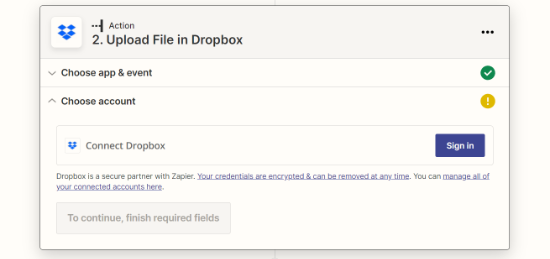
接下来,您需要从下拉菜单中选择您的 Dropbox 帐户。
选择帐户后,只需单击“继续”按钮。
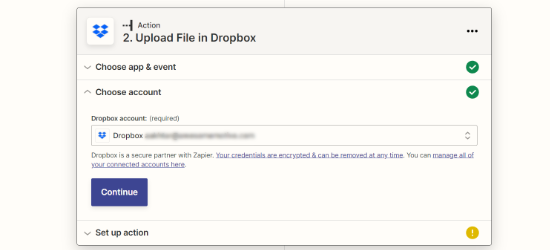
现在,您需要配置 Dropbox 文件设置。它会要求您提供 2 个选项:
您要保存文件附件的 Dropbox 文件夹
WPForms 文件上传字段
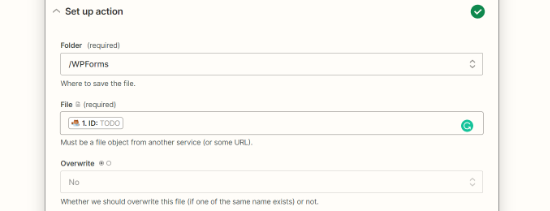
然后,您可以向下滚动以查看更多高级设置。
只需单击“继续”按钮。

设置完成后,您可以继续测试您的配置。
单击“测试并继续”按钮。
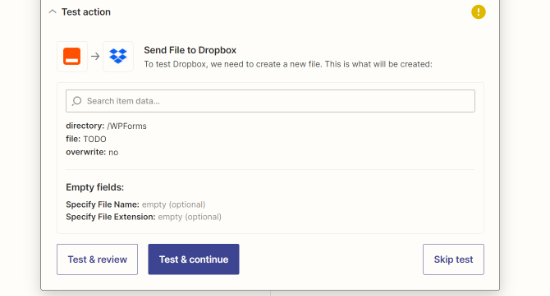
一旦测试成功,您将不得不发布您的 Zap。
只需单击“发布 Zap”按钮。

最后,现在将打开一个弹出窗口。
您可以继续并单击“发布并打开”按钮。

带有文件上传选项的在线表单已准备好添加到您的网站。
在 WordPress 中添加 Dropbox 上传表单
要在 WordPress 中添加 Dropbox 上传表单,您可以编辑要显示它的任何页面或帖子。
只需将 WPForms 块添加到内容编辑器并选择您之前创建的表单。
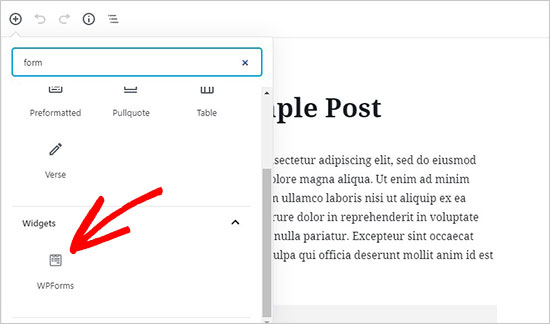
在 WPForms 块中,只需从下拉菜单中选择您的 Dropbox 文件上传表单。
WPForms 将在内容编辑器中加载表单的实时预览。
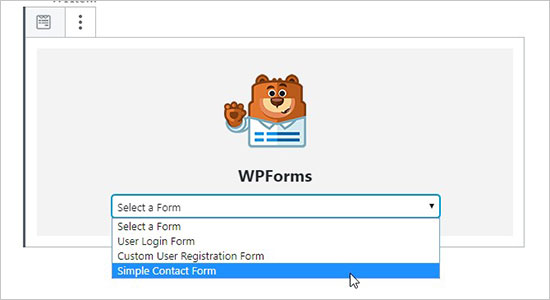
您现在可以访问您的网站以查看正在运行的表单。
您还可以通过上传文件并填写表格来测试表格。
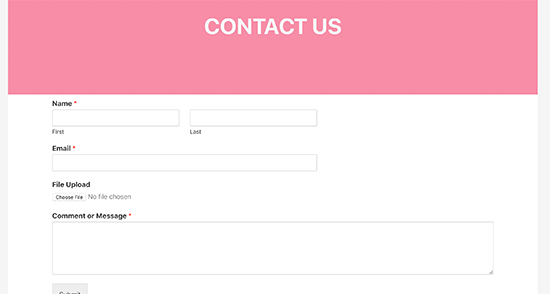
我们希望本文能帮助您了解如何在 WordPress 中创建 Dropbox 上传表单。您可能还想查看我们的指南,了解如何在 WordPress 中举办赠品竞赛以提高用户参与度。