您想在您的 WordPress 网站上添加 Stripe 捐赠按钮吗?Stripe 是世界上最好的在线支付处理器之一,因为它允许任何人在其网站上轻松接受在线支付,包括捐款。
过去,您必须使用电子商务插件来接受付款,但这不再需要,特别是如果您想收集捐款或出售一些产品。您可以使用简单的付款表格来完成这项工作。
在本文中,我们将向您展示如何在 WordPress 中轻松添加 Stripe 捐赠按钮。
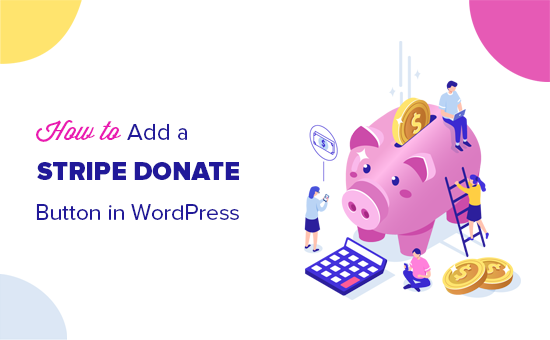
在您的网站上接受 Stripe 捐赠需要什么
您需要创建一个Stripe帐户。您可以免费创建一个帐户,并且只需为交易付费。
您还需要一个启用 SSL 的WordPress 网站。SSL 为您的网站添加了一个安全层,使其可以安全地接受付款。要了解更多信息,请参阅我们的指南,了解如何为您的网站获取免费 SSL 证书。
最后,您需要一个 WordPress 扩展程序来连接您的 Stripe 帐户。我们将向您展示两种不同的选项:WP Simple Pay(免费)和 WPForms(专业版),因此您可以选择最适合您需要的一种。
如果您正在寻找更高级的解决方案,我们还将分享一个提供全面捐助者管理功能的奖励插件。
话虽如此,让我们看看如何在 WordPress 中添加 Stripe 捐赠按钮。
方法 1. 使用 WP Simple Pay 在 WordPress 中添加 Stripe Donate 按钮
方法 2. 使用 WPForms 在 WordPress 中添加 Stripe Donate 按钮
方法 3. 奖金 – 全功能 WordPress 捐赠插件
视频教程
订阅 WPBeginner
如果您不喜欢该视频或需要更多说明,请继续阅读。
方法 1. 使用 WP Simple Pay 在 WordPress 中添加 Stripe Donate 按钮
WP Simple Pay是WordPress最好的 Stripe 支付插件之一。您可以使用它在您的网站上轻松接受一次性或经常性捐款。
您可以快速开始使用该插件的免费版本。但是为了本教程的目的,我们将使用高级版本,因此我们可以演示所有附加功能。
首先,您需要在您的 WordPress 网站上安装并激活 WP Simple Pay 插件。有关更多详细信息,请参阅我们关于如何安装 WordPress 插件的分步指南。
激活插件后,您需要转到WP Simple Pay » 设置页面,然后单击许可证选项卡。
从您在 WP Simple Pay 网站上的帐户中复制许可证密钥,将其粘贴到提供的字段中,然后点击激活按钮。
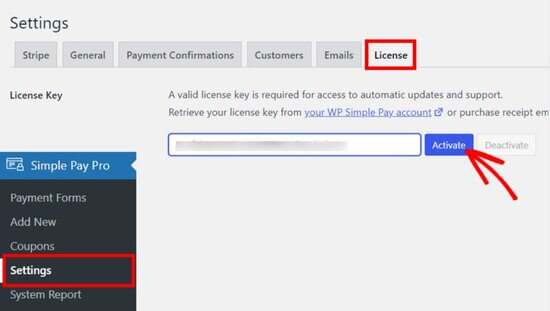
接下来,您需要连接您的 Stripe 帐户。
在设置页面上,单击 Stripe 选项卡,然后单击“Connect with Stripe”按钮。
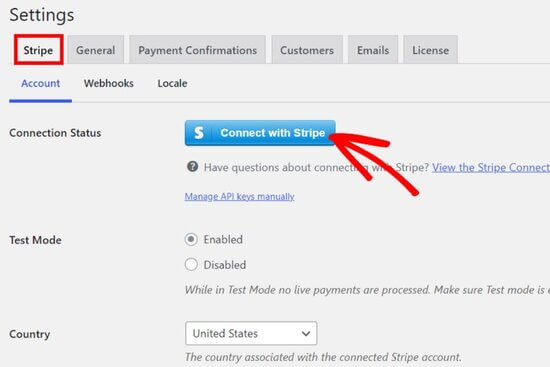
之后,您将看到 Stripe 网站,您可以在其中登录您的帐户。如果您没有 Stripe 帐户,您可以创建一个新帐户。
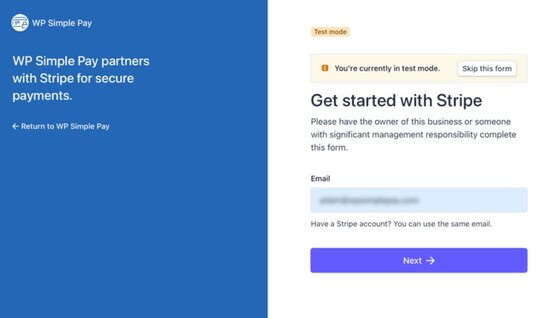
完成帐户连接后,您将返回到管理仪表板上的设置页面。
不要忘记点击保存更改按钮来保存您的 Stripe 帐户连接。
现在您可以创建一个 Stripe 捐赠表格。
使用 WP Simple Pay 在 WordPress 中创建条纹捐赠表格
要创建新的捐赠表格,请转到WP Simple Pay » 添加新页面。从这里,您可以选择一个模板来加快制作表格的过程。
将鼠标悬停在捐赠按钮模板选项上,然后单击“使用模板”按钮。
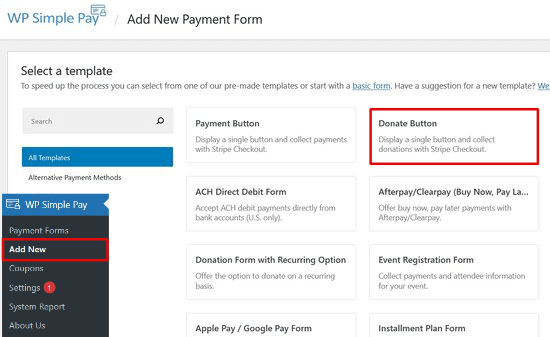
接下来,您将看到捐赠表单的“常规设置”选项卡。
您可以在此处添加表单标题和描述,以及选择表单类型。
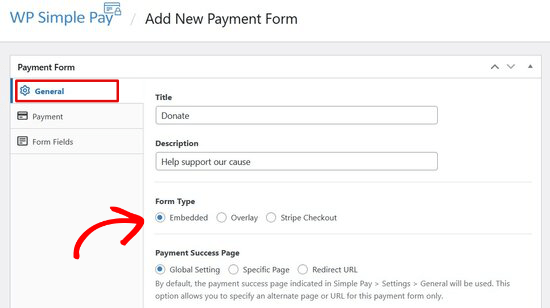
对于本教程,我们将选择嵌入式表单类型。这将允许您将捐赠表格直接嵌入到任何 WordPress 帖子或页面上。
接下来,单击“付款”选项卡。WP Simple Pay 允许您添加多个捐赠选项,以便捐赠者可以选择他们想要捐赠的金额。
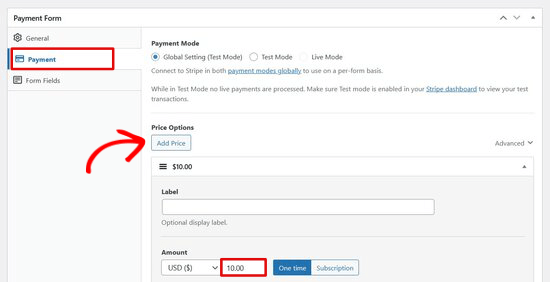
例如,您可以创建 1 美元、5 美元和 10 美元的捐赠选项。只需单击“添加价格”按钮并输入金额。重复此过程以添加任意数量的选项。
如果您想接受经常性捐款,请单击定价选项旁边的下拉箭头。然后,单击订阅按钮并选择您想要的计费周期。
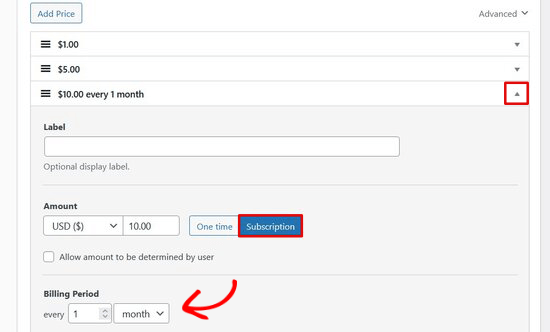
接下来,单击“表单字段”选项卡。捐赠表单模板已包含您需要的所有字段,包括定价选项、结帐按钮和付款按钮。
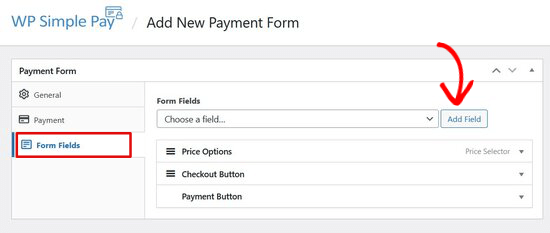
如果您想添加其他表单字段,例如姓名或电子邮件地址,您可以从下拉菜单中选择它,然后单击“添加字段”按钮。
您可以通过将表单字段拖放到位来重新排列它们。您还可以单击任何字段来自定义按钮文本或选择按钮样式。
使用 WP Simple Pay 在 WordPress 中添加 Stripe 捐赠表格
要将您的捐赠表格添加到任何帖子或页面,请单击屏幕右侧的发布按钮。
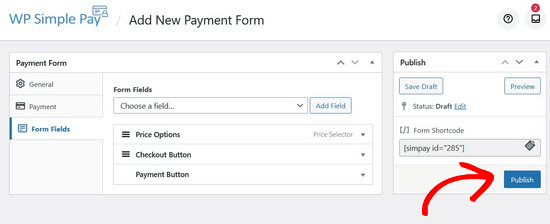
接下来,您需要复制发布按钮上方的简单短代码。它看起来像这样:[[simpay id=”285″]]
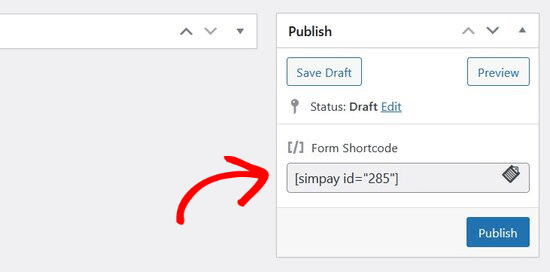
然后,您可以将短代码粘贴到任何 WordPress 帖子或页面中。
将简码添加到 WordPress 编辑器后,将自动添加简码小部件。然后,发布帖子或页面。
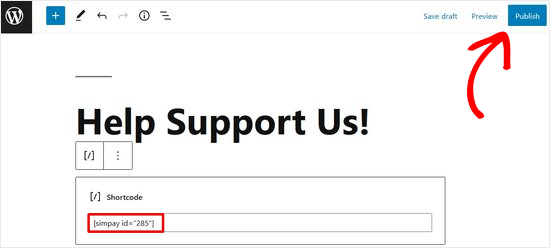
您现在可以访问您的网站,查看您的捐赠表格在前端的外观。
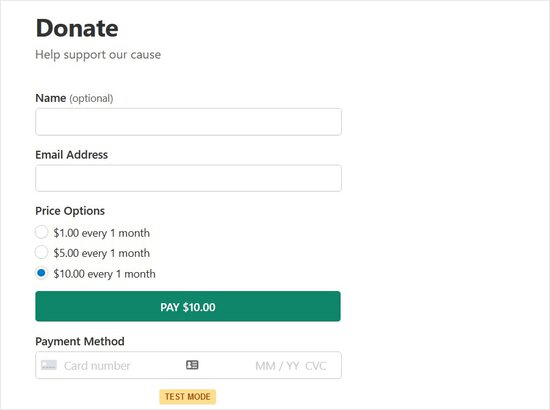
注意:WP Simple Pay 自动设置为测试模式。这是为了确保在表格准备好之前不会在您的网站上处理任何实时交易。您可以阅读本指南,了解如何将您的付款表单从测试模式转换为实时模式。
方法 2. 使用 WPForms 在 WordPress 中添加 Stripe Donate 按钮
WPForms是超过 500 万网站所有者使用的最佳 WordPress 表单插件。它带有一个 Stripe 插件,允许您在您的网站上接受捐赠、一次性付款,甚至订阅付款。
您至少需要他们的 PRO 计划才能访问 Stripe 插件,但它还允许您访问高级功能,如条件逻辑、多页表单、调查和民意调查、400 多个表单模板等。
您需要做的第一件事是安装并激活 WPForms 插件。有关更多详细信息,请参阅我们关于如何安装 WordPress 插件的分步指南。
激活后,您需要访问WPForms » 设置页面以输入您的许可证密钥。您可以在 WPForms 网站上的帐户下找到此信息。
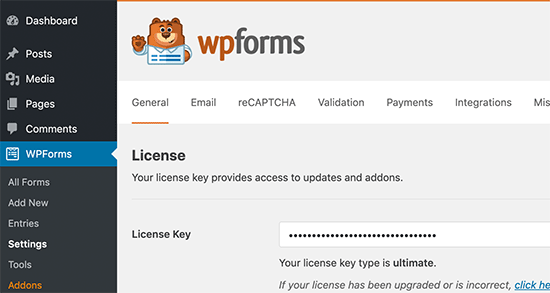
接下来,您需要访问WPForms » 插件页面并单击 Stripe 插件旁边的“安装插件”按钮。
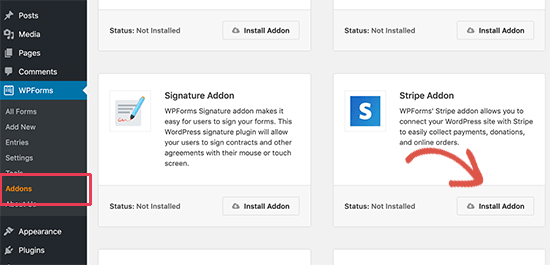
WPForms 现在将为您安装和激活 Stripe 插件。
现在让我们将 WPForms 连接到您的 Stripe 帐户以接收付款。为此,您需要访问WPForms » 设置页面并单击“付款”选项卡。
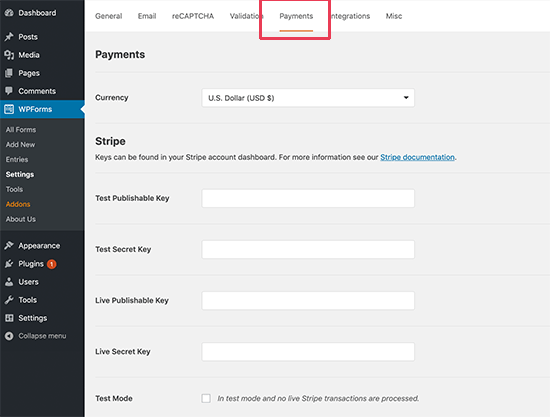
您将被要求输入您的 Stripe API 密钥,您可以在 Stripe 仪表板下找到该密钥。
只需登录到您的 Stripe 帐户仪表板,然后从左侧菜单中选择Developers » API Keys。
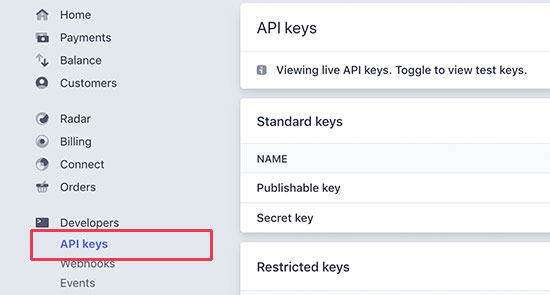
您需要两对用于发布网站和测试的密钥。
首先,您会在屏幕上看到可发布的密钥。复制并粘贴公钥,然后单击“显示密钥令牌”以复制并粘贴可发布的密钥。
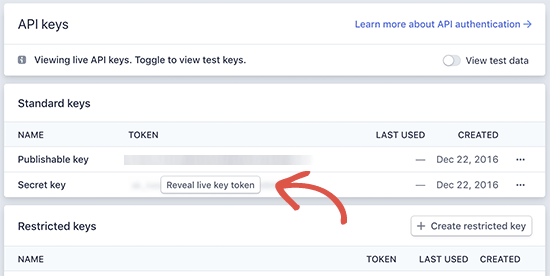
接下来,您需要添加测试密钥。单击“查看测试数据”切换按钮,然后复制并粘贴测试 API 密钥。
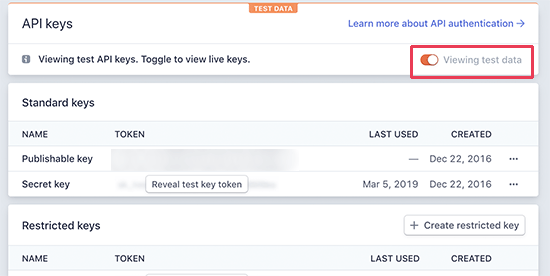
现在您已经粘贴了 API 密钥,您可以选择从支付设置中启用测试模式。
这将允许您在没有实际付款的情况下测试 Stripe 集成。但是,当您的网站准备好在您的网站上接受捐款时,您必须取消选中此选项。
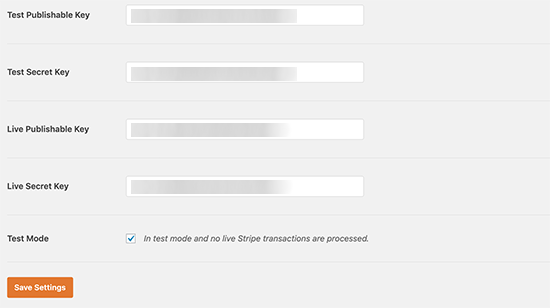
不要忘记单击“保存设置”按钮来存储您的更改。
现在您已经设置了付款,是时候为您的网站创建一个 Stripe 捐赠表格了。
使用 WPForms 在 WordPress 中制作条纹捐赠表格
首先,您需要访问WPForms » 添加新页面以创建新表单。您将被要求为您的表单提供一个标题并选择一个模板。您需要选择“捐赠表格”模板。
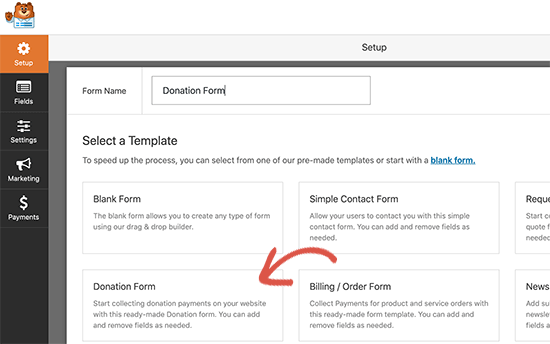
这将使用您选择的捐赠表单模板启动 WordPress 表单构建器界面。此模板已经包含创建捐赠表格所需的常用字段,例如姓名、电子邮件、捐赠金额和消息。
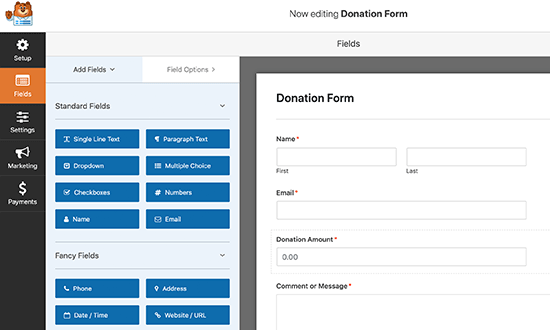
这是一个拖放表单构建器。您可以通过单击表单字段、重新排列它们或从左列添加新字段来编辑它们。
由于您正在创建 Stripe 付款表单,因此您需要在表单中添加一个信用卡字段。您可以在左栏的“付款字段”部分找到它。
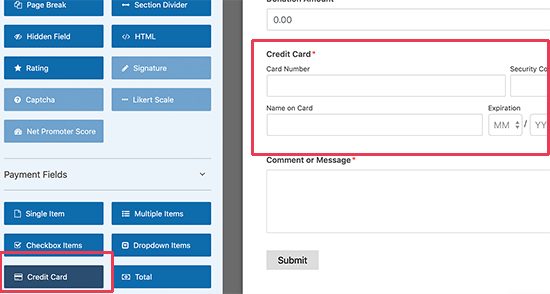
只需单击以将字段添加到表单,然后拖放以重新排列其在表单中的位置。
对表单感到满意后,单击左角的“付款”选项卡以编辑付款设置。从这里您需要选择 Stripe 作为您的付款方式,然后选中“启用 Stripe Payments”选项旁边的框。
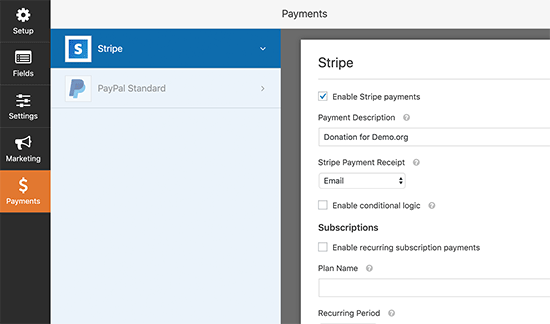
如果您想向捐赠者发送付款收据,您可以提供付款说明并选择电子邮件字段。
WPForms 还支持定期付款。您可以使用此选项设置定期捐赠或订阅。
下一步是设置确认设置。这是您的用户在填写表单后将看到的内容。
单击设置选项卡,然后选择确认选项。
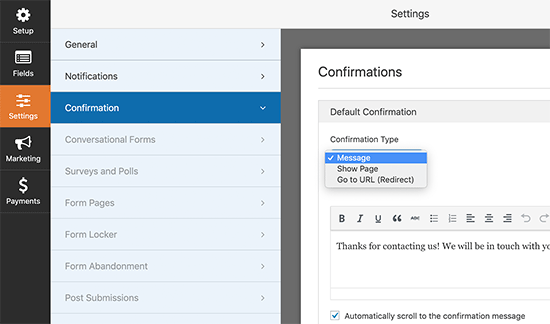
从这里您可以选择不同类型的确认选项。例如,您可以通过简单的消息感谢用户,或将他们重定向到感谢页面或任何其他 URL。
完成后,单击“保存”按钮并退出表单构建器。
使用 WPForms 在 WordPress 中添加 Stripe 捐赠表格
WPForms 让您可以非常轻松地将表单添加到您网站的任何位置。
只需编辑要添加捐赠表格的帖子或页面。接下来,将 WPForms 块添加到您的内容中,然后选择您之前创建的捐赠表格。
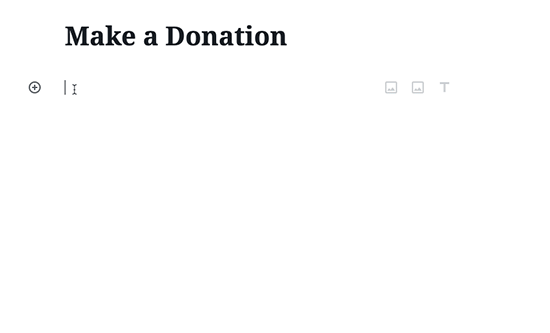
WPForms 现在将为您获取并嵌入表单。您现在可以访问您的网站以查看它的运行情况。
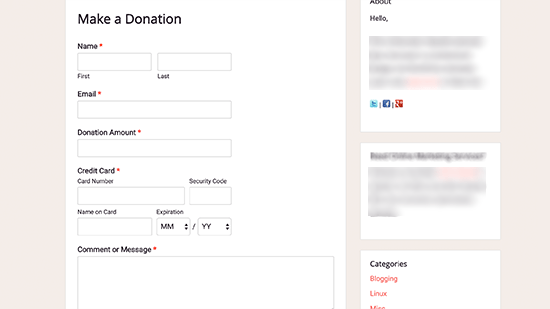
您还可以将捐赠表格添加到博客的侧边栏或任何其他小部件就绪区域。前往外观»小部件页面并将 WPForms 小部件添加到侧边栏。
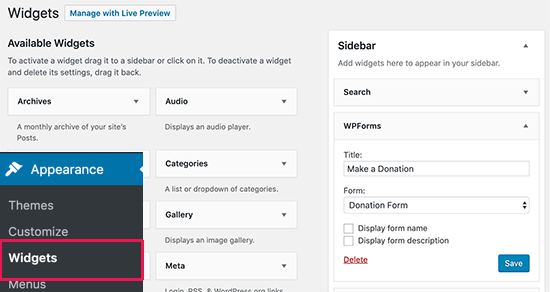
接下来,您需要在小部件设置中选择您的 Stripe 捐赠表格。不要忘记单击“保存”按钮来存储您的小部件设置。
奖励:功能齐全的 WordPress 捐赠插件
虽然 WP Simple Pay 和 WPForms 都允许您创建 Stripe 捐赠按钮,但它们不提供完整的捐赠者管理和非营利组织需要的其他高级功能。
如果您正在寻找一个完整的WordPress 捐赠插件,那么我们建议您使用WP Charitable。全球超过 10,000 多个非营利组织和网站所有者使用 Charitable 发起筹款活动并在线筹集更多资金。

它具有您需要的所有功能,包括完全可定制的捐赠表格、接受一次性或经常性捐赠的能力、简单的捐赠管理仪表板、GDPR 合规性、年度捐赠者收据、赠送礼物以纪念他人、费用减免,允许捐赠者支付支付手续费等。
您还可以使用 Charitable 进行 点对点筹款活动,它甚至可以让您创建自己的众筹平台,例如 GoFundMe 或 Indiegogo。
Charitable 内置了针对 Stripe、PayPal、Authorize.net、Braintree、Mollie、GoCardless、Paystack、Payfast、Payrexx、Windcave 等的支付集成。
您也可以使用 免费版的 Charitable 开始。
我们希望这篇文章能帮助您轻松地将 Stripe 捐赠按钮添加到您的 WordPress 网站。您可能还想查看我们关于每个网站必备 WordPress 插件的指南,或查看我们关于如何提高 WordPress SEO 排名的教程。