您是否正在寻找创建业务网络目录?网络目录是一种流行的在线商业理念,可让您通过用户生成的内容从您的网站中获利。
Angie’s list,一个流行的网络目录,可帮助房主找到可靠的承包商和服务提供商。它们的价值超过 90 亿美元。
无论您是要创建一个利基网络目录来在线赚钱,还是要创建一个合作伙伴目录来列出您的供应商,您都可以在 WordPress 中轻松完成。
在本文中,我们将展示如何在 WordPress 中轻松创建 Web 目录。我们将介绍如何为您的高级网络目录列表接受付款。
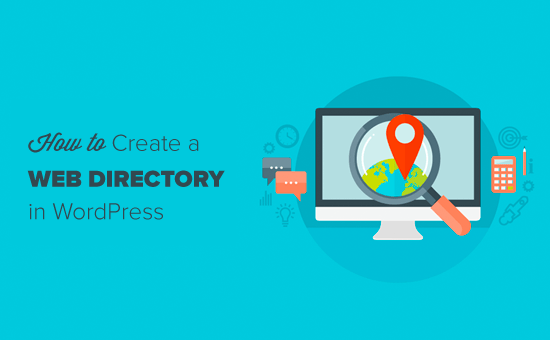
什么是 Web 目录?
Web 目录就像一个目录,其中列出了企业或个人的详细信息,例如联系信息、服务、功能等。
Web 目录允许用户浏览划分为主题、类别和兴趣领域的链接目录。Web 目录的一个完美示例是黄页或 Angie 的列表。
它们最常用于帮助人们找到他们正在寻找的地方或服务。
另一个网络目录示例是 Yelp,它允许人们找到很棒的本地企业,如餐馆、牙医、美容院、医生等。
虽然 WordPress 有几个 web 目录主题允许您创建 web 目录,但我们不推荐它们,因为您将永远被锁定在主题中。
这就是为什么我们只会向您展示插件方法,因此您可以将它与您想要的任何主题设计一起使用。
话虽如此,让我们看看如何在 WordPress 中创建 Web 目录。
方法 1:使用强大的表单创建 WordPress 目录
Formidable Forms是市场上最先进的 WordPress 表单构建器插件。它可以帮助您为您的 WordPress 网站创建简单的联系表格以及调查、付款表格、注册表等高级表格。
该插件带有一个名为“视图”的专有功能,可让您在网站前端显示通过表单提交的任何数据。使用此功能,您可以轻松创建目录、房地产列表、工作板、活动日历等。
让我们使用 Formidable Forms 插件创建一个业务目录。
1. 创建一个表格来为您的目录收集数据
您需要做的第一件事是安装并激活强大的表单插件。有关详细说明,请参阅我们关于如何安装 WordPress 插件的指南。
安装并激活插件后,转到强大»表单并单击“添加新”按钮。
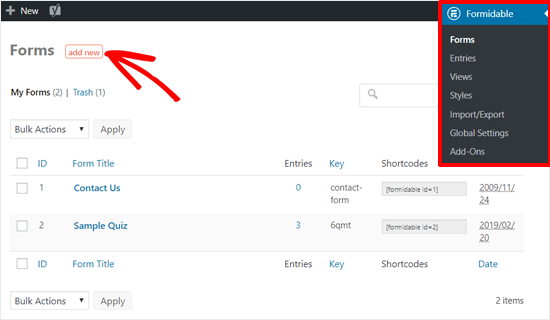
现在您可以选择创建表单的方式。您可以从一个空白表单、一个模板开始,或者从 XML 文件中导入一个模板。
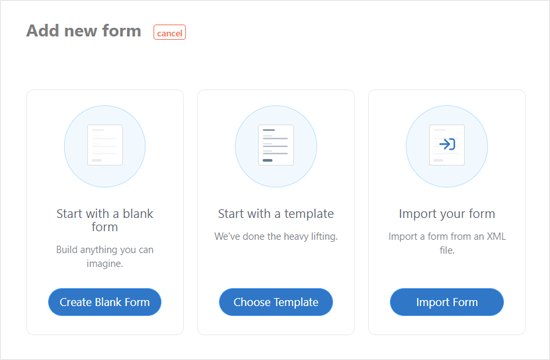
我们将选择模板方法,因为它是制作高级表单的最快方法。Formidable Forms 提供 20 多种开箱即用的预制表单模板。
例如,我们将选择“房地产清单”来创建房地产目录。单击“创建表单”开始。
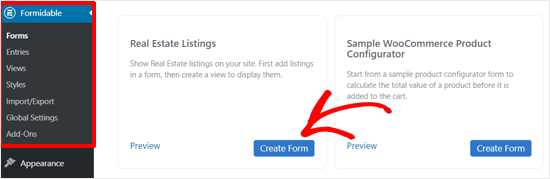
您将看到一个弹出框,要求您输入表单名称和描述。
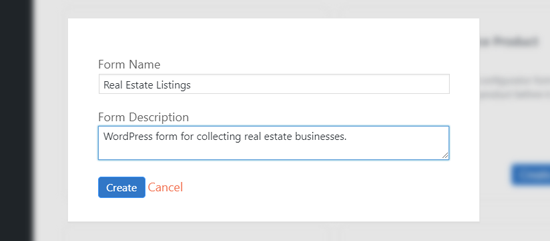
之后,它将加载预建的房地产提交表单。
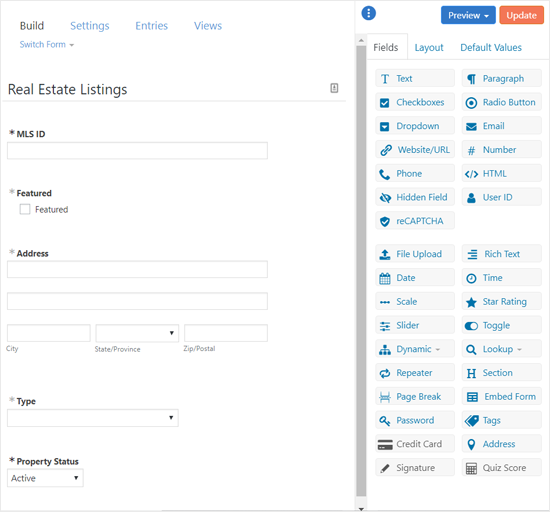
您可以使用简单的拖放界面查看和自定义表单。完成后,单击“更新”按钮。
如果您想创建包含付费列表的高级 Web 目录,那么您需要将您的表单与支付网关连接起来。
Formidable 允许您使用 PayPal、Stripe 和 Authorize.net 收款。
在此示例中,我们将展示如何集成 PayPal 来接受付款。从您的仪表板转到强大»附加组件并安装“贝宝标准”插件。
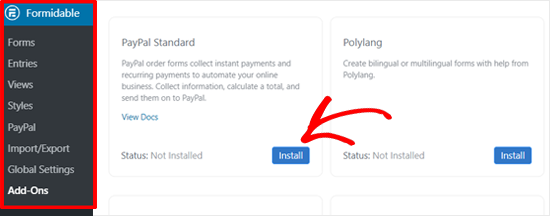
插件安装并激活后,访问强大»全局设置并单击 PayPal 选项。更新您的 PayPal 电子邮件地址和其他设置。
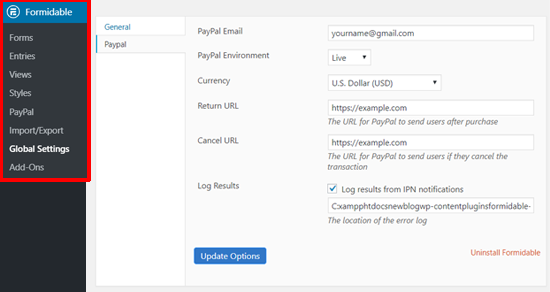
之后,再次打开相应的表单编辑器,然后单击顶部的“设置”选项。
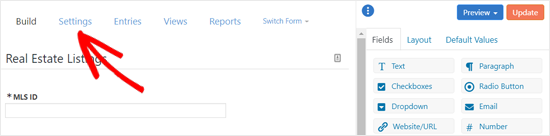
接下来,单击“表单操作”选项卡,然后选择 PayPal 图标以添加新操作。
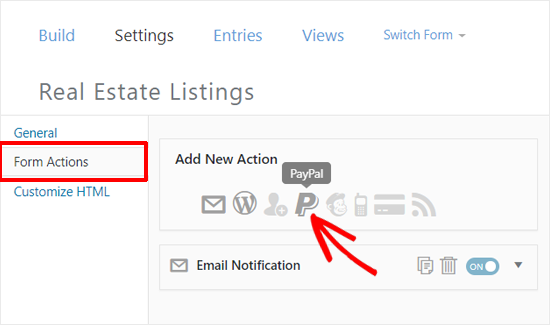
现在您需要配置 PayPal 设置。添加支付金额,选择支付类型(一次性支付、捐赠或订阅),选择币种,然后添加退货 URL 和取消 URL。
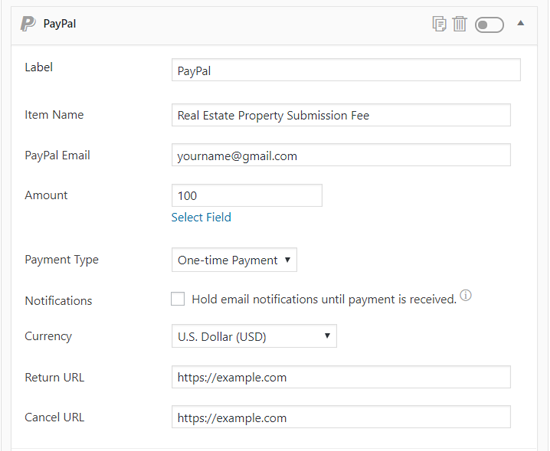
完成后,不要忘记更新您的表格。
现在集成了付款选项,您的用户需要先付款,然后才能通过您的表单提交房地产。
2. 在 WordPress 中发布您的表单
构建表单后的下一步是将其发布到您的网站上,以便用户可以使用它提交他们的业务详细信息。
从您的仪表板访问页面»添加新内容以创建新页面。之后,为您的页面命名并将 Formidable Forms 小部件添加到编辑器。
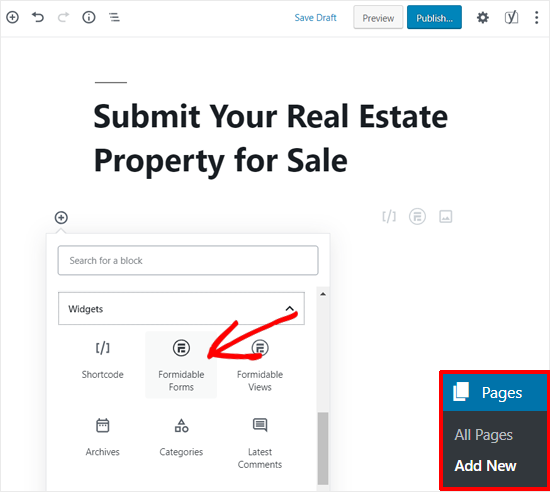
接下来,选择您的表格。
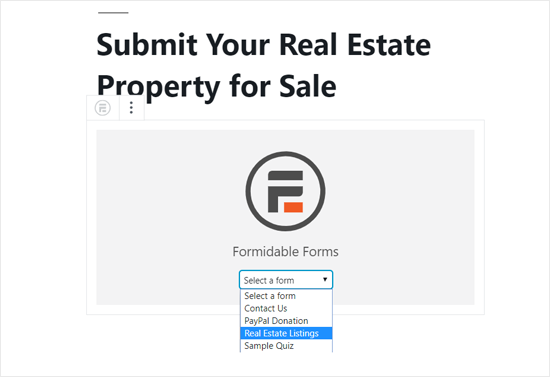
之后,它将预先构建的房地产提交表单加载到您的页面编辑器中。
您还可以在页面中添加一些有用的内容。完成后,继续发布您的页面。
现在您可以将提交表单页面添加到您的WordPress 导航菜单,或向您的电子邮件列表发送电子邮件活动以获取更多表单提交。
通过表格收集数据的过程可能需要一些时间,因此最好在开始之前制定计划。或者,您也可以从仪表板手动创建条目或从 CSV 文件导入。
3. 使用强大的视图构建您的 Web 目录
收集大量信息后,您可以使用强大的视图创建一个 Web 目录。
从仪表板导航到强大»视图,然后单击“添加新”按钮。
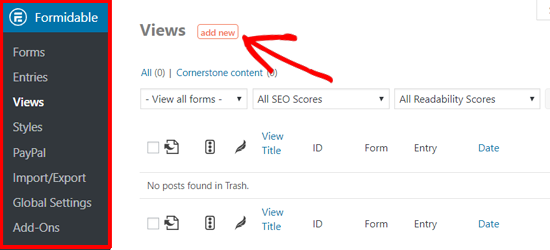
之后,输入视图的标题并选择包含要显示的数据的表单。
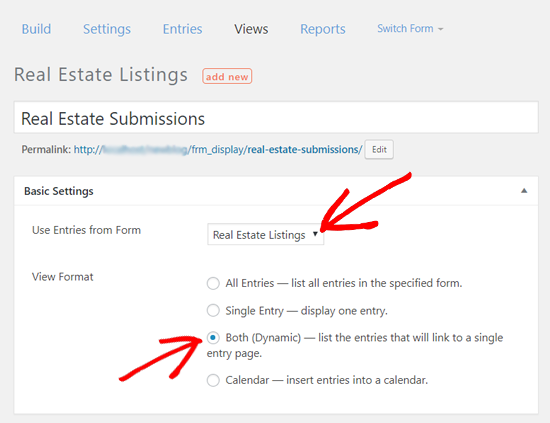
接下来,您应该选择视图格式。您可以显示列表中的所有条目、单个条目、列出带有指向单个条目页面的链接的条目,或将条目插入日历。
对于本教程,我们将选择“两者(动态) – 列出将链接到单个条目页面的条目”选项。
如果要在 Web 目录中添加搜索栏,请将以下短代码添加到“内容之前”框中。
[frm-search]
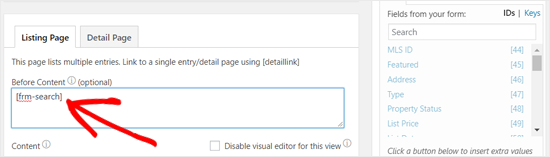
之后,您需要按以下格式将内容添加到您的目录列表中。
在上面的代码中,您需要将 home-image、MLS ID、地址、标价、简介、卧室、浴室和 sqft-living 替换为表单中的相应字段 ID/键。
您可以在页面右侧的自定义框中找到字段 ID/键。
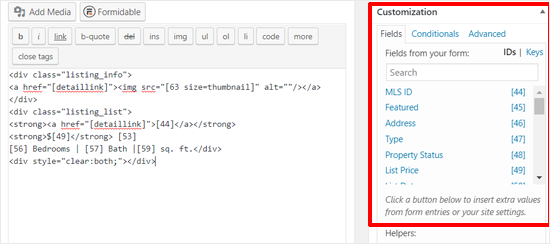
例如,如果我们想将通过“主照片上传”字段上传的照片显示为主页图像,我们需要将“主页图像”替换为字段 ID“63”。
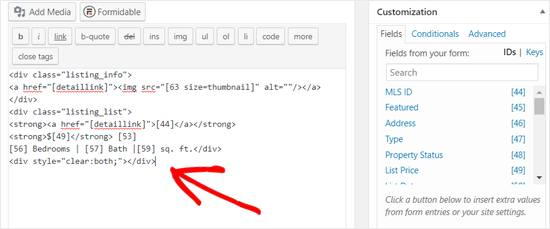
之后,将以下代码添加到Formidable » Styles » Custom CSS以自定义 Web 目录的外观。
.listing_info{float:left; width:235px; margin-right:10px;} .listings_list img{width:370px;float:right;}
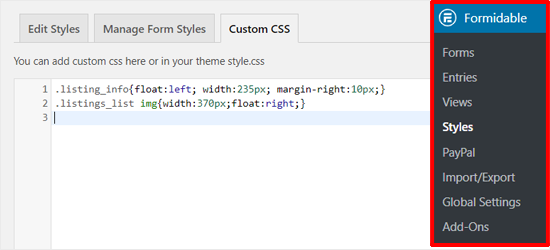
完成后,您可以发布视图并进行预览。
之后,为 web 目录创建一个新页面并将您的强大视图添加到其中。
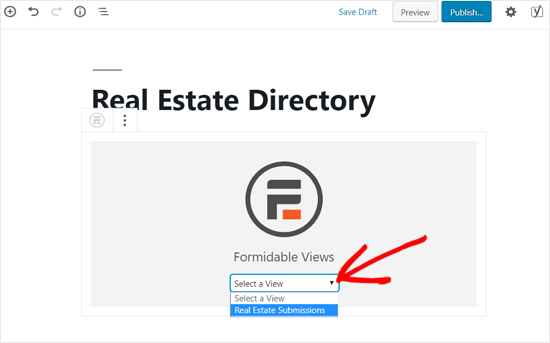
这是您的房地产目录在默认的 29 主题下的外观。
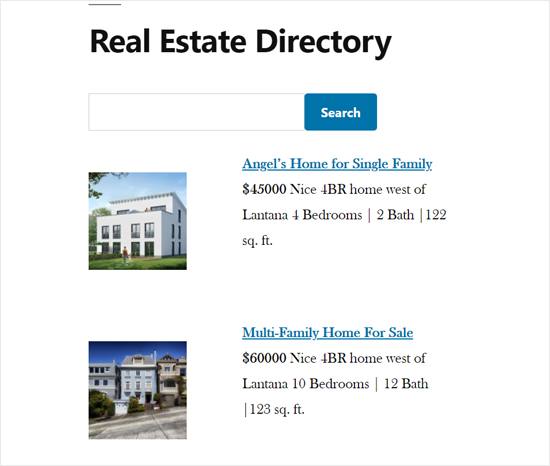
您可以使用自定义 CSS、拖放式WordPress 页面构建器插件或CSS Hero等样式插件进一步自定义和设置 Formidable 目录的样式。
方法二:使用企业目录插件
第二种方法是实际使用Business Directory Plugin。请记住,虽然主插件是免费的,但很多功能需要您购买插件的 PRO 版本。
首先安装和激活业务目录插件。激活后,插件将询问您是否允许创建新的 WordPress 页面并在其中添加业务目录短代码。
单击“为我创建所需页面”以创建您的目录页面。
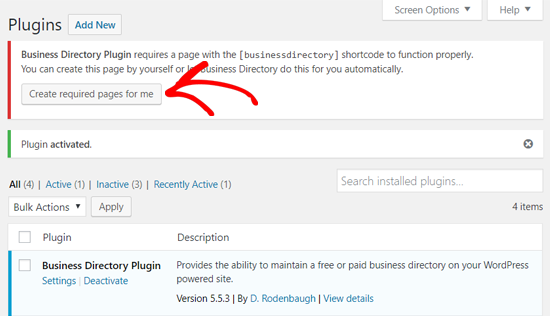
完成后,企业目录插件将自动添加一个名为“企业目录”的新页面。
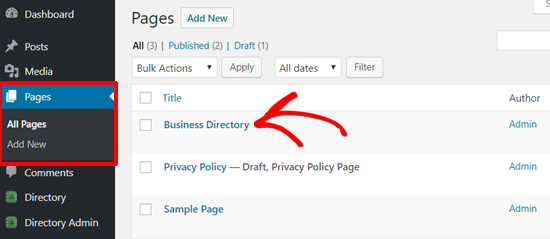
您不应删除或隐藏此页面,因为它是 Business Directory 插件用于在您的网站上显示目录的主要页面。
接下来,您可以从仪表板的“目录管理”菜单中管理插件设置。
转到目录管理»管理选项以配置插件的主要设置。“常规”设置包括永久链接设置、目录搜索选项、reCAPTCHA、注册选项等。
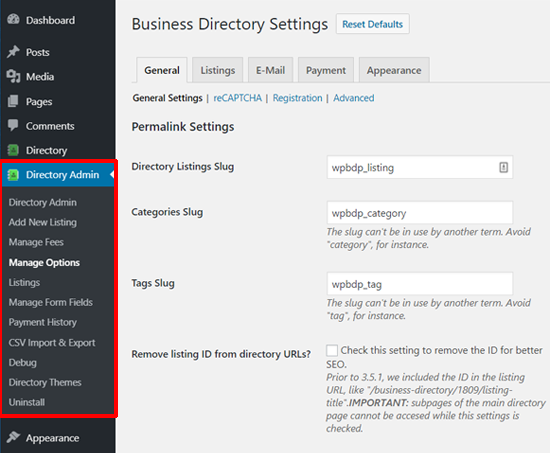
正如您在上面的屏幕截图中看到的那样,有列表、电子邮件、付款和外观的设置。您可以一一查看所有这些并根据您的要求进行更改。
之后,访问目录管理»管理表单字段以自定义您的表单字段。从这里,您可以添加或编辑将出现在您的目录提交表单上的字段。
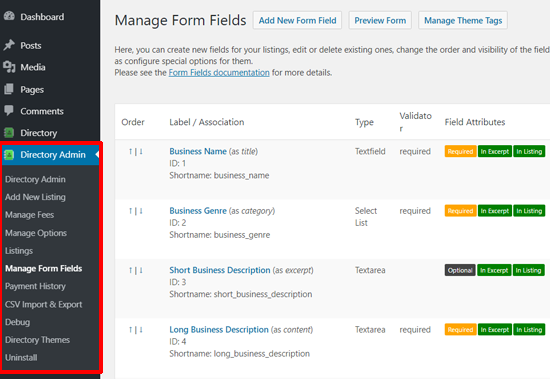
接下来,您将需要为您的目录创建几个类别。
您可以通过转到Directory » Directory Categories来做到这一点。您将需要创建至少一个类别,以便您的用户在提交列表时可以使用此类别。
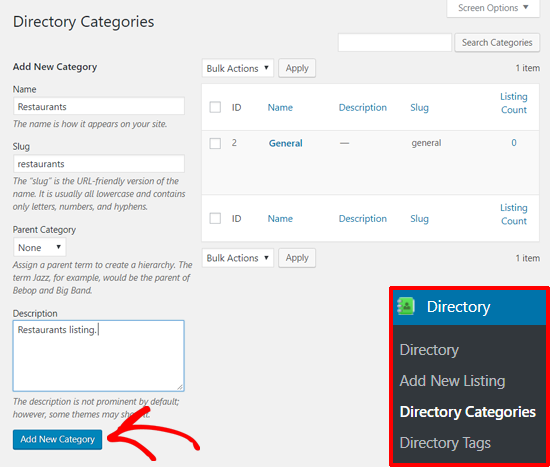
创建类别后,您可以通过访问目录»添加新列表继续创建新列表。
现在您将看到类似于经典 WordPress 编辑器的添加新列表页面。输入您的列表标题,并添加有关您列表的简短描述。
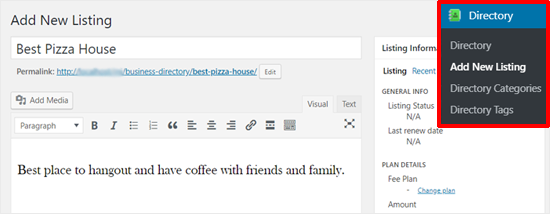
之后,向下滚动到“目录列表字段/图像”部分并添加您的业务详细信息,包括网站地址、电话号码、电子邮件等。
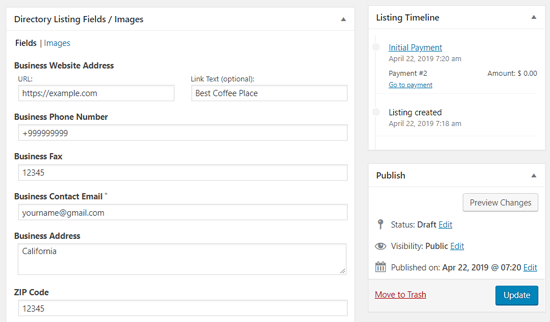
要添加图像,您需要先单击图像链接。然后,您可以从您的计算机上传图像或直接放入图像框中。
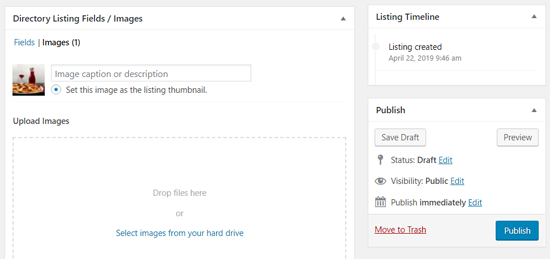
接下来,您需要为您的列表选择合适的类别。
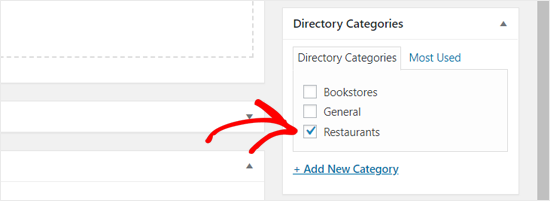
完成后,您可以继续发布您的目录。
现在您可以在您的网站上预览您的网页目录页面。您的 Web 目录将如下面的屏幕截图所示,默认 WordPress 主题为 29。
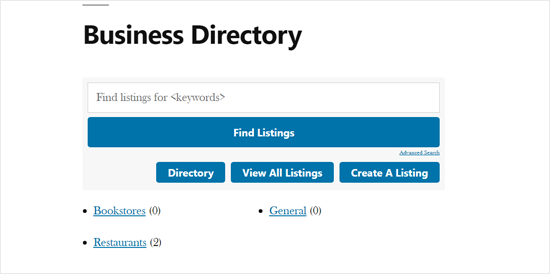
作为站点管理员,您可以从仪表板手动创建列表。您的用户还可以使用表单在您的目录中提交列表。单击“创建列表”按钮可以访问提交表单。
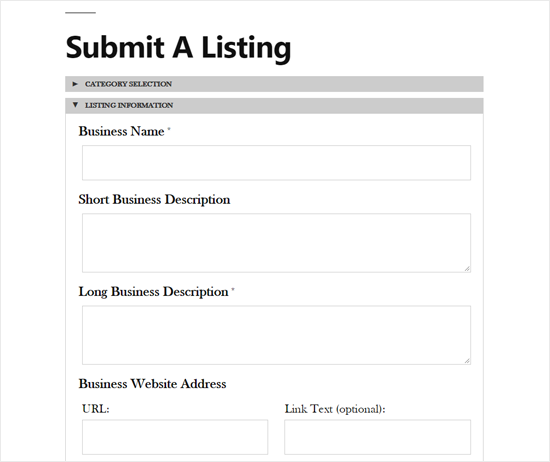
用户提交的列表项将作为待处理列表保存在目录»目录页面中,因此您可以手动查看和检查列表的质量。
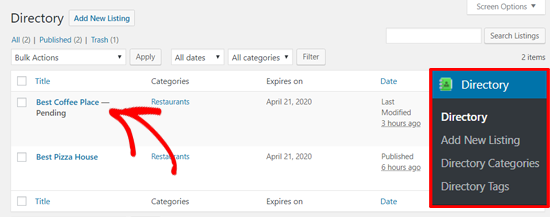
完成后,它们将出现在您的业务目录页面上。
接受目录列表的付款
业务目录插件允许您为您的网络目录中的列表接受付款。默认情况下,该插件仅附带 Authorize.net 作为支付网关。
其他支付网关(例如 PayPal 和 Stripe)可作为单独的附加组件提供,您可以从插件的网站购买这些附加组件。
要在您的企业目录中启用付款选项,您需要转到目录管理»管理选项页面并单击“付款”选项卡。
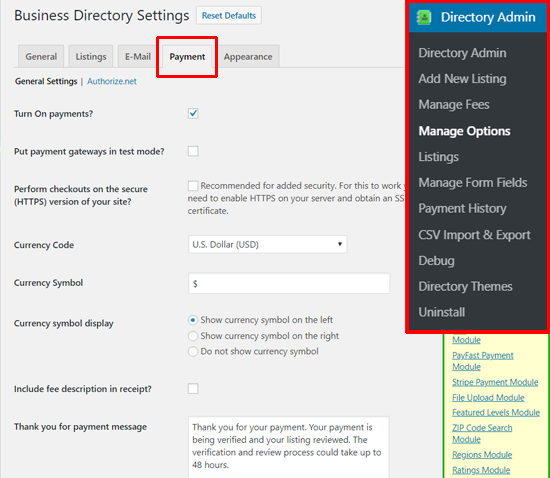
在支付设置页面中,支付设置屏幕上的第一个选项是启用支付的复选框。如果您的网站还没有完全准备好,那么您可以点击将支付网关置于测试模式旁边的复选框?选项。
下一步是选择您的货币并添加感谢您付款的消息。
完成配置付款选项后,单击保存更改按钮以存储您的设置。
现在,您可以将您的目录与支付提供商联系起来。如果您没有安装任何其他支付网关插件,那么您只会看到 Authorize.net 作为默认支付网关选项。
单击 Authorize.net 链接,然后通过输入您的登录 ID 和交易密钥启用它。
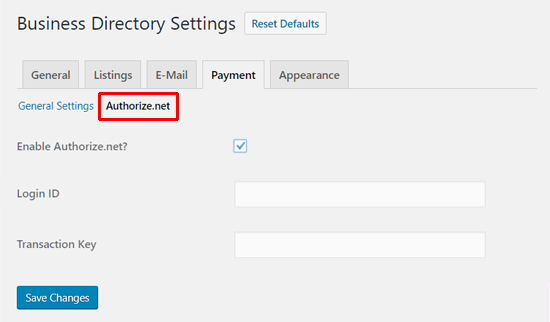
由于您需要付款,因此您需要设置上市费用。这可以通过转到Directory Admin » Manage Fees来完成。在那里,您可以创建不同的列表计划,为每个计划设置费用和列表持续时间并保存您的更改。
就这样!您的网络目录现在已准备好接受付费列表。我们建议您探索插件设置中的其他选项,以进一步优化您的网络目录。
我们希望本文能帮助您使用 WordPress 创建一个 Web 目录。您可能还想查看我们关于如何在 WordPress 中创建团队目录的指南。