您是否曾经想在您的 WordPress 网站上为自己或其他作家写一个简短的笔记?
向 WordPress 仪表板添加注释是确保团队中的每个人都能看到它们的最佳方式。
在本文中,我们将向您展示将记事本添加到 WordPress 仪表板的最简单方法。
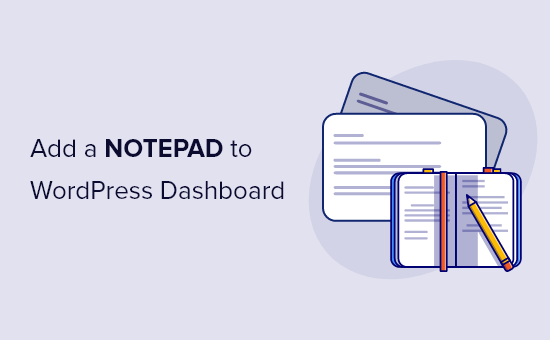
为什么要在您的 WordPress 仪表板上添加记事本?
当您运行多作者WordPress 博客时,有很多方法可以改进编辑过程。与其他作者的清晰沟通变得非常重要。
您需要在某个地方共享信息、列出您的目标、规划内容和收集想法。
有许多在线工具可让您与团队共享信息。你可以使用 Slack、OneNote、Evernote 甚至电子邮件。
问题是,这些服务的注释不会显示在您的WordPress 网站上。这是您团队中的每个人都去工作的地方。
他们登录时首先看到的是仪表板。这是放置您希望他们看到的任何重要信息的最佳位置。
在本教程中,我们将使用WP Dashboard Notes,这是一个免费插件,可让您的团队直接向 WordPress 仪表板添加注释。它支持多个笔记、彩色笔记以及公共和私人笔记。
如何将记事本添加到您的 WordPress 仪表板
您需要做的第一件事是安装并激活WP Dashboard Notes插件。有关更多详细信息,请参阅我们关于如何安装 WordPress 插件的分步指南。
该插件开箱即用,您无需配置任何设置。登录到您网站的每个人(包括订阅者)都可以使用它,并可用于与其他用户协作。
激活后,“+ 添加注释”字样将添加到 WordPress 仪表板的右上角。要添加您的第一个注释,只需单击该按钮。
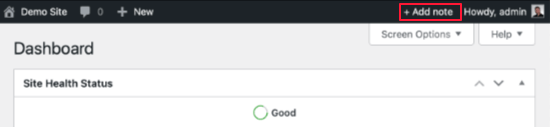
现在在仪表板页面上向下滚动,您将找到一个 New Note 小部件。当您将鼠标悬停在笔记上时,底部会出现一些图标。铅笔图标可让您更改笔记的标题。
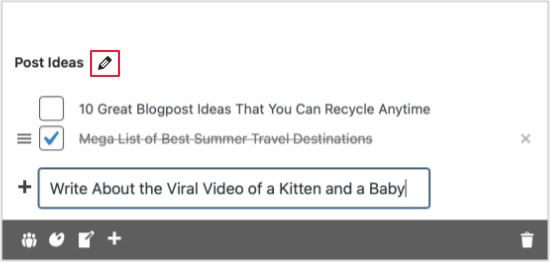
您还会注意到笔记底部有五个图标。第一个是可见性,并确定谁可以看到注释。当您单击它时,您的笔记将变为私密,再次单击它将使其对其他用户可见。
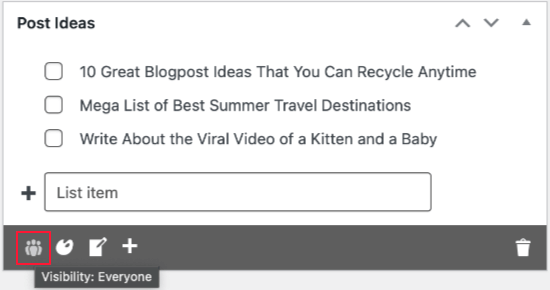
私人笔记是创建自己的清单和参考笔记的好地方,而不会弄乱其他用户的仪表板。
第二个工具是调色板,允许您从七种预定义颜色中进行选择。这会设置笔记的背景颜色。
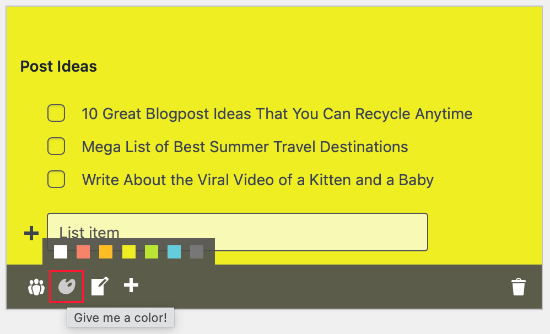
您可能希望将最重要的笔记设为明亮的颜色,以确保您的团队看到它们。不太重要的注释可以具有纯白色背景以匹配其他仪表板小部件。
接下来,您会找到一个笔记图标,可让您在两种笔记类型之间进行选择。默认情况下,您的新笔记将是一个列表,您可以在其中添加任务和提醒。您可以通过单击记事本图标将其更改为普通笔记。
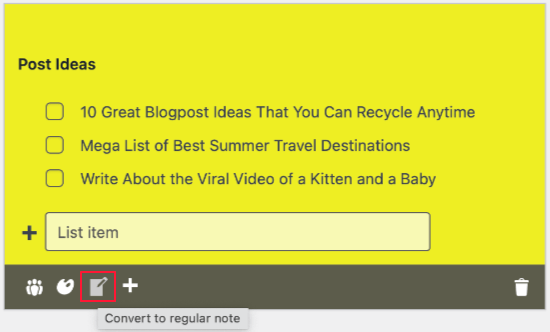
如果您已经在列表模式下创建了一些复选框,那么它们将被转移到普通笔记中。
然后我们来到“+”图标,它可以让你添加一个新的笔记。它是从屏幕顶部单击“+ 新注释”的替代方法。

第五个也是最后一个图标是垃圾桶图标。单击它会立即删除您的笔记而无需确认。小心,因为这无法撤消。
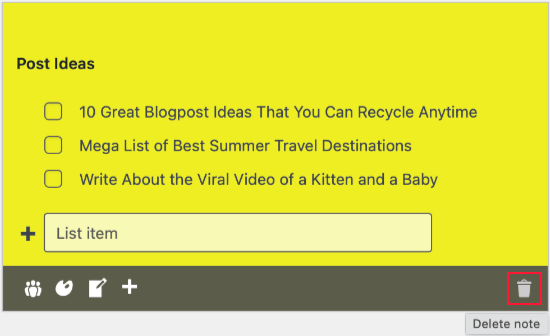
您可能已经注意到,所有新笔记都是在仪表板底部创建的。这并不总是最好的地方,因为您的团队可能不会注意到他们在那里。幸运的是,您可以轻松地将它们移动到您喜欢的任何地方。
当您将鼠标悬停在笔记上时,您会在顶部找到两个箭头。如果您看不到它们,请尝试刷新您的仪表板屏幕。这些将您的笔记单独在仪表板上上下移动。
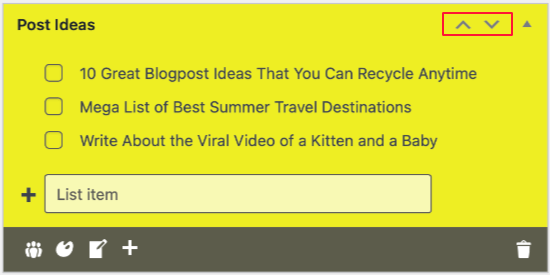
您可以将最重要的注释放在仪表板的顶部,将不太重要的注释放在底部,这样它们不会使您对其他小部件的视图混乱。
您还可以卷起便笺,以便仅显示其标题。为此,只需单击笔记右上角的三角形图标。
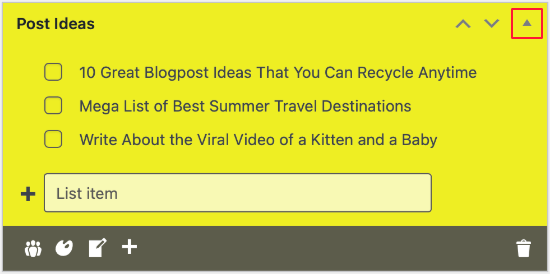
笔记现在在屏幕上使用的空间更少,因此您可以一次看到更多笔记。单击相同的图标将展开注释。
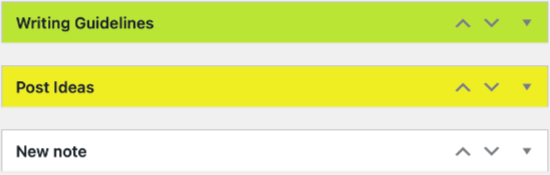
这些功能使自定义笔记变得容易。例如,这是一个带有绿色背景的常规便笺示例。
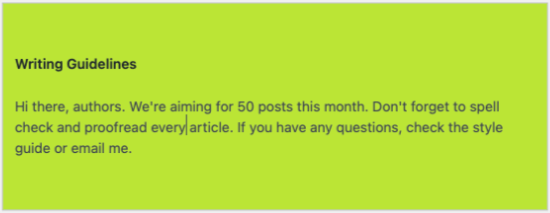
您会注意到您的笔记没有保存或发布按钮。它们会自动保存。
我们希望本文能帮助您在 WordPress 仪表板中添加记事本。您可能想了解更多自定义仪表板的方法,或查看我们的必备 WordPress 插件列表以发展您的网站。