你想在你的 WordPress 文章和页面中允许 PHP 吗?
通过向您的站点添加自定义代码,您可以扩展 WordPress 以更好地满足您的需求。但是,默认情况下,WordPress 不允许您将 PHP 直接添加到您的页面中。
在本文中,我们将向您展示如何使用免费插件在 WordPress 帖子和页面中允许自定义 PHP。
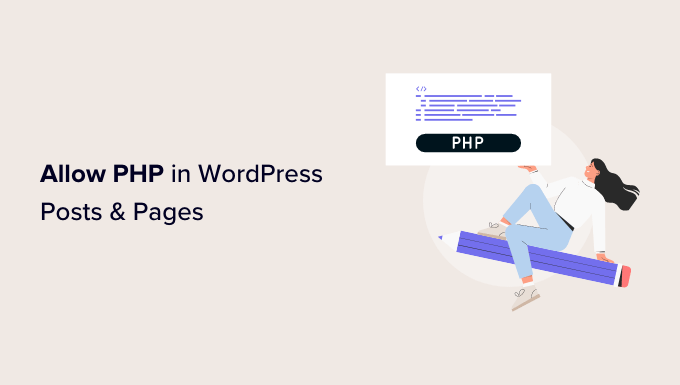
如何在 WordPress 帖子和页面中允许 PHP
如果您尝试直接在WordPress 块编辑器中输入 PHP 代码,那么您会注意到 WordPress 删除了您的很多代码,甚至完全删除了它。
这是因为出于安全原因,默认情况下 WordPress 不允许在帖子和页面中使用 PHP 。PHP 代码中的一个简单错误也可能导致网站上出现各种WordPress 错误。
幸运的是,有一个简单的解决方法。
WordPress 可能不允许在帖子和页面中使用 PHP,但它确实允许使用简码。这意味着您可以通过创建简码将自定义 PHP 添加到您的内容中。
首先,您需要安装并激活Insert PHP Code Snippet。如果您需要帮助,请参阅我们的关于如何安装 WordPress 插件的指南。
激活后,转到XYZ PHP 代码 » PHPCode Snippets。要添加您的第一个片段,请单击“添加新的 PHP 代码片段”按钮。
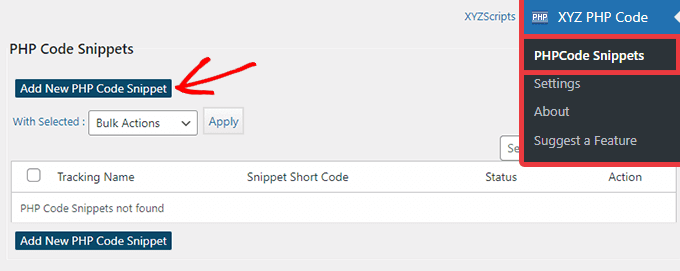
现在只需在“跟踪名称”字段中为您的代码段输入一个名称。
您的网站访问者不会看到此名称,因为它仅供您自己参考。
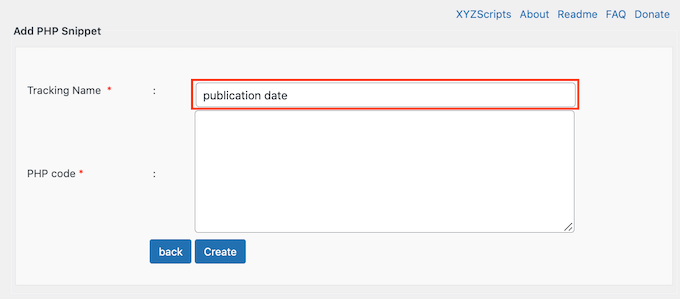
在“PHP 代码”字段中,输入或粘贴您要使用的 PHP 代码。
在下图中,我们正在创建一个显示帖子发布日期的片段。
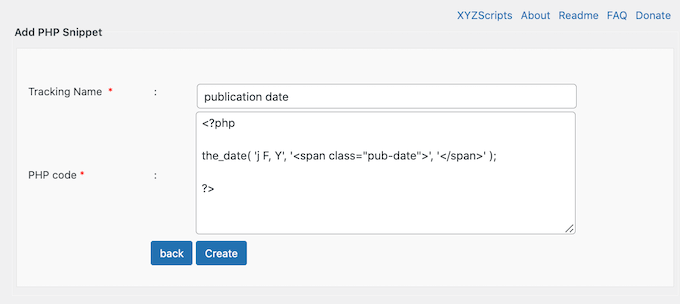
您可以单击“操作”列下最右侧的“预览”图标来检查 PHP 代码是否正常工作。
这将显示您的代码段在您的WordPress 网站上的外观。
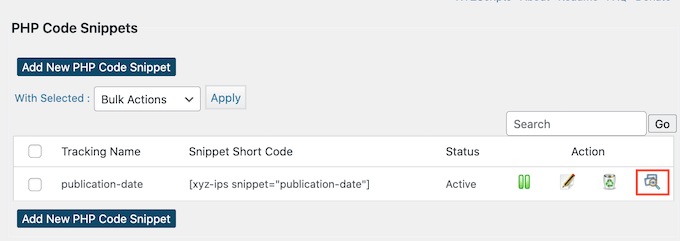
一旦您对代码段的外观感到满意,请单击“创建”按钮。
该插件将继续为此代码段创建一个短代码。
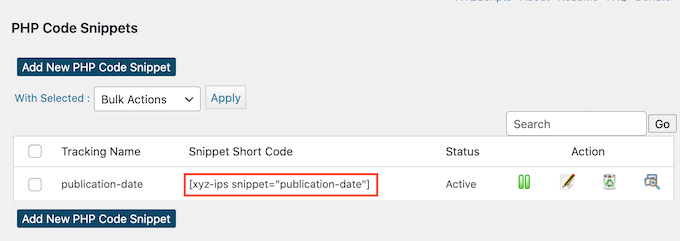
您现在可以将此自定义 PHP 添加到任何页面或使用简码发布。
要开始,只需复制简码。然后,您可以打开要在其中运行 PHP 代码的帖子或页面。
最后一步是将此简码粘贴到新的简码块或小部件区域中。有关分步说明,请参阅我们的初学者指南,了解如何在 WordPress 中添加短代码。
如何管理您的 PHP 简码
你也可以使用这个插件来管理你所有的 PHP 代码片段。
在某些时候,您可能需要编辑您已经创建的片段。使用此插件,您只需进行一次这些更改。更新后的 PHP 代码将在您的WordPress 博客或网站中使用。
这比浏览每个页面并手动发布和编辑 PHP 代码段要容易。
要编辑片段,只需转到XYZ PHP 代码 » PHPCode Snippets。在这里,找到您要更改的代码段。
然后,您可以继续并单击其“编辑”图标。
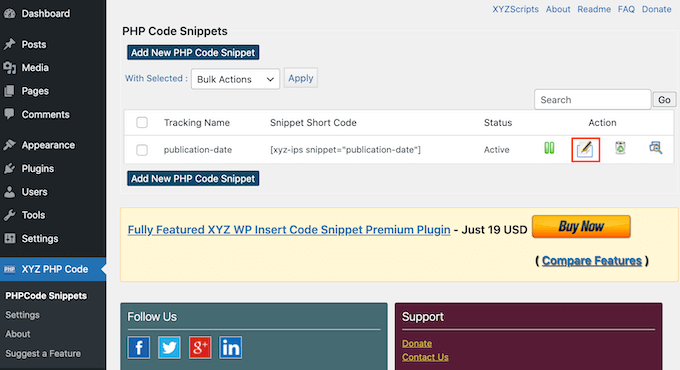
完成此操作后,您可以对代码段进行更改。
完成后不要忘记单击“更新”按钮以保存更改。
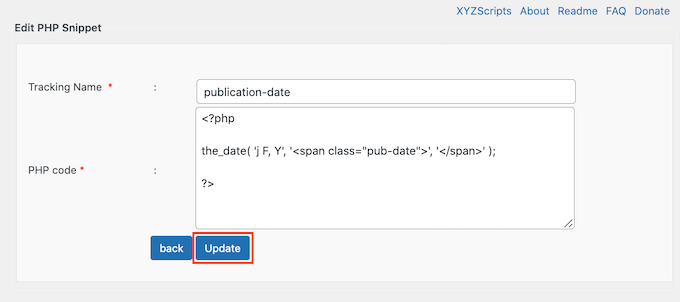
您还可以停用任何 PHP 代码段,这将阻止代码在您的网站上运行。您甚至不需要从您的页面和帖子中删除代码段的短代码。
要禁用 PHP 代码段,只需单击其“停用”按钮,该按钮在“操作”列下看起来像一个暂停标志。
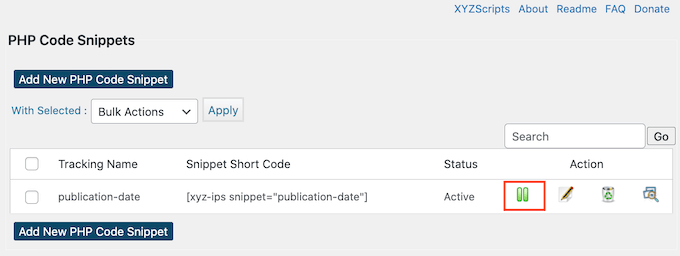
WordPress 现在将为此片段显示一个“非活动”标签。
要重新激活此 PHP 代码,只需按照上述相同的过程进行操作。这会将“非活动”标签变成“活动”标签。
我们希望本文能帮助您了解如何在您的 WordPress 帖子和页面中使用 PHP。您还可以阅读我们关于如何在 WordPress 中创建自动化工作流程的指南,以及我们提高 WordPress 速度和性能的重要提示。