您想在您的 WordPress 网站中添加 Google 日历吗?
Google 日历是一款适用于您的网站的有用应用程序,因为它可以轻松分享您的面对面和虚拟活动,供所有访问者查看。
在本文中,我们将逐步向您展示如何在 WordPress 中添加 Google 日历。
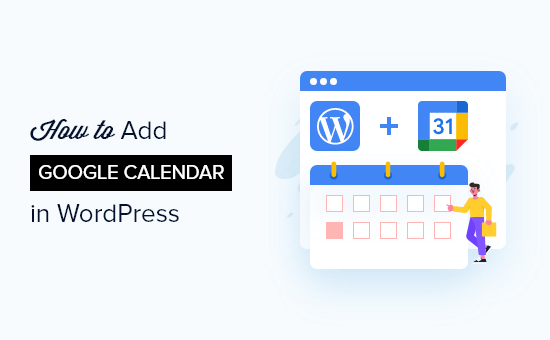
为什么将 Google 日历添加到 WordPress
Google 日历是使用最广泛的免费 Google 工具之一。通过将 Google 日历添加到 WordPress,您可以轻松地向访问者显示即将发生的事件。
这让您可以展示即将举行的网络研讨会、虚拟静修、在线布道、辅导电话等。
此外,当您对 Google 日历进行更改时,您的网站日历将自动更新,您无需额外工作。
话虽如此,让我们向您展示如何将 Google 日历添加到您的 WordPress 网站。
使用插件在 WordPress 中添加 Google 日历
您需要做的第一件事是安装并激活简单日历 – 谷歌日历插件。有关更多详细信息,请参阅我们关于如何安装 WordPress 插件的分步指南。
激活后,您需要转到日历»设置来设置插件。
然后,点击“Google Developers Console”链接。
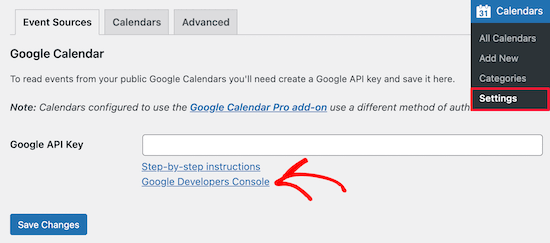
这会将您带到 Google Cloud Platform,您可以在其中将插件连接到您的 Google 日历。这需要让插件使用 Google API 密钥访问您的日历数据。
为此,请单击“创建项目”按钮。
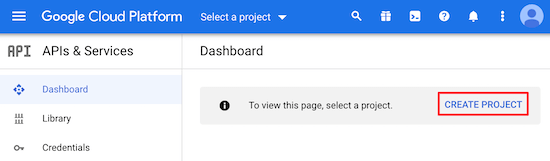
这会将您带到需要为您的项目提供名称并选择“组织”和“位置”的屏幕。
名称可以是您想要的任何名称,但我们建议使用有助于您识别项目的名称。对于其他两个字段,您只需输入您网站的 URL。
然后,单击“创建”按钮。
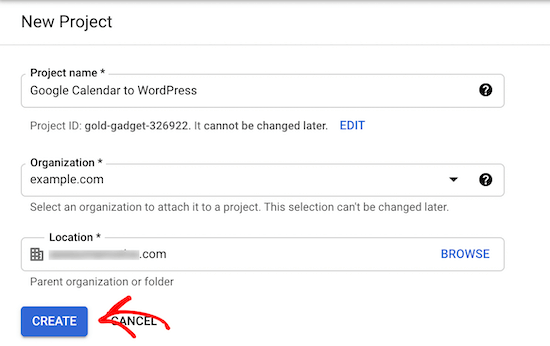
之后,您将被重定向到您的项目仪表板。
在这里,您需要单击“启用 API 和服务”选项。
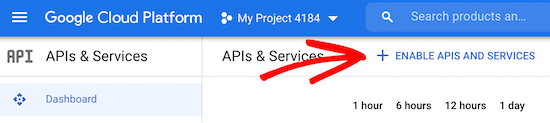
这会将您带到显示所有 Google API 的页面。
您需要在“Google Workspace”部分中选择“Google Calendar API”才能继续。
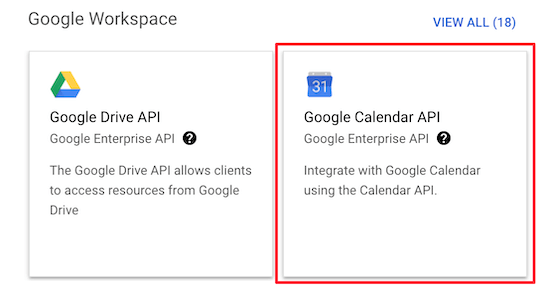
接下来,单击“启用”按钮。
这将激活 API,以便您可以生成 API 代码。
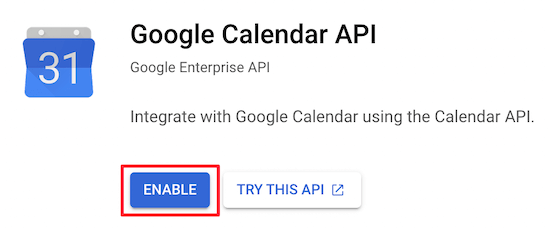
在下一个屏幕上,单击“创建凭据”按钮。
然后,从下拉列表中选择“API 密钥”。
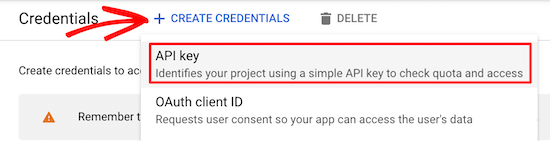
这将弹出一个包含您的 API 密钥的弹出窗口。
您需要将其复制并粘贴到您喜欢的文本编辑器中。
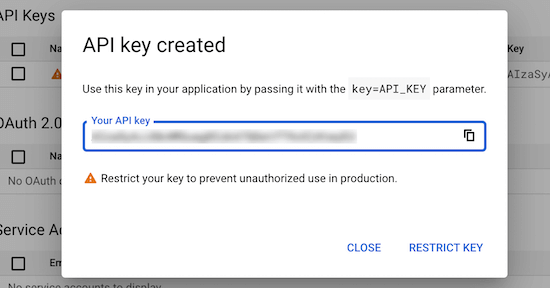
之后,返回 WordPress 仪表板中的插件设置屏幕并输入您的 API 密钥。
然后,单击“保存更改”按钮。
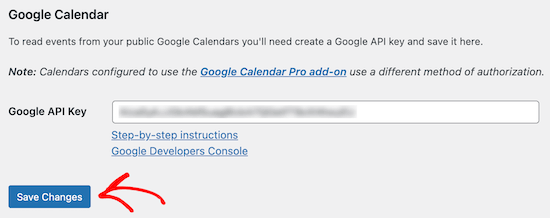
现在您已成功将您的WordPress 网站与 Google 日历连接起来,并准备好将您的日历添加到您的网站。
公开您的 Google 日历
如果您想共享 Google 日历,则首先您需要更改日历设置以将其公开。
为此,首先您需要打开要添加到 WordPress 网站的Google 日历。
然后,单击“齿轮”图标并从下拉列表中选择“设置”。
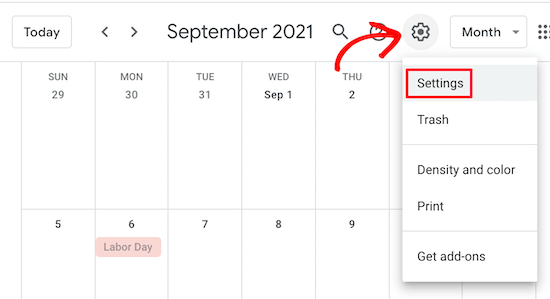
之后,在“我的日历设置”部分中单击您要共享的日历的名称。
这将在新页面上打开各个日历设置。
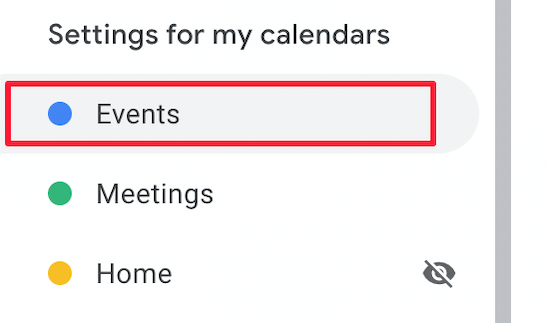
接下来,选中“事件的访问权限”部分中的“对公众可用”框。
然后,在弹出框中单击“确定”。
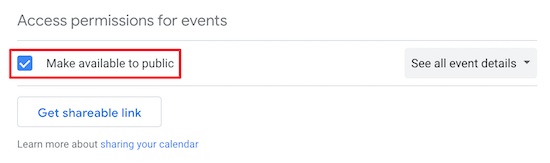
完成后,向下滚动到“集成日历”部分。
在这里,您需要复制“日历 ID”并将其粘贴到您喜欢的文本编辑器中,以便您在以后的步骤中使用它。
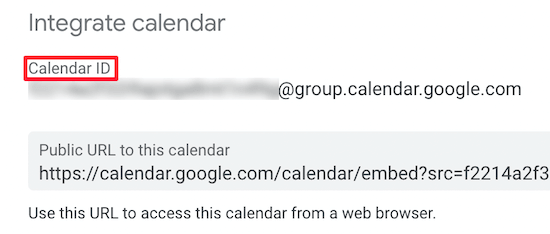
将您的 Google 日历添加到 WordPress
接下来,您需要使用 Simple Calendar 插件来创建一个新的日历,并将其嵌入到您的站点中。
从您的 WordPress 仪表板,只需转到日历»添加新的以调出日历编辑器。
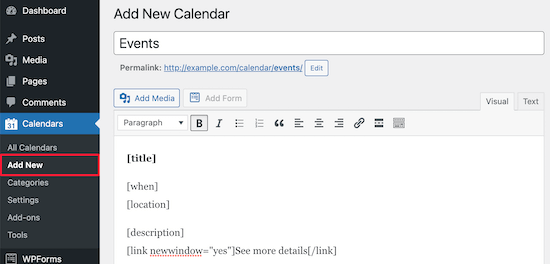
首先,输入日历的标题。您会注意到该插件已经在文本区域中添加了一些短代码和文本。您可以保持原样并向下滚动到文本编辑器下方的“日历设置”框。
然后,单击“Google 日历”选项卡并将您之前复制的日历 ID 粘贴到文本编辑器中。
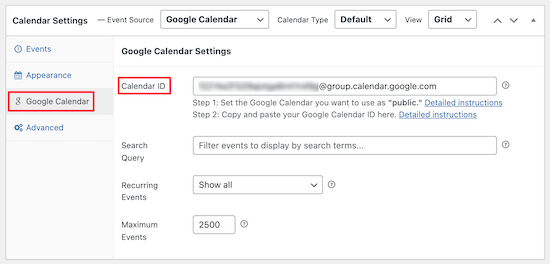
您还可以单击日历设置框中的其他选项卡来自定义日历在您的 WordPress 网站上的显示方式。
完成后,只需单击“发布”按钮即可保存您的日历。
在您的 WordPress 网站上显示 Google 日历
您刚刚创建的日历在您的WordPress 博客上尚不可见。您仍然需要将日历添加到 WordPress 帖子或页面。
要将您的日历添加到页面,只需转到Pages » Add New,然后为您的页面命名。
然后,单击“加号”图标以调出块菜单并选择“短代码”选项。
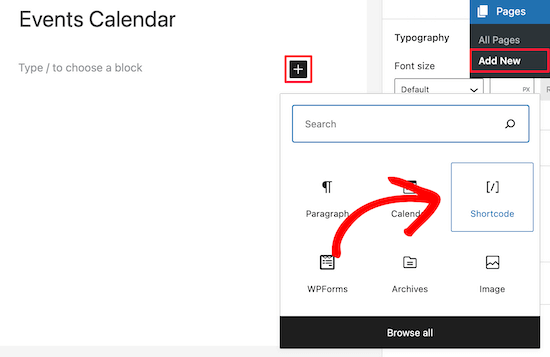
之后,您需要输入新日历的简码。
您可以通过转到日历»所有日历并找到相关的简码来找到它。
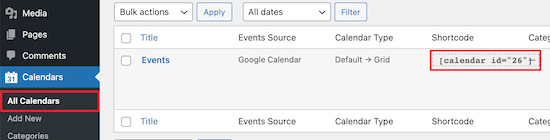
完成对日历页面的更改后,只需单击“发布”按钮。
您可以将此短代码添加到您网站的任何区域,包括小部件,以简单地显示您的新日历。
您的新日历现在将在您的 WordPress 网站上运行。它会在您添加新事件时自动更新。
当您的用户将鼠标悬停在事件上时,它将显示事件详细信息。
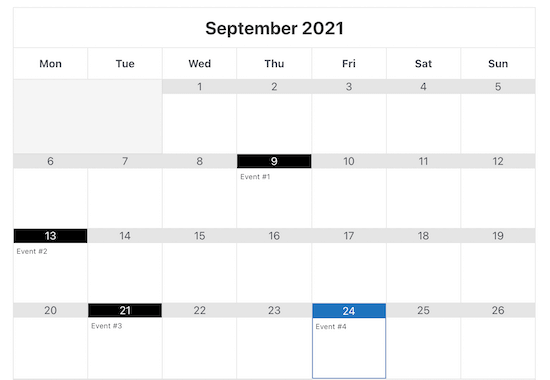
如果您想让用户通过 Google 日历进行预约,请参阅我们的指南,了解如何从您的 WordPress 联系表中添加 Google 日历活动。
我们希望本文能帮助您了解如何在 WordPress 中添加 Google 日历。您可能还想查看我们对域名和网络托管之间差异的比较,以及我们为您的小型企业挑选的最佳薪资软件的专家。