许多摄影师在将照片上传到 WordPress 之前使用 Adobe Lightroom 编辑照片。虽然编辑照片是必不可少的,但手动将它们上传到 WordPress 可能会浪费时间。在本文中,我们将向您展示如何一键轻松地将照片从 Adobe Lightroom 上传到 WordPress。
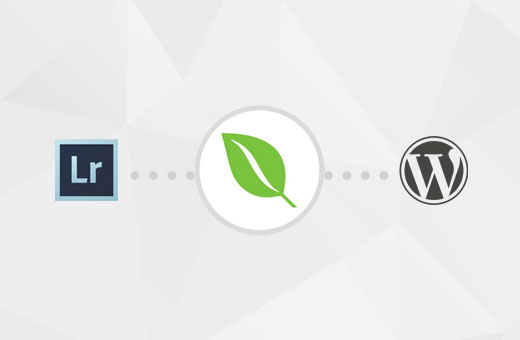
Adobe Lightroom 到 WordPress 上传的要求
首先,您需要在计算机中安装 Adobe Lightroom。Lightroom 5 或 Creative Suite 之后的任何版本都可以使用。
其次,我们将使用Envira Gallery,这是WordPress 的最佳图库插件。它允许您在 WordPress 中创建漂亮的响应式图像库。
Envira Gallery 最近宣布了 Lightroom 插件,可通过其黄金和白金许可证获得。此插件提供 Adobe Lightroom 和您的 WordPress 网站之间的无缝集成。
让我们看看如何将 Adobe Lightroom 集成到 WordPress。
步骤 1。设置 Adobe Lightroom
首先,您需要在计算机上安装和设置Adobe Creative Cloud 应用程序。安装后,Creative Cloud 应用程序将要求您使用您的 Adobe ID 登录。登录后,您需要确保已启用文件同步。
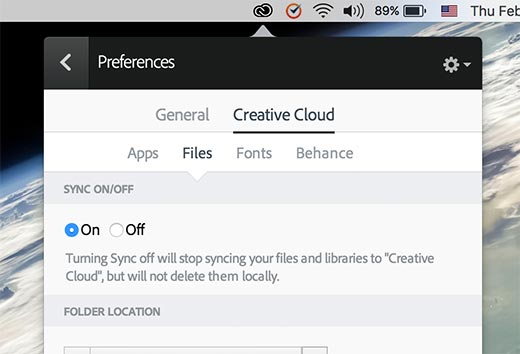
接下来,您需要为 Adobe Lightroom 安装 Envira Gallery 插件。您可以通过访问Adobe Lightroom 插件页面并搜索 Envira Gallery 来执行此操作。
点击 Envira Gallery 打开插件概览页面,然后点击安装/免费按钮继续。
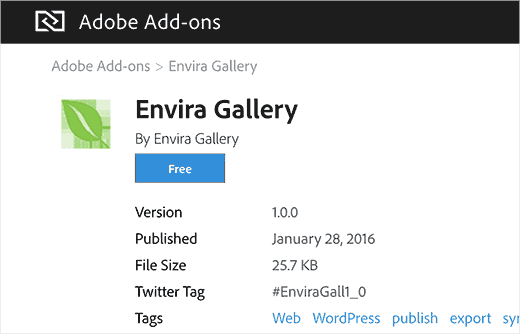
安装后,您计算机上的 Adobe Creative Cloud 应用程序将向您显示 Envira Gallery 插件已成功安装的通知。
安装还将envira-gallery.zip文件下载到您的计算机。您需要转到计算机的“下载”文件夹以找到该文件并将其解压缩。
在您计算机的下载文件夹中,您现在应该会看到一个文件 enviralrplugin.zip。您需要提取此文件,因为它包含一个名为envira.lrplugin.
接下来,您需要打开 Adobe Lightroom 并单击工具栏中的文件 » 插件管理器。
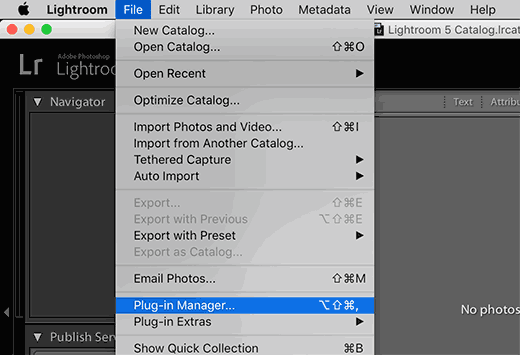
这将打开插件管理器窗口。继续并单击“添加”按钮并从您的计算机中选择 envira.lrplugin 文件。
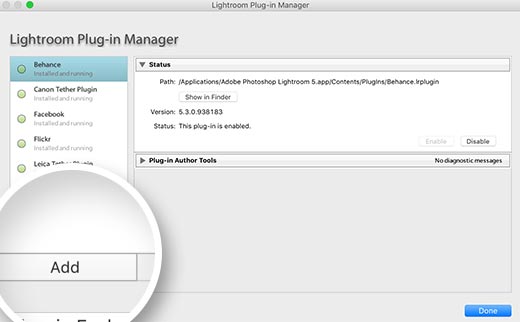
单击“完成”关闭插件管理器窗口。您现在应该在 Adobe Lightroom 中的发布服务下看到 Envira Gallery。
您已成功将 Envira Gallery 作为发布服务添加到 Adobe Lightroom。现在我们需要设置 Envira Gallery 以使用 Lightroom。
第 2 步:设置 Envira Gallery 插件
Envira Gallery 是一个高级 WordPress 插件。Envira 的 Adobe Lightroom 插件附带他们的黄金和白金计划。
您需要做的第一件事是安装并激活Envira Gallery插件。有关更多详细信息,请参阅我们关于如何安装 WordPress 插件的分步指南。
激活后,您需要进入Envira Gallery » 设置页面。您需要提供您的许可证密钥,该密钥可在 Envira Gallery 网站上的帐户页面中找到。
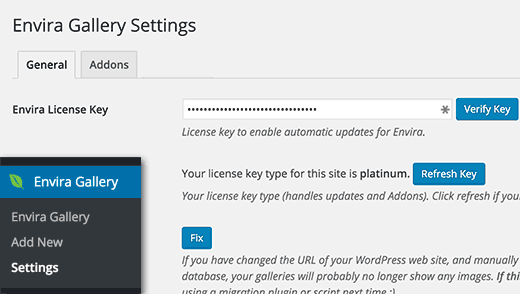
验证您的许可证密钥后,您需要单击“插件”选项卡并向下滚动以找到 Lightroom 插件。继续并单击“安装插件”按钮。
Envira Gallery 将安装 Lightroom 插件,然后您需要单击激活按钮以启用它。
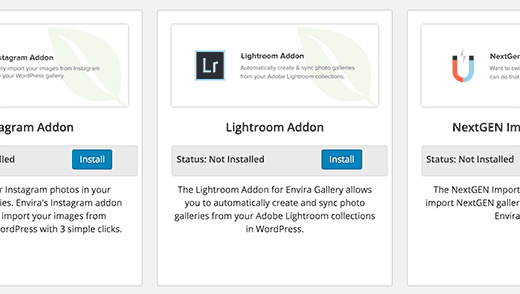
您将需要重新加载设置页面,您现在将看到一个标有 Lightroom 的新选项卡。单击 Lightroom 选项卡将显示两个选项。
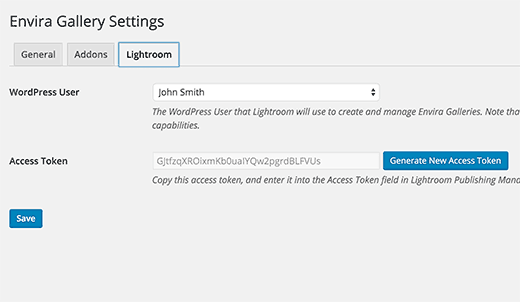
首先,您需要选择要用于从 Lightroom 发布图像的用户帐户。其次,您需要生成访问令牌。复制此访问令牌,因为您将在下一步中需要它。
不要忘记单击“保存”按钮来存储您的设置。
第 3 步:将 Lightroom 连接到 WordPress 网站上的 Envira Gallery
现在我们已经设置了 Envira Gallery 和 Lightroom,下一步是允许 Lightroom 在您的 WordPress 网站上与 Envira Gallery 对话。
打开 Adobe Lightroom 并单击发布服务面板下 Envira Gallery 旁边的“设置”链接。
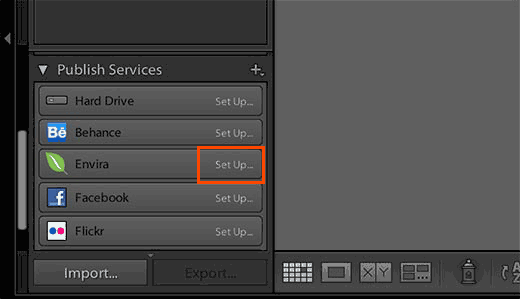
这将打开发布服务管理器窗口。您需要提供您的 WordPress 网站的地址和您之前生成的访问令牌。
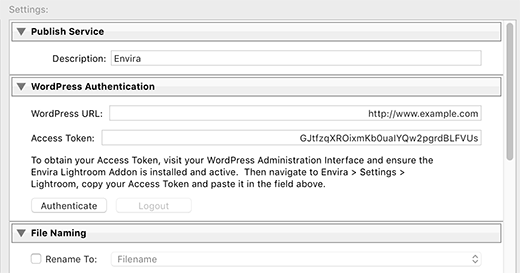
完成后,单击身份验证按钮。Lightroom 现在将连接到您的 WordPress 站点,当它成功连接到您的网站时,您将看到一条成功消息。
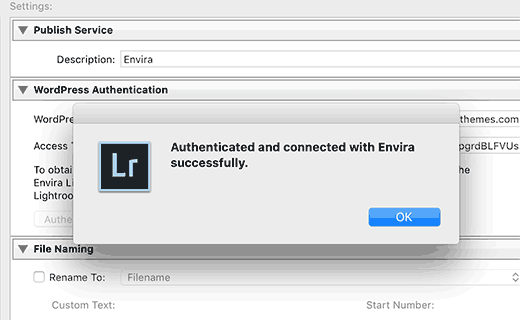
单击成功消息上的确定按钮,然后单击发布服务管理器窗口中的保存按钮。
第 4 步:将照片从 Lightroom 上传到 WordPress
上述所有步骤仅用于设置 Lightroom 和 Envira Gallery。您以后无需重复这些步骤。
现在,您可以使用 Envira Gallery 轻松地将照片从 Adobe Lightroom 上传到 WordPress。
首先进入 Adobe Lightroom,然后右键单击“发布服务”面板下的 Envira。之后,从菜单中单击“创建已发布的收藏…”选项。
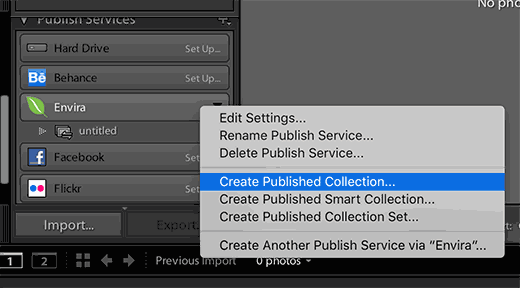
这将弹出一个弹出窗口,您需要在其中为您的收藏提供名称。请务必注意,此名称也将成为 WordPress 网站中图片库的名称。
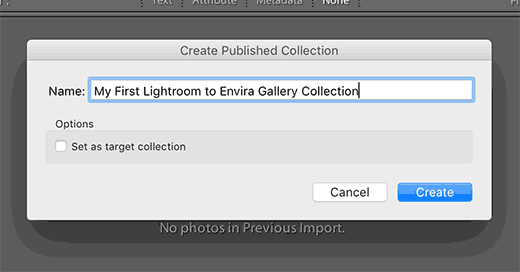
选择名称后,单击创建按钮继续。Lightroom 现在将为您创建一个空集合。您可以将图像从库中拖放到新收藏中。
在集合中添加、删除或编辑图像后,您将看到其下方出现一个发布按钮。单击发布按钮会将您的照片上传到 WordPress 并将它们存储在您的 Envira Gallery 中。
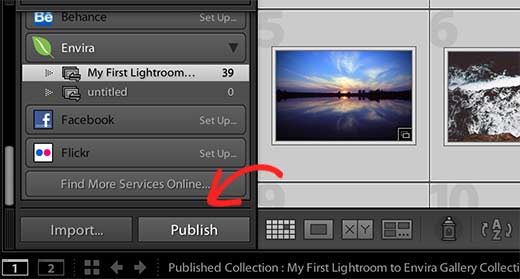
您可以继续在 Lightroom 中编辑图像、进行更改、添加或删除图像,以及做任何您想做的事情。您始终可以单击发布按钮,您的 Envira Gallery 将得到更新,因为此插件使 Lightroom 与 WordPress 保持同步。
您可以访问您的 WordPress管理区域并转到 Envira Gallery 以查看添加为图库的 Lightroom 收藏。
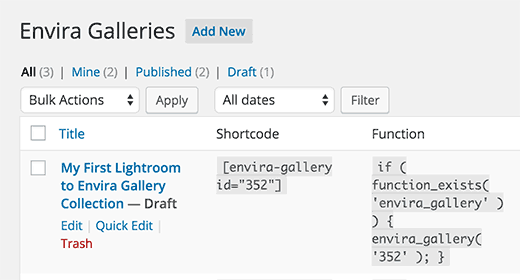
此图库仍将存储为草稿。为了将其添加到您的帖子或页面中,您需要发布它。查看我们的指南,了解如何使用 Envira Gallery 创建图片库
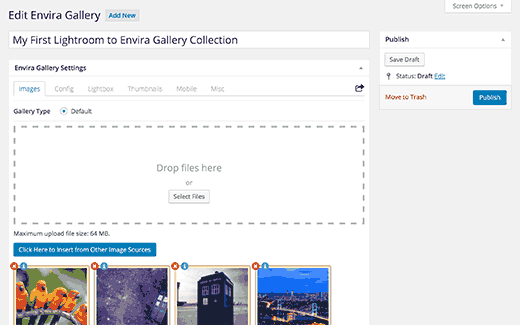
就这样。我们希望本文能帮助您了解如何将照片从 Adobe Lightroom 上传到 WordPress。您可能还想查看我们的指南,了解如何在不损失质量的情况下调整图像大小和放大图像。