您是否曾经遇到过必须查找 WordPress 页面 ID、帖子 ID、类别 ID、标签 ID、评论 ID 或用户 ID 的情况?
在使用 WordPress 时,您可能需要这些 ID 来为您的网站添加某些功能。ID 是标识 WordPress 数据库中特定项目的唯一编号。WordPress 中的每个帖子、页面、类别、标签、评论和用户都有其唯一 ID。
在本文中,我们将向您展示如何在 WordPress 中查找帖子、类别、标签、评论或用户 ID。
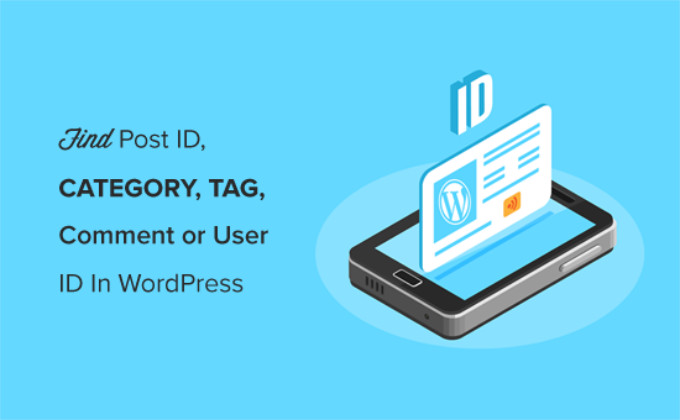
什么时候需要在 WordPress 中使用 Post ID 和 Page ID?
WordPress 为您网站上的每篇博客文章、登录页面、评论、用户、类别和标签使用唯一的标识号。
如果您使用的WordPress 插件需要页面或帖子的特定 ID 以添加功能或视觉效果,则查找此信息非常重要。例如,您可以使用插件为使用相应的帖子 ID 和页面 ID的帖子和页面添加字幕。
同样,假设您想从您的主页隐藏特定的 WordPress 帖子。您需要准确的页面 ID 和帖子 ID 才能将它们从您的主页上移除。
也就是说,让我们看看如何在 WordPress 中找到页面 ID 和帖子 ID。为了帮助您顺利浏览我们的指南,您可以单击下面的链接并跳转到任何部分。
如何在 WordPress 中查找帖子 ID 和页面 ID
如何找到您的 WordPress 类别 ID 和标签 ID
如何在 WordPress 中查找评论 ID
如何在 WordPress 中查找用户 ID
如何在 WordPress 中查找帖子 ID 和页面 ID
在 WordPress 中,帖子和页面是添加内容的两种主要方式。帖子主要用于及时的文章,而页面用于静态内容。
有时您可能想要过滤您的帖子和页面或将它们从某些功能中排除。在这种情况下,您可能需要您的帖子和页面 ID。
让我们先来看看如何在您的WordPress 博客上查找帖子 ID 。
在 WordPress 管理面板中,转到帖子»所有帖子页面并找到您需要其 ID 的帖子。
查看帖子 ID 的最简单方法是将鼠标悬停在帖子标题上。
当您这样做时,您的帖子编辑 URL 将出现在屏幕的左下角。现在,看看 ‘post=’ 和 ‘&action’ 之间的数字。
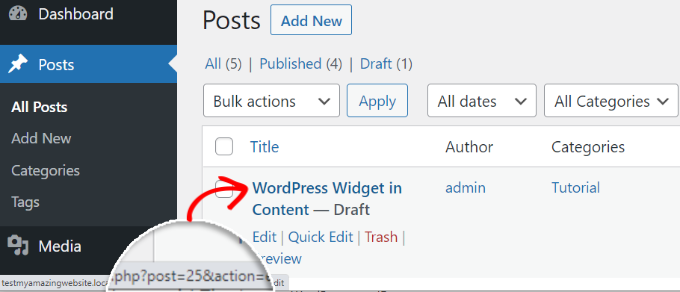
你说对了!那是您的 WordPress 帖子 ID。
在上面的示例中为 25。
您也可以在帖子编辑器屏幕中查看您的 WordPress 帖子 ID。当您打开要编辑的帖子时,帖子编辑 URL 将出现在您的浏览器地址中。
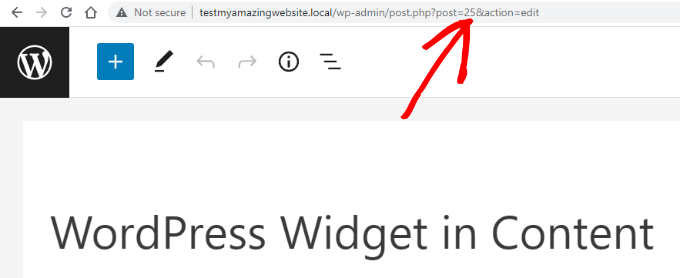
它与您将鼠标悬停在帖子标题上时出现在屏幕底部的 URL 相同。
‘post=’ 之后和 ‘&action’ 之前的数字是帖子 ID。
现在您也可以使用相同的方法来查找您的 WordPress 页面 ID。唯一的区别是您必须转到页面菜单而不是帖子。
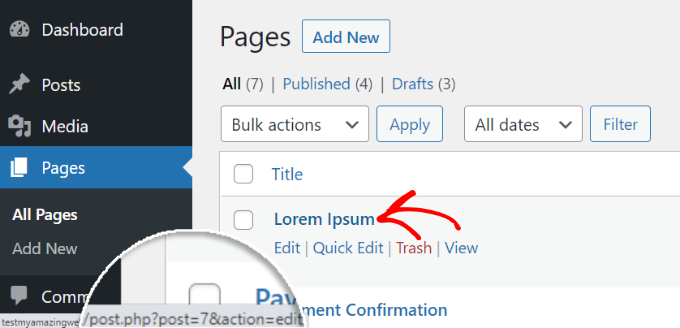
例如,上面截图中的页面 ID 是 7。
如何找到您的 WordPress 类别 ID 和标签 ID
类别和标签用于对 WordPress 中的内容进行排序。
有时,您可能需要找到类别或标签 ID 来添加插件功能。
在 WordPress 中查找 WordPress 类别 ID、标签 ID 或其他自定义分类ID 与查找帖子 ID 非常相似。
让我们来看看它。
首先,您需要从 WordPress 管理面板访问帖子»类别。当您可以看到您的类别列表时,将鼠标悬停在您要查找其 ID 的类别标题上。
现在您可以看到类别编辑 URL 出现在屏幕左下角的弹出框中。
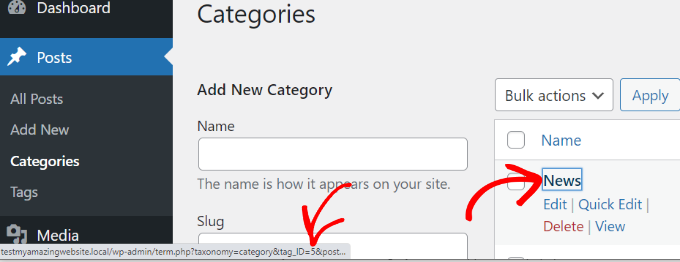
您的类别 ID 就在 URL 中。它是 ‘category&tag_ID=’ 之后和 ‘&post_type’ 之前的数字。在上面的屏幕截图中,您的 WordPress 类别 ID 是 5。
您还可以通过编辑来查看您的 WordPress 类别 ID。只需打开一个类别进行编辑,您就会在浏览器的地址栏中看到类别 ID。
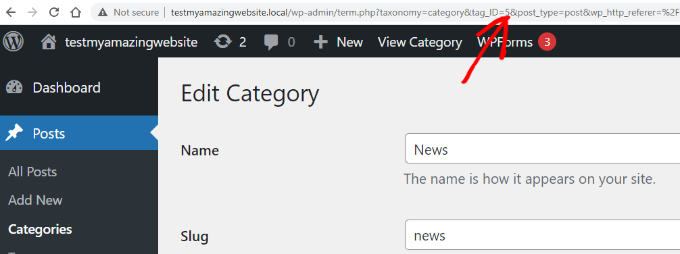
它与将鼠标悬停在类别标题上时出现的 URL 相同。表示类别 ID 是 ‘category&tag_ID=’ 和 ‘&post_type’ 之间的数字,即 2。
您可能会注意到,即使我们正在编辑一个类别,WordPress 仍将类别 ID 显示为 tag_ID。不要对此感到困惑。
所有类别和标签实际上都是WordPress 分类中的术语。同一个编辑器处理它们。
现在您也可以通过类似的方式找到您的 WordPress 标签 ID。访问帖子»标签,然后将鼠标悬停在您要查看其 ID 的标签上。
完成后,您的标签编辑 URL 将出现在屏幕的左下角。
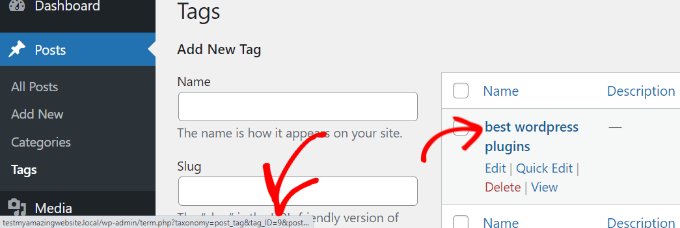
在 URL 中,“tag&tag_ID=”和“&post_type”之间的唯一编号是您的标签 ID。在上面的屏幕截图中,9 是您的标签 ID。
如何在 WordPress 中查找评论 ID
要查找评论的 ID,您需要做的第一件事是转到 WordPress 管理面板中的评论部分。之后,您将在您的网站上看到评论列表。
只需将鼠标悬停在所需评论下的“编辑”链接上。接下来,您将在屏幕左下角看到评论编辑 URL。
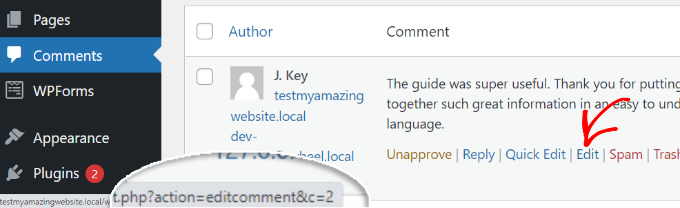
您的 WordPress 评论 ID 就在 URL 的末尾,在“editcomment&c=”之后。在上面的屏幕截图中,您的评论 ID 是 2。
与帖子、页面、类别和标签类似,您也可以打开评论编辑器页面来查看您的评论 ID。
在评论编辑器页面上,您可以在评论编辑 URL 的末尾找到您的评论 ID。
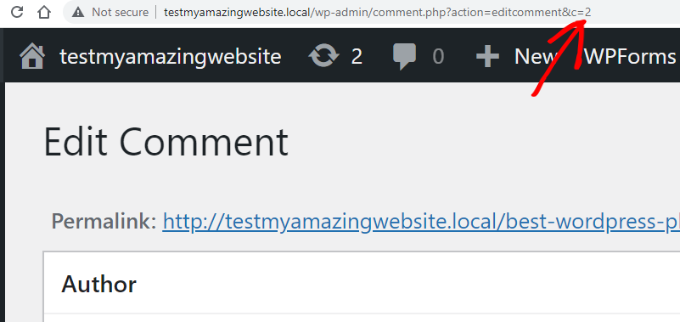
如何在 WordPress 中查找用户 ID
就像我们上面讨论的其他项目一样,您也可以通过查看用户编辑 URL 或编辑用户来找到用户 ID。
转到用户»所有用户并将鼠标悬停在用户名上。WordPress 将在屏幕左下角的一个小弹出框中显示用户编辑 URL。
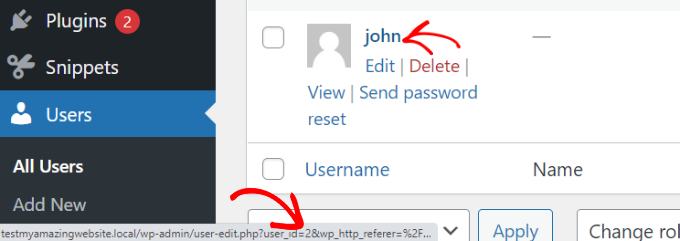
‘user_id=’ 之后和 ‘&wp’ 之前的数字是您的 WordPress 用户 ID。在上面的屏幕截图中,用户 ID 为 2。
您还可以在用户编辑器页面中找到用户 ID。单击用户名下的编辑链接。接下来,WordPress 将打开用户的个人资料,您可以从浏览器的地址栏中获取用户 ID。
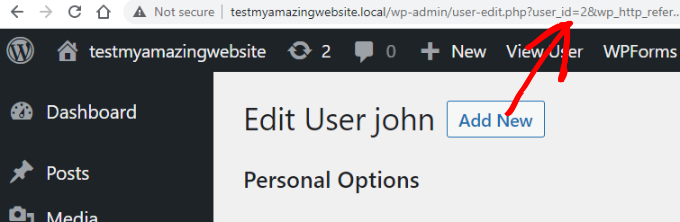
如果您试图找出自己的用户 ID,那么 WordPress 将打开配置文件编辑器,但 URL 中没有用户 ID。
要查找您自己的用户 ID,请转到用户 » 所有用户。WordPress 将显示作者列表以及他们在旁边写的帖子数量。
将鼠标悬停在您撰写的帖子数量上,您将能够在屏幕左下角看到您的作者编辑 URL。该 URL 包含您的作者 ID。
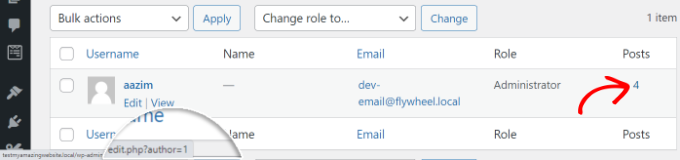
或者,您可以单击您撰写的帖子数量,然后 WordPress 会将您重定向到列出您撰写的所有帖子的页面。
在这里,您可以从浏览器的地址栏中获取用户 ID,因为它将显示为作者,如下所示:
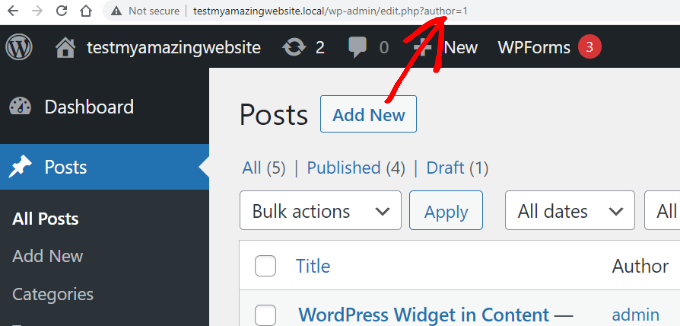
在此示例中,用户(作者)ID 为 1。
我们希望本文能帮助您在 WordPress 中找到帖子、类别、标签、评论和用户 ID。您可能还想查看我们关于如何在 WordPress 中进行基本图像编辑(裁剪、旋转、缩放、翻转)的指南。