您想自动将 WordPress 主题更改部署到您的网站吗?大多数专业的 Web 开发人员使用 GitHub 或 BitBucket 等版本控制系统,并自动将他们的更改部署到登台或实时站点。在本文中,我们将向您展示如何使用 GitHub 和 Deploy 自动部署 WordPress 主题更改。
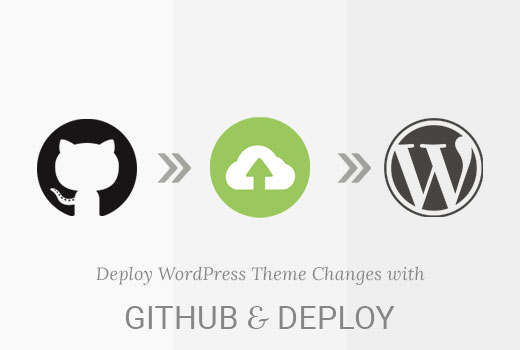
为什么要使用版本控制系统进行 WordPress 主题开发?
首先,我们需要了解版本控制是什么意思:
… 一个记录文件或一组文件随时间变化的系统,以便您以后可以调用特定版本http://git-scm.com/book/en/v2/Getting-Started-About-Version-Control
换句话说,每次我们更改WordPress 主题模板、图像或CSS文件时,版本控制系统都会跟踪这些更改。在特定点,我们可以标记(提交)一批更改。如果这些更改导致问题,我们可以恢复(或回滚)到我们的 WordPress 主题的现有“版本”。
Git 是一个通用的版本控制系统,允许多个用户(Web 开发人员)在同一个代码库(例如 WordPress 主题)上工作。如果两个开发人员编辑同一个文件,Git 会内置控件来处理这些问题(称为合并冲突)。
托管的第三方 Git 版本控制系统(例如 GitHub 和 BitBucket)允许用户在发现您的代码问题时留下问题(或票证)。您的代码更改可以针对特定问题提交(标记),以显示为解决问题所做的确切代码更改。当您在 6 或 12 个月内回顾代码并想知道您为什么以特定方式做某事时,这非常有用。
为什么要使用部署系统?
与 GitHub 等服务集成的部署系统允许您自动或手动上传对 WordPress 主题所做的更改。
您可以将其视为一种单向同步系统——例如,如果您从 WordPress 主题中删除一个文件,您还必须记得通过 FTP 将其删除。使用部署系统,当您将代码更改提交到 GitHub 时,这会自动为您完成。
为您的 WordPress 主题设置 GitHub 存储库
首先,我们将在 GitHub 上设置一个帐户,使用适用于 Windows 或 Mac 的 GitHub 客户端将我们的 WordPress 主题存储在 GitHub 中。
前往https://github.com并注册一个免费帐户。
注册并确认您的电子邮件地址后,单击屏幕右上角的加号图标,然后选择新建存储库(存储库是您的代码的容器——在本例中,是我们的 WordPress 主题)。
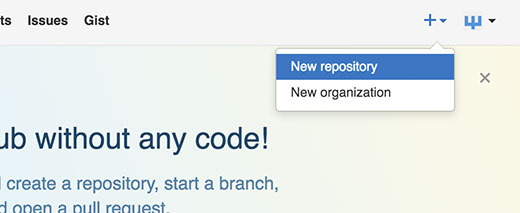
首先设置存储库名称——您的 WordPress 主题的文件夹名称是个好主意。然后,选择这是 公共存储库还是 私有存储库。公共存储库可供所有人查看您的代码,但他们无法对其进行更改。私有存储库仅供您查看。
最后,勾选 Initialize this repository with a README下面的复选框,然后单击 Create repository按钮。
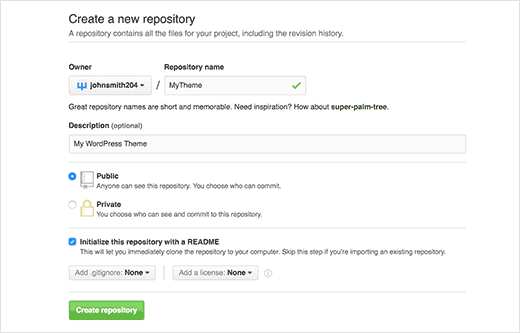
如果一切正常,您应该在屏幕上看到您的新存储库:
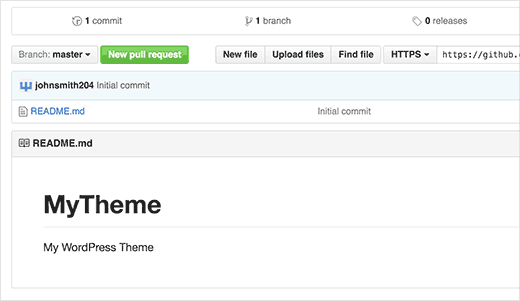
为 Windows / Mac 安装 GitHub
接下来,我们需要将 WordPress 主题的代码放入我们的存储库中。我们可以使用安装在您计算机上的 GitHub 客户端来执行此操作。
只需访问GitHub Desktop网站并下载适用于 Windows 和 Mac 的 GitHub Desktop 客户端。
下载后,单击继续开始安装过程
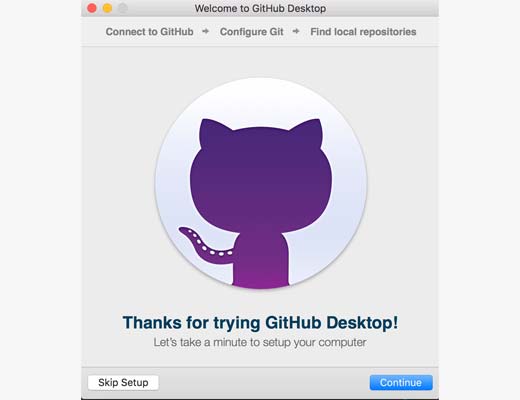
在下一个屏幕上,输入您在 GitHub 上注册时创建的 GitHub 登录名(用户名)和密码。完成后单击 登录按钮。
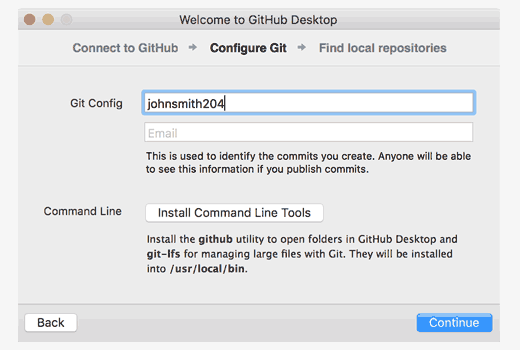
如果登录详细信息正确,将显示您的帐户。单击 继续按钮继续:
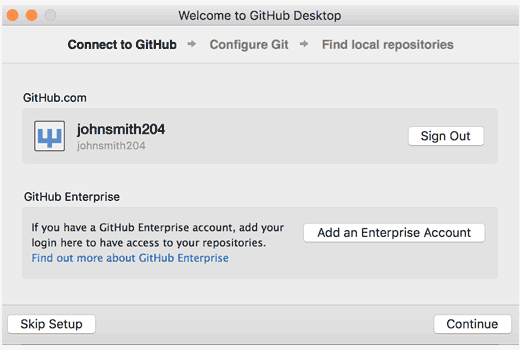
我们可以将Git Config部分保留为默认设置。确保 在单击Continue按钮之前单击 Install Command Line Tools选项:
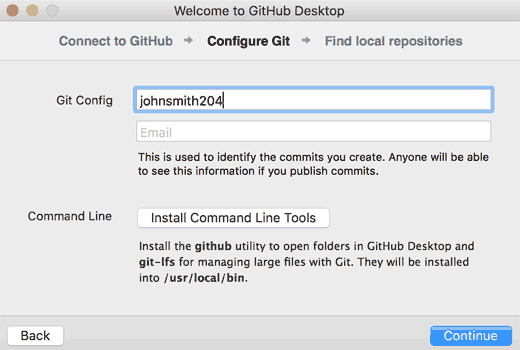
最后,单击完成,您将看到 GitHub 屏幕。
让我们添加我们之前创建的 GitHub 存储库。为此,请单击右上角的加号图标,然后单击 克隆选项。您将看到您的 GitHub 存储库列表,包括我们之前创建的存储库:
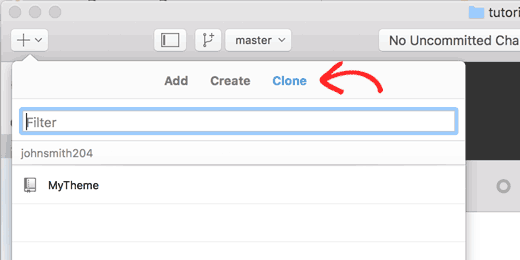
单击您之前创建的存储库,然后单击 克隆 按钮。
选择您要在计算机上存储此存储库的位置,并在选择后单击 克隆按钮。
我们现在已经将托管在 GitHub 上的存储库克隆(复制)到我们的计算机上。
接下来,我们需要将我们的 WordPress 主题代码添加到存储库的文件夹中,然后将此代码提交并同步到 GitHub。
首先在计算机上找到您在上述步骤中选择的文件夹。它应该在README.md文件夹中有一个文件。根据您计算机的设置,您可能还会看到隐藏.git文件夹:
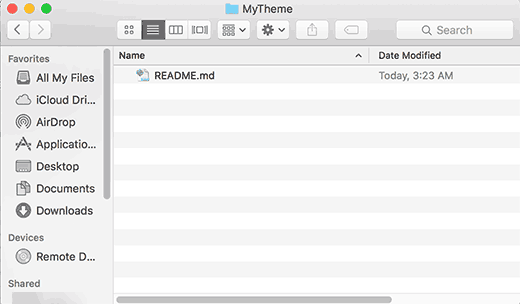
将 WordPress 主题的代码复制并粘贴到此文件夹中:
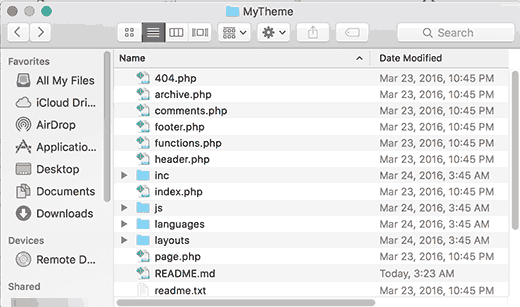
打开 GitHub Mac 或 Windows 应用程序,您现在将看到您刚刚添加的文件出现在窗口中:
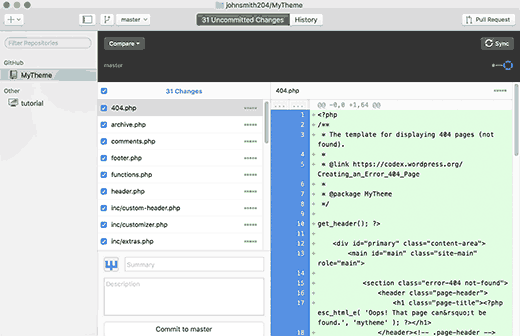
您将看到以绿色突出显示的更改。这些是您保存在本地存储库中的更改,但您尚未提交这些更改。
接下来,我们需要将这些文件提交(上传)到 GitHub。为此,在 Summary框中输入一些文本来解释我们所做的更改(例如My first commit),然后单击 Commit to master按钮。
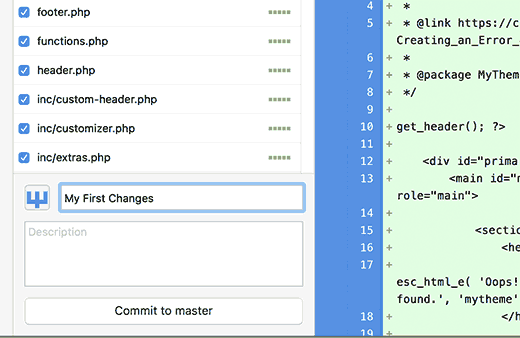
这将提交您对存储库所做的更改。要将这些更改上传到 GitHub,请单击 GitHub 应用程序窗口右上角的同步按钮。
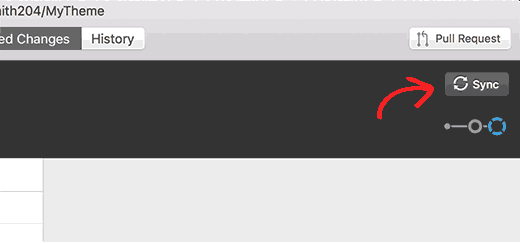
要检查您的提交是否已上传到 GitHub,请访问 GitHub 网站上的存储库。如果一切正常,您将看到您的代码:
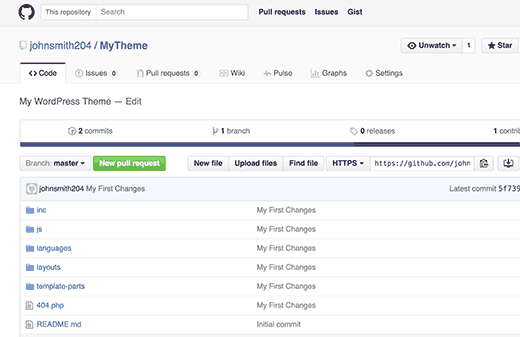
设置部署
到目前为止,我们已经设置了 GitHub 并将我们的 WordPress 主题的代码提交到您的 GitHub 存储库。最后一步是将 GitHub 存储库上的任何更改上传到 WordPress 网站。
DeployHQ 或简称 Deploy,是一个基于 Web 的服务,它将监控对您的 GitHub 存储库的更改,并自动或手动将这些更改上传到您的 WordPress 网站。
把它想象成你的代码和网络服务器中间的一个连接:
首先,您需要访问Deploy 网站并注册。Deploy 是一项付费服务,但它为一个项目提供免费帐户,每天进行 10 次部署。
完成注册后,您可以登录到您的 Deploy 仪表板。单击创建一个新项目以开始。
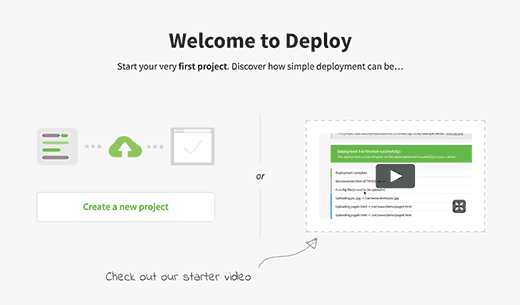
接下来,您需要为您的项目提供一个名称并选择您的代码托管平台 GitHub。单击创建项目按钮继续。
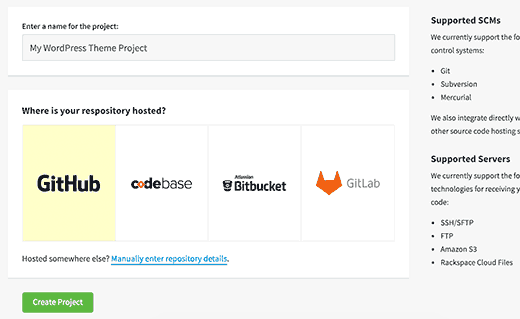
Deploy 现在会将您重定向到 GitHub。如果您尚未登录,则会要求您登录。之后,系统会要求您允许 Deploy 访问您的 GitHub 帐户。
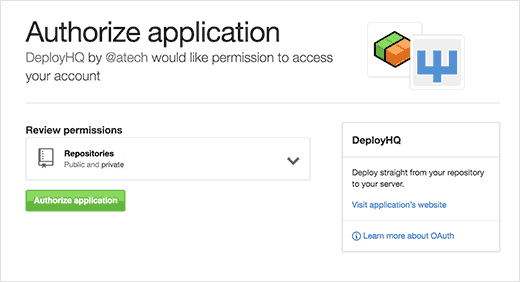
单击“授权应用程序”按钮继续。
Deploy 将从 GitHub 获取您的存储库列表,并要求您为此项目选择一个存储库。
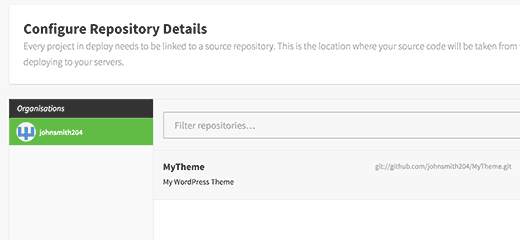
只需单击您的 WordPress 主题存储库,Deploy 就会为您导入它。
在下一步中,Deploy 将要求您提供服务器信息。这是您告诉 Deploy 如何将文件上传到 WordPress 服务器的地方。
为此,您将需要您的 FTP 凭据。
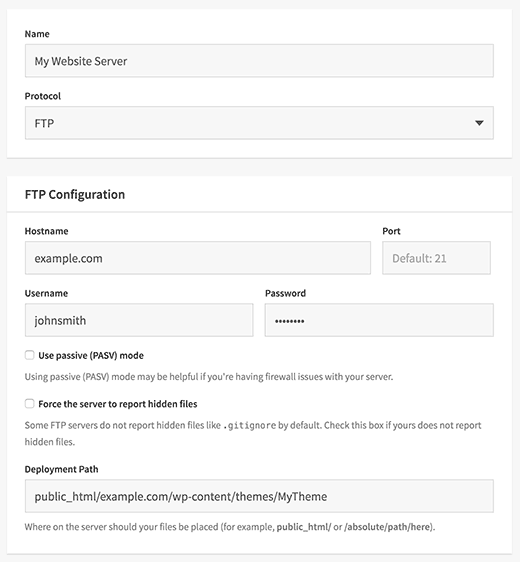
名称:提供此连接的名称
协议: FTP,或者如果你有 SFTP 或 SSH,那么你也可以使用它们
主机名:您网站的 SFTP/FTP 主机。
端口:您的网站主机的 SFTP/FTP 端口(通常 SFTP = 22,FTP = 21)
用户名和密码:FTP 用户名和密码。
部署路径:您在上传 WordPress 主题文件之前导航到的路径。例如,public_html/example.com/wp-content/themes/MyTheme,其中MyTheme是您提交给 GitHub 的 WordPress 主题。
单击保存按钮继续。
Deploy 现在将测试您的服务器连接,如果一切正常,它将向您显示一条成功消息。
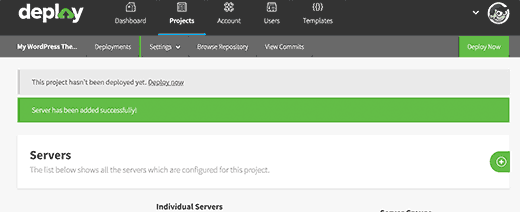
您现在可以单击立即部署按钮将您的 GitHub 文件上传到您的网站。
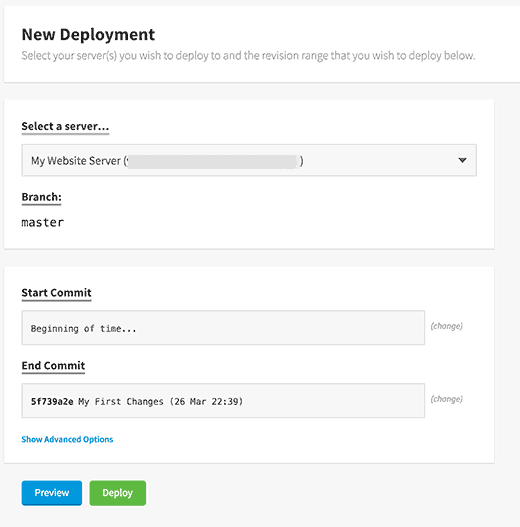
Deploy 将向您显示此部署的详细信息。只需单击底部的部署按钮。
您现在将看到部署的进度。部署完成后,您将看到一条成功消息。
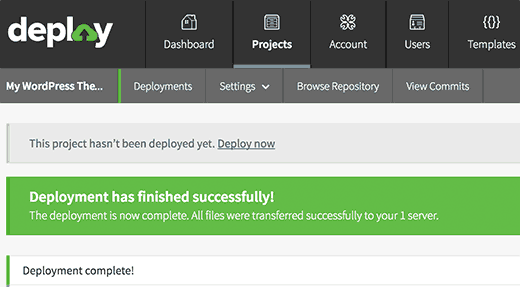
您已使用 Deploy 成功地将更改从 GitHub 部署到您的网站。现在,当您在计算机上对 WordPress 主题进行更改时,您需要将它们提交到 GitHub。之后,您需要访问 Deploy 网站以手动开始部署。
让我们看看如何设置自动部署,以便您提交到 GitHub 的任何更改都会自动部署到您的网站。
设置自动部署
首先,您需要访问 Deploy 仪表板并转到 Projects 页面。单击您的项目的名称。
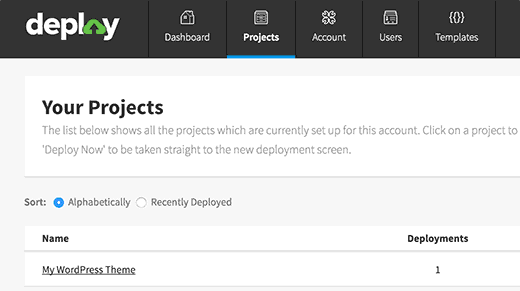
从您的项目页面将鼠标移至“设置”菜单,然后选择“服务器和组”。
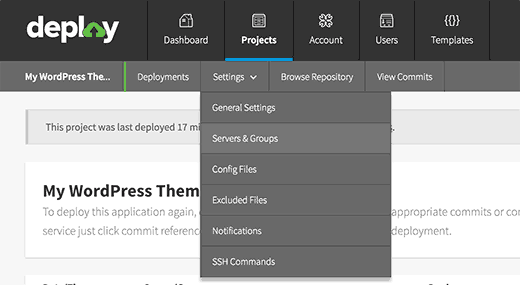
单击服务器旁边的编辑图标。
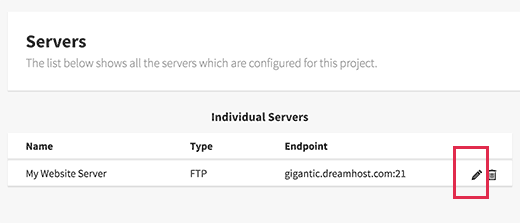
这将带您编辑服务器屏幕。在右侧栏中,您将找到自动部署设置。
确保它已打开。在其下方,您将看到一个 URL。复制此 URL,因为您将在下一步中使用它。
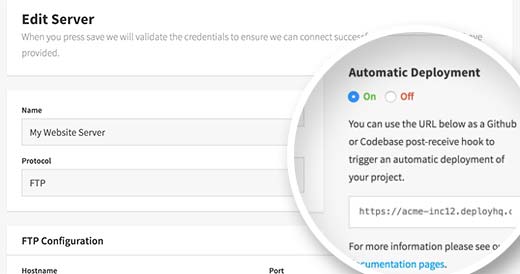
在新的浏览器选项卡中登录您的 GitHub 帐户。单击您的存储库,然后单击设置。单击 Webhook 和服务链接。
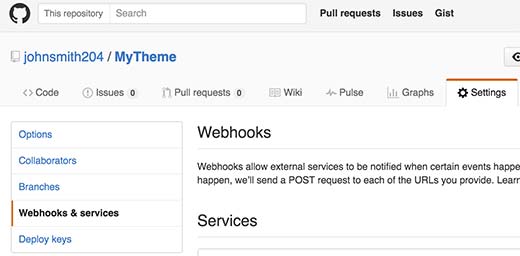
单击添加 Webhook 按钮。
将您从部署服务器设置页面复制的 URL 粘贴到有效负载 URL 字段中。选择application/x-www-form-urlencoded作为 Content type 并点击 Add webhook。
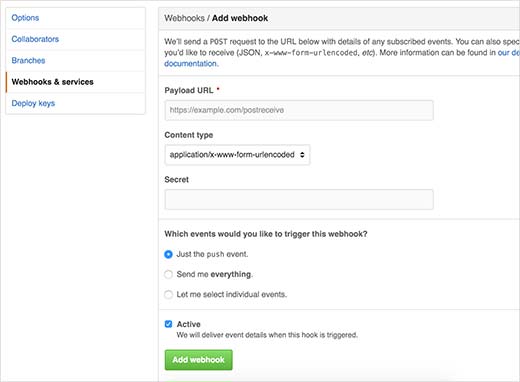
就是这样,您的 GitHub 存储库现在将在您的存储库有新更改时通知 Deploy。Deploy 然后会自动将这些更改部署到您的网站。
测试自动部署
要测试自动部署,只需对计算机上的 WordPress 主题存储库进行一些更改。
打开 GitHub 桌面应用程序,然后提交这些更改。
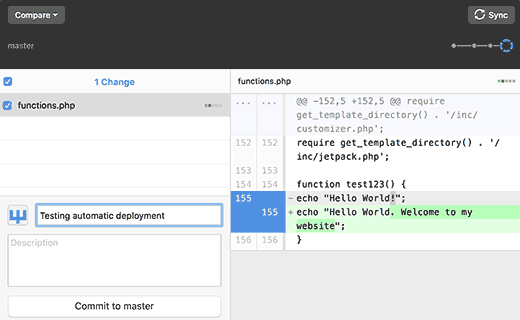
不要忘记单击同步按钮。
现在在 Deploy 仪表板上访问您的项目。单击部署,您会发现那里列出了您的自动部署。
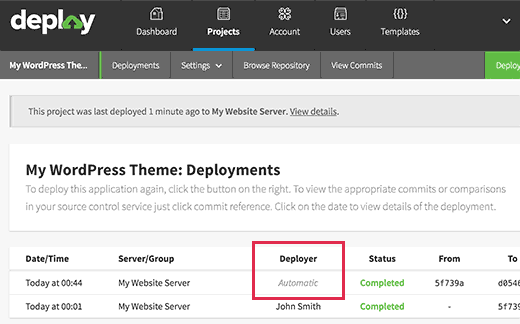
就是这样,我们希望本文能帮助您了解如何使用 GitHub 和 Deploy 自动部署 WordPress 主题更改。您可能还想查看我们关于如何为 WordPress 站点创建登台环境的指南。