您想将活动日历添加到您的 WordPress 网站吗?
有许多不同的插件和日历应用程序可以做到这一点,但有些过于复杂或不能很好地与 WordPress 配合使用。
在本文中,我们将向您展示如何使用 Sugar Calendar 在 WordPress 中轻松创建简单的事件日历。
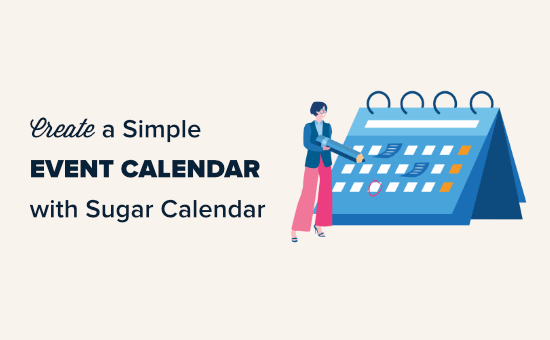
如何使用 Sugar Calendar 创建简单的事件日历
Sugar Calendar是一个简单轻量级的 WordPress 事件日历插件,由 Pippin Williamson 和Easy Digital Downloads背后的团队构建。
由于我们正在寻找一个轻量级的事件日历插件,我们决定尝试一下 Sugar Calendar,发现它非常易于使用。
以下是使用 Sugar Calendar 在 WordPress 中创建活动日历的方法。
您需要做的第一件事是在您的网站上安装并激活Sugar Calendar插件。有关更多详细信息,请参阅我们关于如何安装 WordPress 插件的分步指南。
激活后,转到 WordPress 管理员中的日历 » 设置页面。在这里,您需要输入您的许可证密钥。您可以在 Sugar Calendar 网站的帐户区域中找到此信息。
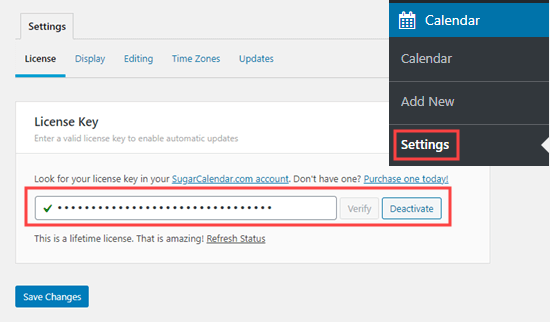
完成后,单击保存更改按钮以确保您的许可证密钥已保存。
在 Sugar Calendar 中创建日历
Sugar Calendar 将功能分为两个主要部分:日历和事件。
您可以创建多个日历,然后相应地为每个日历添加不同的事件或活动。
要开始使用,请单击 WordPress 管理侧边栏中的“日历”菜单项页面。之后,您需要选择日历选项卡,然后单击“添加新日历”按钮以创建新日历。
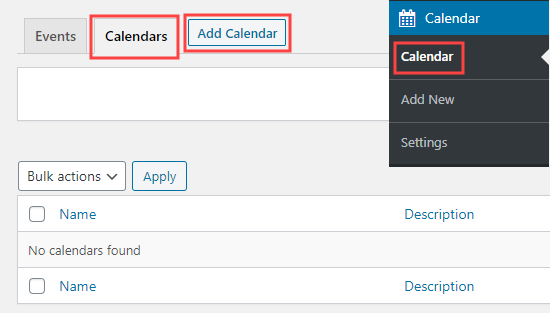
然后,您将看到一个用于添加新日历的弹出框。
你需要给你的日历起一个名字和一个“ slug ”,它将成为日历 URL(网址)的结尾部分。

有一个框,您可以在其中描述您的日历。描述是可选的,如果需要,您可以将其留空。
在描述下方,您可以选择日历的颜色。如果您要创建多个日历,这将非常有用,因为这将使您更容易识别WordPress 网站上的不同日历。
如果您只是创建一个日历,则无需设置颜色。
完成后,单击“添加新日历”按钮以创建您的日历。
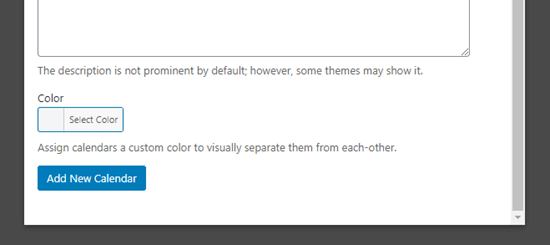
在糖日历中添加事件
现在,是时候将一些事件添加到您的日历中了。只需单击“事件”选项卡,然后单击“添加事件”按钮即可创建您的第一个事件。
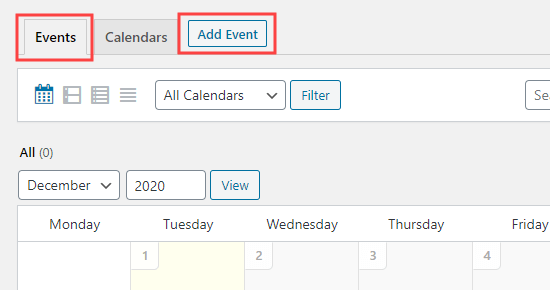
“添加新活动”屏幕上有关于您活动的所有信息的空间。继续并在顶部输入您的活动名称。
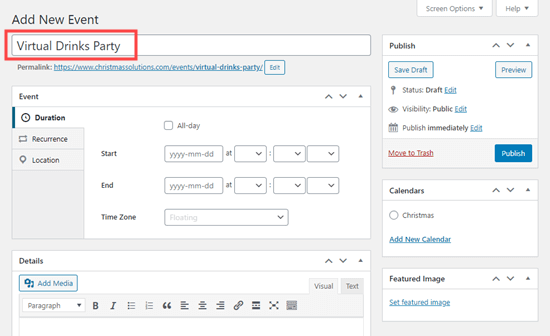
在此下方,您可以设置活动的开始时间和结束时间。
您的活动可以是一天,也可以是多天。如果是全天活动,则只需选中“全天”框。
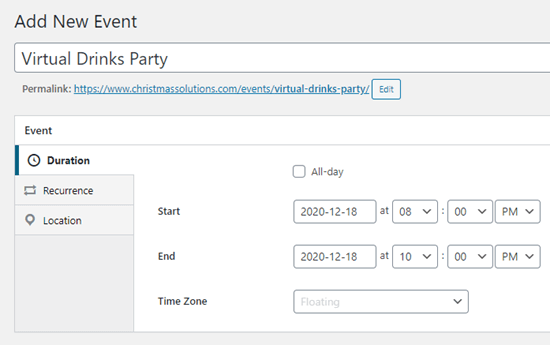
接下来,继续在“详细信息”框中添加有关您的活动的更多信息。如果您想在此处添加图像或照片,请继续使用“添加媒体”按钮添加它们。
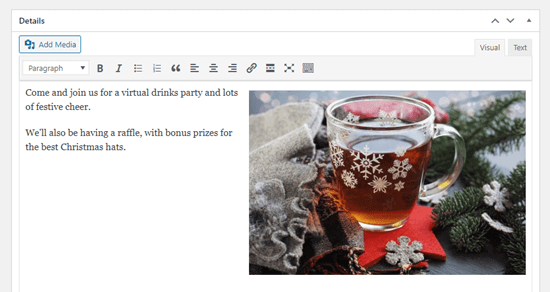
在屏幕的右侧,您需要单击要将事件添加到的日历。如果您还没有这样做,您也可以在此处创建日历。
准备好后,继续并单击“发布”按钮。
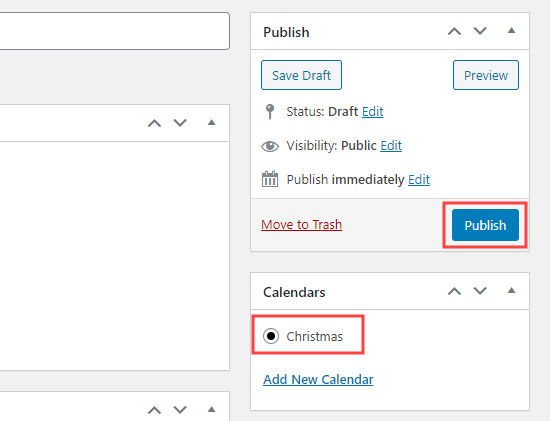
您可以重复此过程以将更多事件添加到您的日历中。
将您的活动日历放在您的网站上
您可以将日历添加到任何页面或在您的网站上发布。您甚至可以使用 Sugar Calendar小部件将其添加到侧边栏。
我们将把我们的日历添加到我们演示网站上的一个新页面。
首先,转到Pages » Add New。然后,为您的页面输入一个标题并将一个简码框添加到您的页面。
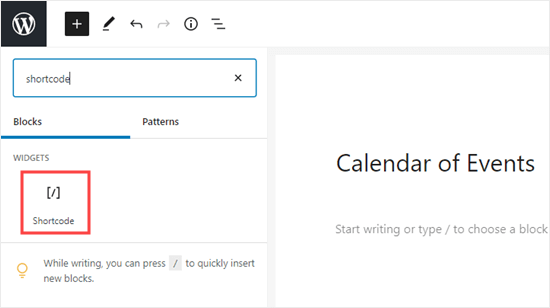
接下来,将简码复制到简[sc_events_calendar]码块中。
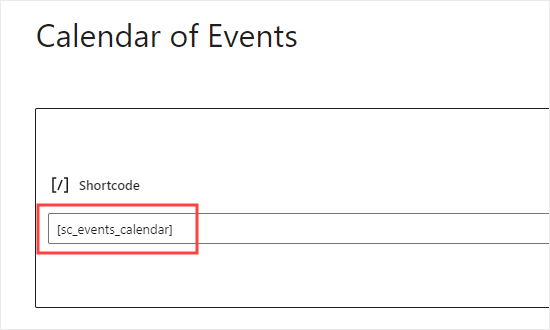
现在,是时候预览或发布您的页面了。然后,您将在您的网站上看到活动日历。
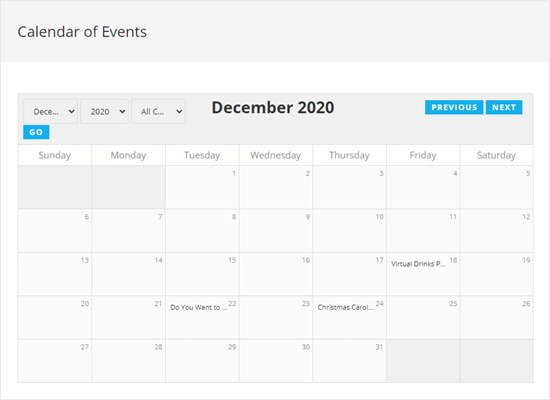
您网站上的访问者可以单击活动以查看完整的详细信息。
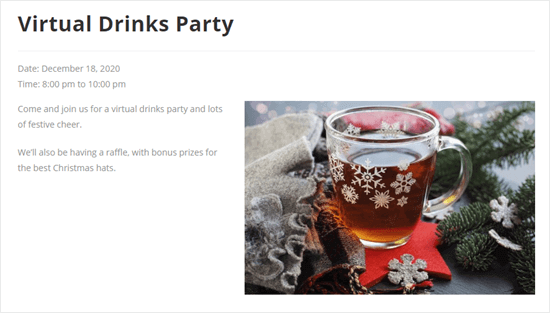
注意:此活动页面将使用您主题中的字体、颜色等。这意味着它将与您博客上的帖子和页面相匹配。
我们希望本文能帮助您了解如何使用 Sugar Calendar 创建简单的事件日历。您可能还喜欢我们关于最佳电子邮件营销服务和最佳推送通知软件的文章,这样您就可以让您的用户了解新事件和活动的最新信息。