您想在 WordPress 中创建工作委员会吗?
工作委员会允许人们寻找工作和公司发布他们的工作列表。这是一种流行的在线商业理念,因为网站所有者可以通过接受工作列表的付款来赚钱。
在本文中,我们将向您展示如何在 WordPress 中轻松创建工作板并从中赚钱。

在 WordPress 中开始使用您的工作委员会网站
您将需要以下项目来使用 WordPress 创建工作委员会网站。
域名(这将是您网站的地址。例如,wpbeginner.com)
一个网络托管帐户(这是您所有网站文件的存储位置)
WordPress的工作板扩展
付费工作清单附加(如果您想接受工作清单付款)
让我们从域名和虚拟主机帐户开始。
域名费用约为每年 14.99 美元,网络托管计划从每月 7.99 美元起(通常每年支付)。
如果您刚刚开始,这听起来可能是一大笔钱。
幸运的是,Bluehost为 WPBeginner 用户提供免费域名、免费 SSL 证书和托管折扣。
您可以以每月 2.75 美元的价格开始使用。
→ 单击此处索取此独家 Bluehost 优惠 ←
Bluehost是世界上最大的托管公司之一,也是官方推荐的 WordPress 托管服务提供商。
购买主机后,Bluehost 会自动为您安装 WordPress。如果您需要说明,请按照我们关于如何安装 WordPress 的指南获取详细的分步说明。
现在您已经准备好 WordPress,是时候使用 WordPress 创建一个工作委员会网站了。
在 WordPress 中设置工作委员会
您需要做的第一件事是安装并激活WP Job Manager插件。有关更多详细信息,请参阅我们关于如何安装 WordPress 插件的分步指南。
激活后,您需要创建几个页面,插件将使用这些页面显示工作板的不同部分。
在每一页上,您只需要输入一个标题,然后添加一个简码。
让我们开始吧。
我们要创建的第一个页面将用于工作。只需创建一个新页面并在标题字段中输入 Jobs。
在内容区域中,您需要添加一个简码块并将以下简码粘贴到其中:
[jobs]
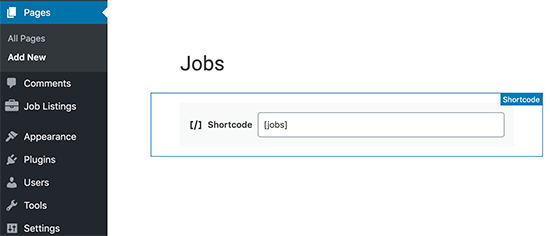
添加短代码后,单击“发布”按钮以保存您的更改。
接下来,您需要重复该过程以创建“提交职位列表”页面并添加以下短代码:
[submit_job_form]
最后,您需要创建一个“Jobs Dashboard”页面并在内容区域输入以下简码:
[job_dashboard]
现在您已经创建了所有必需的页面,让我们继续插件的设置。
前往职位列表»设置页面,然后单击“页面”选项卡。
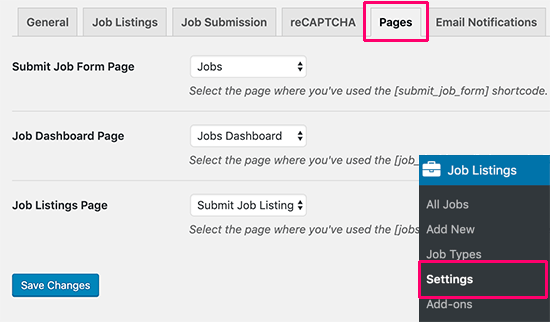
从这里,您需要选择之前创建的页面,然后单击保存更改按钮来存储您的设置。
之后,您需要查看页面上的其他设置。让我们首先从“常规”选项卡开始。
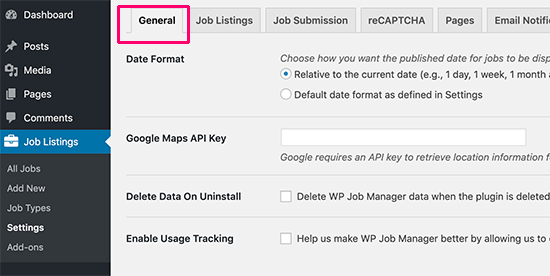
在常规页面,您可以在卸载插件时选择日期格式、添加 Google Maps API 密钥或删除数据。
注意: Google Maps API 密钥要求您提供帐单信息,并且将根据您的使用情况向您收费。如果您不想使用 Google Maps API,则可以不选中此选项。
之后,您可以切换到“职位列表”选项卡。此页面上有许多选项可用于控制可用于工作列表的显示和功能。
您需要根据自己的要求审查和调整它们。
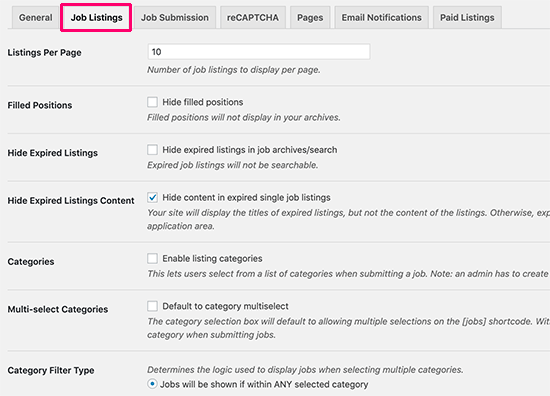
同样,您可以通过切换到“职位提交”选项卡来控制职位列表提交。
从这里,您可以控制新帐户设置、提交审核、编辑控件等。
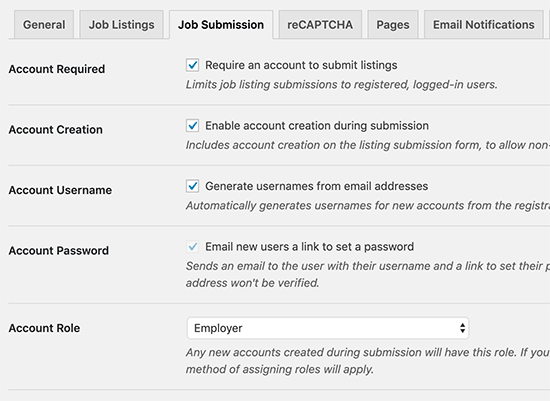
为了保护您的网站免受自动垃圾邮件的侵害,您需要切换到 reCaptcha 选项卡并通过添加 API 密钥来启用它。
您会在每个选项旁边找到生成所需 API 密钥的链接。
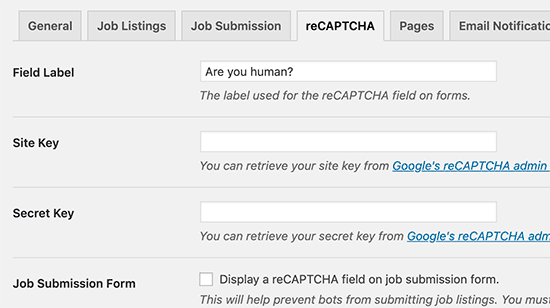
不要忘记选中作业提交表单选项旁边的框以在作业提交表单上显示 reCAPTCHA 字段。
WP Job Manager 还会向站点管理员和用户发送通知。您可以在“电子邮件通知”选项卡下控制它们。
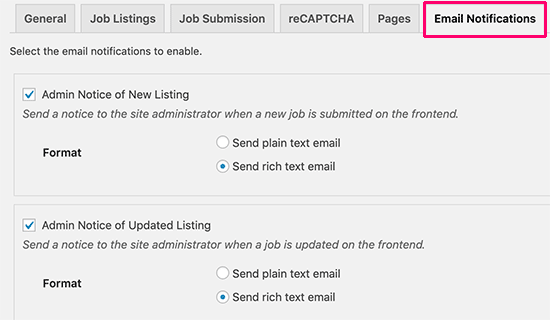
额外提示:我们建议使用WP Mail SMTP插件来修复常见的WordPress 不发送电子邮件问题。
完成后,不要忘记单击“保存更改”按钮来存储您的设置。
添加新的工作列表
根据您的设置,登录用户可以直接从您之前创建的提交作业页面提交作业。
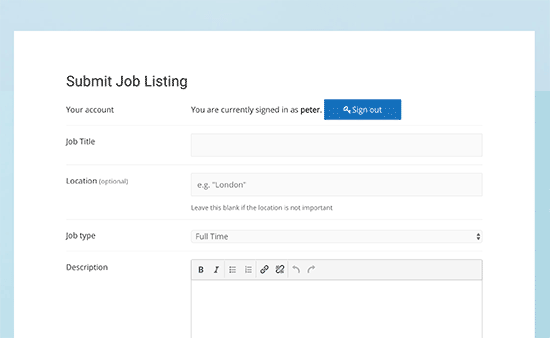
作为管理员,您可以直接从 WordPress 管理区域添加作业。
只需转到职位列表»添加新页面并为您正在添加的职位列表提供标题、描述和职位类型。
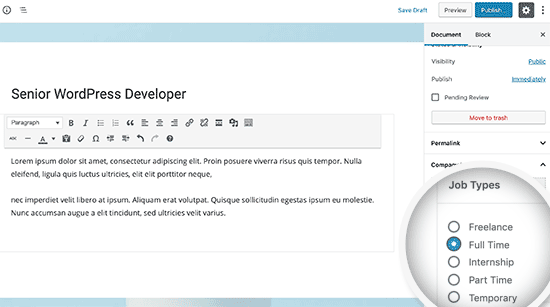
输入标题、描述并选择工作类型后,您需要向下滚动到工作列表数据部分。
在这里,您可以提供有关职位的更多信息,例如位置、申请电子邮件或 URL、公司信息、公司徽标、职位列表到期日期等。
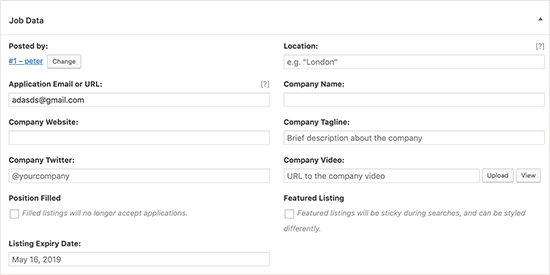
填写职位列表数据后,您可以通过单击预览按钮来预览职位。
之后,您可以根据需要添加更多详细信息,或者只需单击“发布”按钮发布列表。
要管理现有的职位列表,您需要转到 WordPress 管理区域中的职位列表 » 所有职位列表页面。
在那里,您将能够看到发布在您的工作板上的所有工作列表。您可以单击铅笔图标来编辑职位列表、查看已填写的职位并删除现有职位列表。
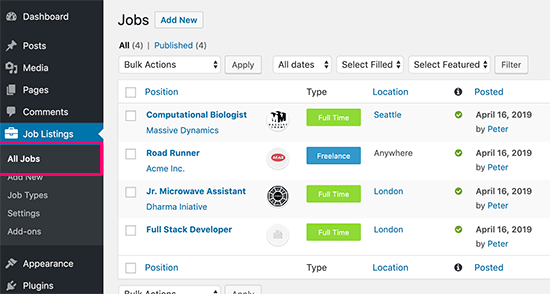
您的网站访问者将能够通过访问您之前创建的工作页面来查看所有工作列表。
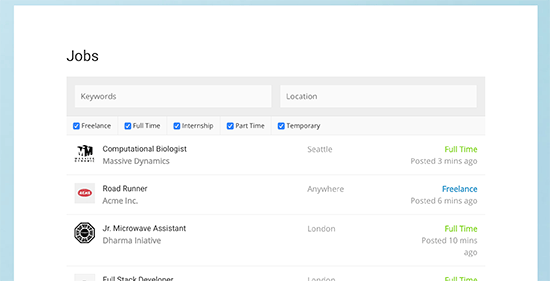
登录用户还可以通过访问您之前创建的工作仪表板页面来管理他们的工作列表。
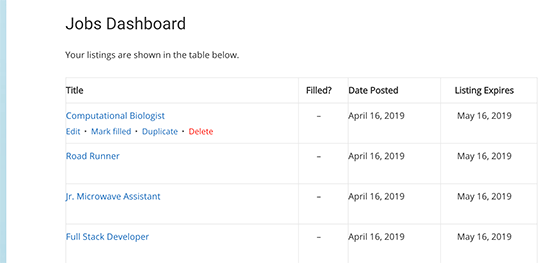
添加付费工作列表
您可能已经看到几个著名的网站添加了一个工作板,以从他们的网站上产生额外的收入。如果您的博客在行业同行中享有盛誉,那么公司不会介意支付少量费用以在您的网站上列出他们的职位发布。
要启用此功能,您首先需要安装并激活简单付费列表插件。有关更多详细信息,请参阅我们关于如何安装 WordPress 插件的分步指南。
它是 WP Job Manager 的付费插件,允许您使用 PayPal 或 Stripe 接受工作列表的付款。
激活后,您需要访问职位列表»设置页面并切换到“付费列表”选项卡。
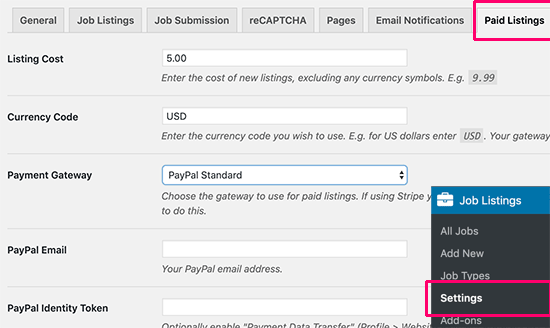
在此选项卡上,您可以选择首选支付网关并提供 API 信息。
我们希望这篇文章能帮助您轻松地在 WordPress 中创建工作板。您可能还想查看通过您的网站在线赚钱的行之有效的方法,或者查看我们的教程,了解如何为您的网站获得更多流量。