您想在您的 WordPress 网站上创建员工目录吗?员工名录允许您将客户介绍给您的团队成员,并通过展示您业务的人性化方面来赢得信任。
经营在线业务的一个缺点是您的客户无法亲自了解您或您的团队成员。团队目录有助于弥合这一差距。
在本文中,我们将向您展示如何在 WordPress 中轻松添加包含个人员工资料的员工目录。
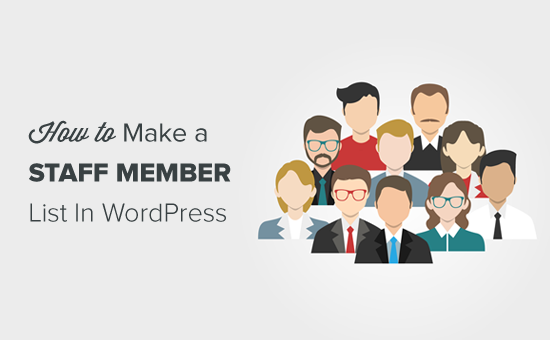
在 WordPress 中创建员工目录(逐步)
您需要做的第一件事是安装并激活Staff List插件。它是一个免费的 WordPress 团队目录插件。有关详细说明,请参阅我们关于如何安装 WordPress 插件的指南。
接下来,您需要从仪表板菜单转到员工列表 » 管理页面,然后单击“快速启动”选项卡。系统将要求您输入员工模板的名称,然后单击“创建记录”按钮。例如,您可以将其命名为“新员工模板”。
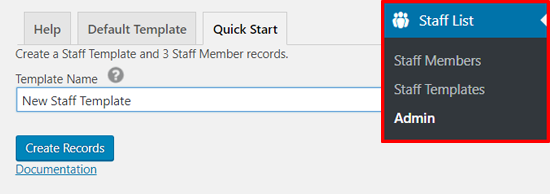
完成后,该插件将创建一个员工模板并自动添加 3 个员工。
接下来,从您的 WordPress 菜单转到员工列表»员工模板以预览您的新员工模板。您需要单击“编辑”链接来配置模板。
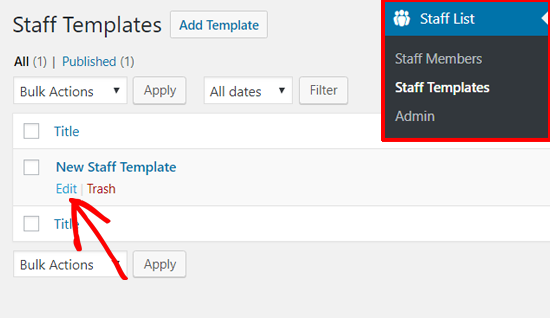
您将看到模板选项,包括员工页面布局、单页布局、字段顺序、简码等。
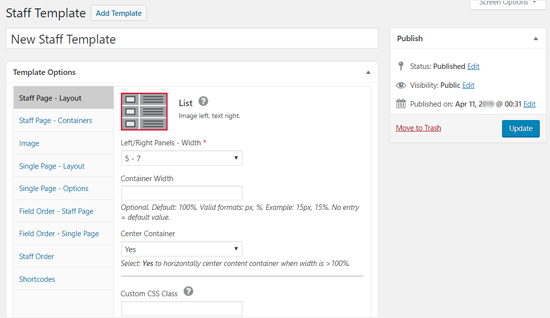
您可以查看模板选项以进行更改或简单地保留默认选项。
在此之下,您可以看到“输入字段”部分来自定义您的员工资料。
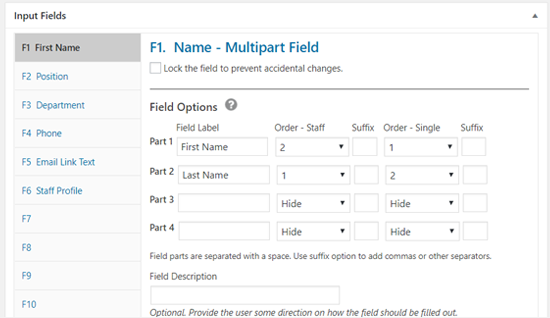
如您在上面的屏幕截图中所见,默认创建了 6 个输入字段。
姓名
位置
部门
电话
电子邮件链接文本
员工简介
您可以从“字段选项”更改每个字段的标签、显示选项和样式。
添加员工以制作团队目录
现在您已经自定义了您的员工页面模板,您可以添加和自定义您的员工个人资料。前往Staff List » Staff members,您会看到插件已经添加了 3 名员工。
您可以通过更改个人资料信息来自定义默认员工个人资料。单击“编辑”链接开始。
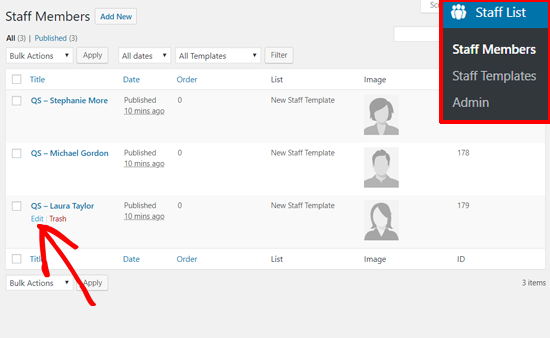
从这里您可以自定义团队成员列表页面、个人资料页面和上传照片的员工数据。“员工页面”选项向您显示 6 个输入字段,如上面的员工页面模板所示。您在此处输入的信息将显示在您的员工目录页面上。
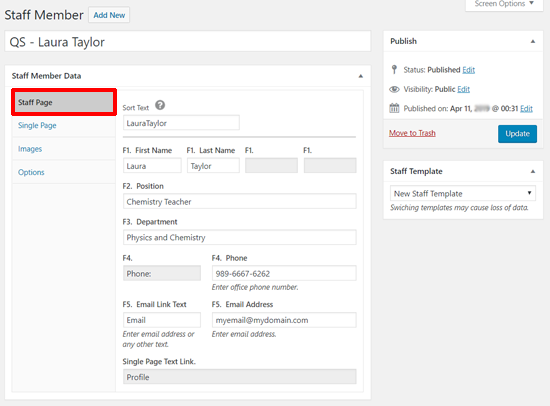
接下来,您可以自定义“单页”内容。与员工页面一样,默认情况下它也有 6 个输入字段。但是,它有一个文本字段来编写个人员工个人资料。
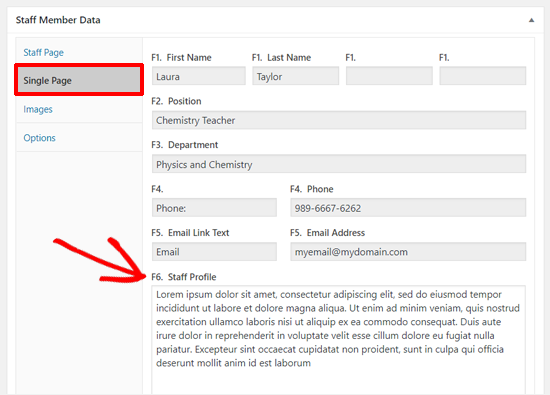
您在此处输入的信息将显示在您的个人员工资料页面上。
接下来,您可以为员工页面和单页添加团队成员图像。您可以通过单击“选择图像”按钮快速添加会员的个人资料照片。
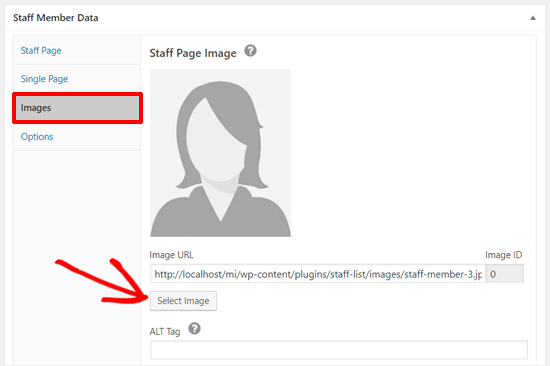
最后,您可以看到“选项”选项卡,其中包括单页 SEO 选项。您可以为团队成员个人资料页面添加 URL slug 和页面标题。
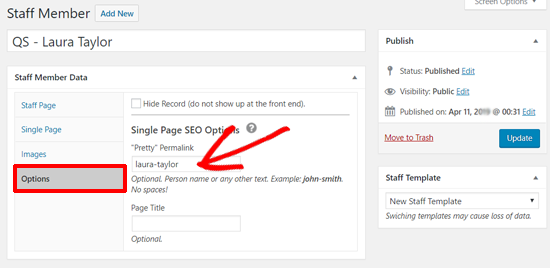
如果您将“漂亮”固定链接选项留空,那么您的员工资料页面将有一个如下 URL:http://example.com/profile/?smid=528。
您可以通过输入您的工作人员的姓名并在两者之间添加一个破折号来使其成为一个漂亮的链接。例如,您可以使用 laura-taylor,这将使您的员工个人资料页面 URL:http://example.com/profile/laura-taylor。
不要忘记单击“更新”按钮以保存您的更改。
重复相同的过程以自定义所有团队成员配置文件。
如果您需要添加更多团队成员,可以单击顶部的“添加新成员”按钮。
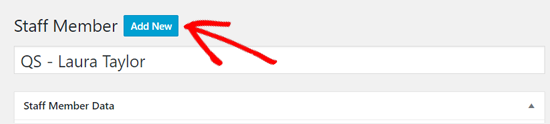
首先,添加您的工作人员的姓名。然后,从右侧栏中选择您的员工模板,然后单击“保存草稿”以加载输入字段。
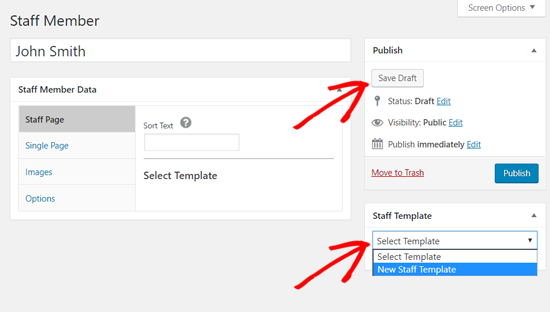
接下来,您可以看到相同的 6 个输入字段来创建团队成员资料。像以前一样添加必要的信息。
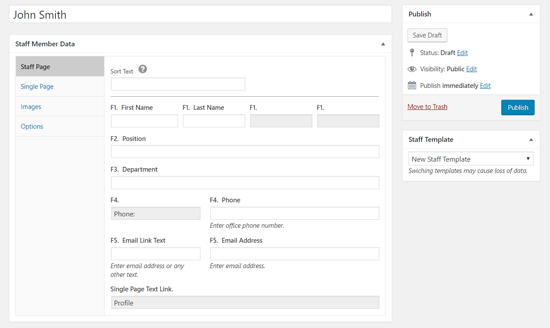
完成后,不要忘记发布您的员工个人资料。
在 WordPress 中发布您的员工列表
既然您已经添加了所有员工资料,您就可以在您的网站上发布您的员工名单了。
首先,您需要找到并复制员工页面模板的简码。转到员工列表»员工模板,然后单击员工页面模板下方的“编辑”选项。然后,模板选项页面将打开。
单击“简码”选项卡并复制员工页面简码。
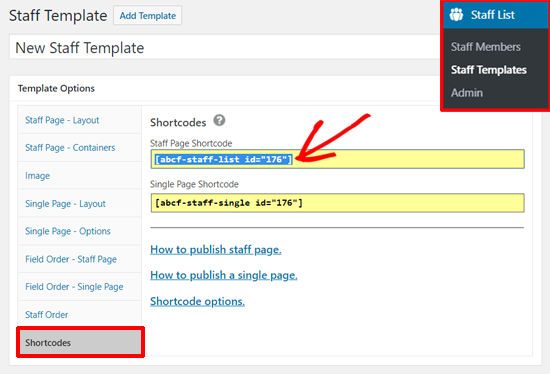
之后,您需要创建一个新页面来显示您的员工列表。从您的 WordPress 管理面板转到Pages » Add New,然后为您的员工列表页面输入一个名称。例如,您可以将其命名为“我们的团队”。
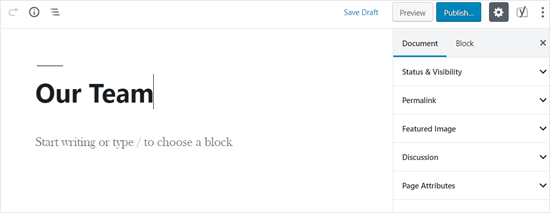
然后将 Shortcode 块添加到您的 WordPress 页面编辑器区域。
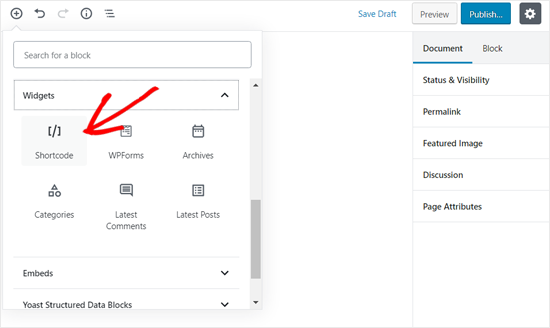
添加简码小部件后,粘贴您在本教程前面复制的简码。
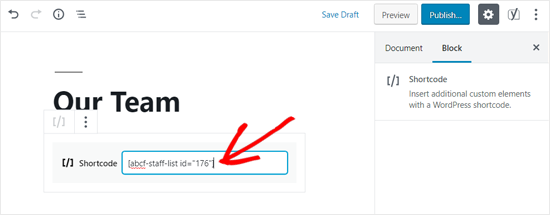
然后,您可以“发布”该页面。
现在您可以打开该页面来查看您的员工目录的外观。这是默认的二十十九主题与默认员工详细信息的外观。
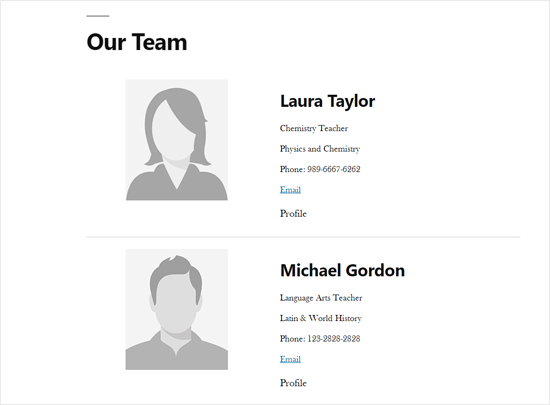
在列表中,您可以看到没有链接的“个人资料”选项。我们将向您展示如何在下一步中添加链接。
添加个人员工资料
到目前为止,我们已经在 WordPress 中创建了一个简单的团队目录,其中列出了所有员工。
下一部分是为每个团队成员创建一个页面以显示个人员工资料。
让我们首先转到员工列表»员工模板,然后单击员工页面模板下方的“编辑”选项。
在下一页上,您需要单击“单页 – 选项”选项卡并复制单页简码。
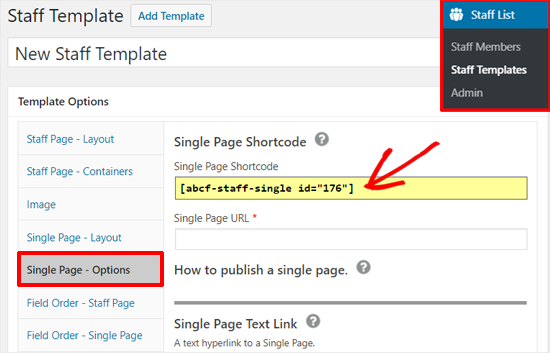
现在您需要在 WordPress 中创建一个新页面来添加此短代码。从您的 WordPress 面板转到页面»添加新的以添加新的新页面。
首先输入您的页面标题 – 例如,会员资料。然后,将 Shortcode 小部件添加到您的 WordPress 页面编辑器区域并粘贴您之前复制的 Single Page Shortcode。
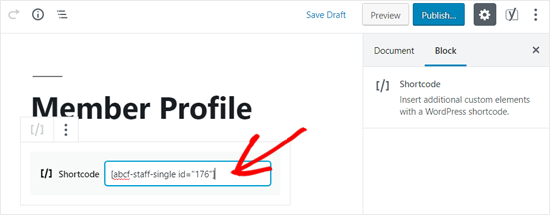
之后,您需要自定义页面永久链接。如果您希望漂亮的链接正常工作,这一点很重要,那么您需要确保将这些词之一添加为您的页面URL slug。
曾是
轮廓
轮廓
轮廓
打开右侧边栏中的“永久链接”选项,然后将其中一个词添加为您的页面 URL。例如,我们将选择“个人资料”。
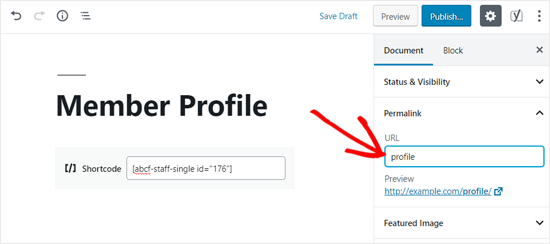
完成后,发布页面。现在您需要复制此页面的永久链接并添加到单页选项。
您可以通过返回人员模板选项 » 单页 – 选项来执行此操作。在那里,只需将永久链接粘贴到单页 URL 字段中。
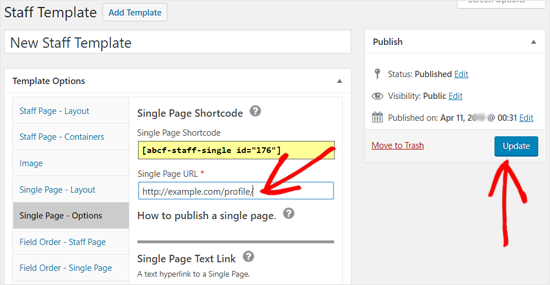
完成后,不要忘记更新您的员工模板。
之后,您需要刷新 WordPress 永久链接设置以使漂亮的永久链接正常工作。转到设置»永久链接,只需单击底部的“保存更改”,而不更改此页面上的任何内容。
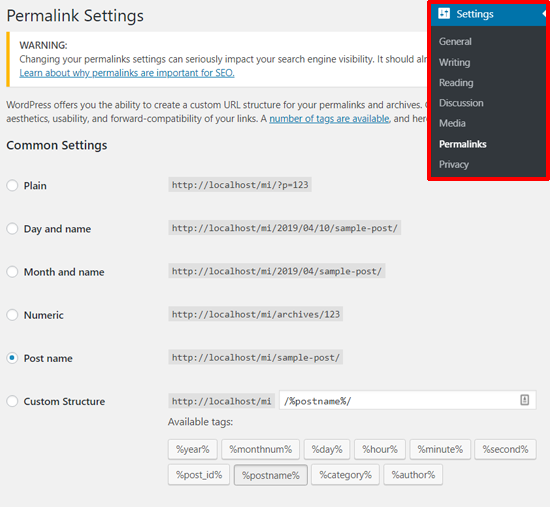
现在您可以打开您的员工列表页面,查看是否添加了个人资料链接。如果它正常工作,那么您将看到配置文件文本有一个链接。
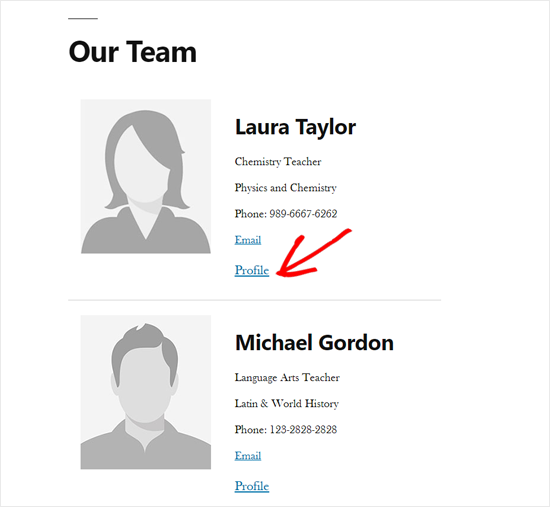
您可以单击该链接,它将打开您的团队成员的个人资料页面。
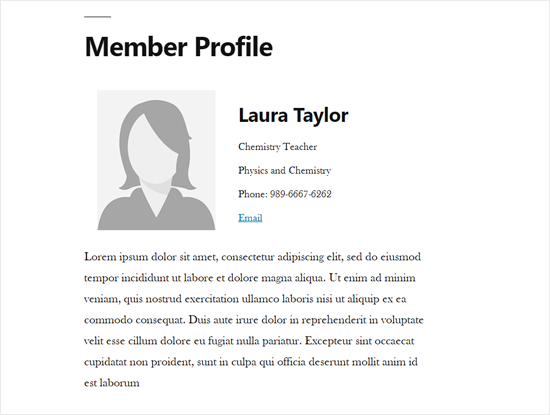
我们希望本文能帮助您在 WordPress 中创建员工目录并添加员工个人资料页面。您可能还想查看我们关于如何在 WordPress 中创建公司组织结构图的指南,以及我们对小型企业最佳薪资软件的比较。